
Orodha ya maudhui:
2025 Mwandishi: John Day | [email protected]. Mwisho uliobadilishwa: 2025-01-23 15:11


Baada ya miaka 10, sura yangu ya picha iliyonunuliwa dukani ilishindwa. Nilitafuta mbadala mkondoni, na nikagundua kuwa ubadilishaji unaofanana unaweza kugharimu zaidi ya fremu yangu ya miaka 10. Nilidhani wangekuwa huru kwa sasa. Ni wazi ningekuwa nimenunua tu mpya, lakini nilidhani ndio haswa yule mtu anataka nifanye! Badala yake, ningeweza kutumia muda wa ujinga kujenga yangu mwenyewe - lakini pia kuwa na furaha na kujifunza kitu njiani. Nimekuwa nikicheza na Arduinos kwa miaka, na nimetaka mradi mzuri wa Raspberry Pi, na hii ilionekana kama kamili. Kwa hivyo nilifanya Googling ya kawaida na nikagundua kuwa kulikuwa na rundo la chaguzi za kutengeneza fremu ya picha ya dijiti kulingana na Raspberry Pi. Kwa bahati mbaya, wengi wao hawakuwa kweli kile nilichotaka. Katika visa vingine lazima ununue programu ambayo wengine waliandika, na mimi sikutaka kufanya hivyo. Mwishowe niliona hii bora kufundisha na kutegemea mradi wangu juu yake
Nilitaka fremu rahisi ya dijiti ambayo ingeweza kupitia picha kwenye gari la kidole cha USB. Sitaki au ninahitaji kuidhibiti kutoka maili 1000 mbali, siitaji kutuma picha za barua pepe, nk nitaweka tu picha zangu kwenye gari la kidole gumba na inapaswa kuzionyesha. Na hiyo ndio kimsingi ile inayotolewa hapo juu inayoweza kufundishwa - bila programu yoyote ya wamiliki nk. Nilitaka kuisanidi ili skrini isifunue baada ya muda uliowekwa. Nilitaka njia ya kuiwasha na kuzima salama bila kibodi na panya (kuvuta tu nguvu kwenye Raspberry Pi kunaweza kuharibu mfumo wa uendeshaji). Kwa kiasi cha kutatanisha cha utafiti niligundua jinsi ya kuifanya. Kwa kweli ni rahisi sana - ilibidi tu nigundue ni kwanini njia anuwai hazikuwa zikinifanyia kazi. Nilitaka pia ianze tena ili kwamba inapojiimarisha iingie moja kwa moja kwenye onyesho la slaidi bila kitendo chochote kutoka kwangu (tena - hakuna kibodi na panya). Na mwishowe, nilitaka kuweza kuidhibiti kwa mikono inapotakiwa. Kimsingi nilitaka kuwa na uwezo wa kusonga mbele na kurudi nyuma, na kuweza kupumzika kwenye picha. Nilipanga kutumia vifungo vitatu kwa hiyo iliyounganishwa na pini za GPIO. Mwishowe niliishia kusanidi panya kufanya udhibiti huo. Kwa hivyo niliishia na panya baada ya yote, lakini haiitaji moja. Bila panya hufanya tu mambo yake mwenyewe.
Hatua ya 1: Nini Utahitaji



Mfuatiliaji wa kompyuta na pembejeo ya HDMI. Nilipata onyesho hili bora la 21.5 kwa $ 89.99 kwa Amazon … Acer SB220Q Full HD (1920 x 1080) IPS Ultra-Thin Zero Frame Monitor
Raspberry Pi 3 B + ($ 38.30 katika Amazon). Unaweza pia kutumia Raspberry Pi 3 B, lakini kuna tofauti ndogo.
Ugavi wa umeme na kebo. Hakikisha na upate moja ambayo inatoa sasa ya kutosha na upate kebo inayoweza kubeba ya sasa. Inatokea kwamba nyaya nyingi za USB ni nyembamba sana na hukupa kosa la chini la voltage. Nilikuwa na moja iliyolala karibu, lakini unaweza kupata nzuri kutoka Amazon kwa $ 10.99: Raspberry Pi 3 Power Supply 5V 2.5A Micro USB AC Adapter Charger US Plug
Cable ya HDMI. Nilipata nyaya mbili za 6 'HDMI kwa $ 2.49 kwenye Ebay.
Kesi ya Raspberry Pi (hiari - lakini aina nzuri). Nilipata akriliki "TSV Raspberry Pi 3 Case" kutoka Walmart kwa $ 5.04. Kuna chaguzi nyingi za kesi. Huyu alinifanyia kazi, na alikuwa na nafasi ya kuweka vifungo vya kuanza na kuzima, lakini akriliki ni brittle sana. Niliweza kuvunja tabo 3 kati ya 4 za mkutano hata kujaribu kuwa mwangalifu nayo. Nilikuwa na saruji ya akriliki iliyokuwa imelala karibu, kwa hivyo haikuwa shida sana. Lakini ikiwa unapata kesi ya akriliki labda utataka saruji ya akriliki au mkanda wazi kuishika pamoja. Singeweza kutegemea tabo. Vifungo kadhaa ndogo vya kushinikiza kuweka juu ya kesi kwa kuanza na kuzima. Tena, nilikuwa na wanandoa wamelala karibu, lakini unaweza kupata dazeni ya zile zilizoonyeshwa hapo juu kutoka Amazon kwa $ 7.99. Nilitumia pia vituo vitatu vya kontena vya kike (kama inavyoonyeshwa hapo juu) na pini 1 kwa kuunganisha vitufe kwa Raspberry Pi GPIO pini. Unaweza kupata viunganisho 200 vya wanawake kutoka Ebay kwa $ 0.99 (tafuta: 2.54mm Dupont Jumper Wire Cable Housing Female Pin Terminal Terminal). Nilitumia pia pini 1 kuunganisha kitufe cha kuanza kwa bodi ya Raspberry Pi (tazama hapo juu). Unaweza kupata 40 ya hizi kutoka kwa Ebay kwa $ 0.99 (tafuta: 2.54mm Kiume PCB Moja Row Straight Header Strip Connector ya Arduino). Pini hii ni ya hiari. Unaweza pia kuuza waya moja kwa moja kwenye bodi.
Kibodi ya USB na panya. Kibodi inahitajika tu kwa usanidi. Ikiwa unataka kuweza kudhibiti onyesho la slaidi kwa mikono, unaweza kutaka kuacha kipanya kimechomekwa. Nilikuwa nimelala nao karibu, lakini unaweza kuwapata uchafu kwa bei rahisi huko Amazon, Ebay, Walmart…
Kadi ndogo ya SD; Nilipata kadi ya 16GB kwa $ 5.44 kutoka Amazon: Kingston Canvas Select MicroSDHC Class 10
Kuendesha gumba; Nilipata gari la USB 32GB kutoka Amazon kwa $ 6.99: Kingston Digital DataTraveler SE9 32GB USB 2.0 Flash Drive
Mbao kutengeneza fremu ya mfuatiliaji (hiari). Nilitumia kipande cha 2 "x 2" x 8 '"nyeupe" kuni ambayo nilipata kutoka Home Depot kwa chini ya $ 2.00 (pia sealer au primer kwa kuni na rangi ya nusu ya rangi nyeusi ya dawa).
Hatua ya 2: Kusanidi Raspberry Pi



Fuata kiunga hiki kupakua faili ya zip ya "Raspbian Stretch na desktop na programu iliyopendekezwa":
Kuna matoleo matatu tofauti. Hakikisha unapata ile ninayotaja hapa.
Sasa fuata mwongozo huu wa usanidi ili kuangaza picha ya mfumo wa uendeshaji kwa kadi yako ndogo ya SD:
Etcher ataangazia kadi ya SD moja kwa moja kutoka kwa faili ya.zip, na hakuna haja ya kuunda muundo wa kadi ndogo ya SD kwanza.
Chomeka panya ya USB na kibodi ya USB kwenye nafasi za USB za Raspberry Pi (nafasi yoyote itafanya).
Chomeka Raspberry Pi kwenye mfuatiliaji wa LCD na kebo ya HDMI, na unganisha usambazaji wa umeme kwenye Raspberry Pi ili kuiwasha. Wakati inapoinuka inapaswa kukutembeza kupitia mchakato wa kupata Raspberry Pi inayozungumza na wifi yako, na itapakua sasisho zozote zinazohitajika.
Ukiwa na Raspberry Pi sasa mkondoni na imesasishwa kikamilifu, ni wakati wa kupakua programu ya kuonyesha. Ili kufanya hivyo utahitaji kufungua dirisha la LXTerminal (bonyeza ikoni ambayo inaonekana kama kidokezo cha DOS juu ya eneo-kazi).
Katika kidirisha kinachosababisha ingiza amri hii ya kusanikisha programu ya kuonyesha picha:
Sudo apt-get kufunga feh
Ifuatayo fanya vivyo hivyo kusakinisha kiwambo cha skrini:
Sudo apt-get kufunga xscreensaver
Ifuatayo tunahitaji kuiweka ili kiwambo cha skrini kisimalize muda na kufunua skrini…
- Bonyeza "Menyu" upande wa kushoto wa juu wa eneo-kazi
- Chagua "Mapendeleo" na kisha "Screensaver"
- Kwenye GUI ya skrini, katika menyu ya kushuka ya "Modi", chagua "Lemaza Kiokoa Skrini"
Ifuatayo tutasanidi panya ili kudhibiti mwenyewe onyesho la slaidi. Ikiwa hutaki kuwa na udhibiti wa mwongozo wa onyesho la slaidi unaweza kuruka hii.
Unda faili inayoitwa "vifungo" (bila ugani) katika "/home/pi/.config/feh" (unaweza kulazimika kutengeneza folda ya "feh").
Unaweza kufanya hivyo kutoka kwa dirisha la LXTerminal.
cd /home/pi/.config (hii ni Linux ongea kwa "badilisha saraka kuwa / home/pi/.config")
ls -la (hii itaorodhesha faili na folda zote kwenye /home/pi/.config. The -la inaiambia itumie muundo mrefu na kuorodhesha faili zote).
Ikiwa hakuna folda ya feh kwenye orodha (na labda haitakuwapo) utahitaji kuifanya:
mkdir feh
Sasa ingia kwenye folda hiyo:
cd feh
Sasa kwa kuwa tuko kwenye folda hiyo, lazima tufanye faili ya "vifungo".
vifungo vya sudo nano (hii ni linux ya mtumiaji mzuri fanya nano-mhariri kwenye vifungo vya faili)
Unapaswa kujikuta katika faili tupu. Weka zifuatazo kwenye faili:
# ondoa udhibiti uliopo kwa vitendo vifuatavyo:
zoom pan menu prev_img next_img # Sasa funga vitendo hivi kwa vifungo vya panya 1, 2 (gurudumu), na 3 prev_img 1 toggle_pause 2 next_img 3
Ili kuokoa na kutoka, ingiza CTRL-o, piga ENTER, na kisha CTRL-x
Ifuatayo tutasanidi Raspberry Pi ili kuanza tena onyesho la slaidi.
Chomeka kidole gumba ndani ya Raspberry Pi na ujue ni jina gani kwa kupitia kwa / media / pi
(Unapaswa kuwa tayari umeweka rundo la picha kwenye kiwango cha mizizi ya kidole gumba. Unaweza pia kuwa na folda za picha, au hata folda kwenye folda. Slideshow itarejeshwa kupitia folda hizi).
Unaweza kupata jina la gari la kidole gumba ukitumia navigator ya faili kutoka juu ya Raspberry Pi desktop au kwenye dirisha la LXTerminal na amri hizi:
cd / media / pi
ls -la
Sasa fanya maandishi ya ganda kwenye eneo-kazi linaloitwa "startup.sh" (bonyeza Rt kwenye desktop; bonyeza "Unda Mpya… / Tupu Picha", bonyeza Rt kwenye faili mpya na uifungue na kihariri cha maandishi).
Weka yafuatayo katika faili hii:
# lala kwa sekunde chache ili kutoa gari la USB nafasi ya kupanda kabla ya kutumia onyesho la slaidi
kulala 5 feh -Y -x -q -D 5 -B nyeusi -F -Z -r - auto-mzunguko / media / pi / thumb_drive_name
Usichape "thumb_drive_name" katika mstari hapo juu. Weka jina halisi la kidole gumba ulichokipata hapo juu.
Hifadhi na uondoke.
Katika dirisha la LXTerminal unaweza pia kuandika man feh ili ujifunze chaguzi zote zinazotolewa na onyesho la picha la feh (man feh ni Linus ya - nionyeshe ukurasa wa mwongozo wa feh).
Sasa tunataka kuifanya faili hii mpya itekelezwe. Katika dirisha la LXTerminal:
cd / nyumbani / pi / Desktop
kuanza kwa chmod 755.sh
Sasa tunahitaji kuhariri faili ya "autostart" ili kuiambia iendeshe hati hiyo ya ganda wakati wa kuanza.
Kwenye "Raspberry Pi 3 B" faili ya "autostart" inapaswa kupatikana katika /home/pi/.config/lxsession/LXDE-pi
Kwenye "Raspberry Pi 3 B +" inapaswa kuwa katika / nk / xdg / lxsession / LXDE-pi
Katika dirisha la LXTerminal:
cd /home/pi/.config/lxsession/LXDE-pi (ikiwa una Pi 3 B)
au
cd / nk / xdg / lxsession / LXDE-pi (ikiwa una Pi 3 B +)
Kutoka hapo:
sudo nano autostart
Ongeza mstari huu mwishoni mwa faili ya autostart kutekeleza script hapo juu:
@ / nyumbani / pi / Desktop / startup.sh
CTRL-o kuokoa (kisha bonyeza Enter)
CTRL-x kutoka
Pi ya Raspberry inapaswa sasa kuanza moja kwa moja kwenye onyesho lako la slaidi hata bila kibodi au panya.
Pia utataka kuzima "overscan" ili picha yako iende pembeni ya skrini:
Kutoka juu ya Raspberry Pi desktop chagua: Menyu / Mapendeleo / usanidi wa Raspberry Pi
Sasa tunataka kuwezesha kuzima salama na kuanzisha tena Raspberry Pi na vifungo vya kitufe (badala ya kibodi na panya).
Katika dirisha la LXTerminal:
Sudo nano / boot/config.txt
Ongeza mstari huu:
dtoverlay = gpio-shutdown
CTRL-o kuokoa (na kisha bonyeza Enter) CTRL-x kutoka
Sasa unaweza kusababisha Raspberry Pi kufanya kuzima salama kwa kufupisha GPIO Pin 5 (ambayo ni GPIO3) hadi GPIO Pin 6 (ambayo ni ya chini) kwenye kichwa cha pini 40 (tutaiweka ili kufanya hivyo kwa kawaida wazi, mawasiliano ya muda, kitufe cha kushinikiza). Tazama picha hapo juu kwa maeneo ya pini. Pini 1 ndio iliyo karibu na ukingo wa ubao.
Kwa kurudisha nyuma unaweza kuvuta nguvu na kuziba tena, au unaweza kufupisha pini ya RUN (pedi iliyowekwa alama "RUN" karibu karibu na mwisho wa kichwa cha pini 40) kwenda GND. Tutaanzisha kifungo kingine cha kufanya hivyo. Tazama picha zilizo hapo juu ili upate pedi ya "Run" kwenye ubao wako.
Hatua ya 3: Kuongeza Kesi na Vifungo
Sasa, tunaweza kuongeza kugusa kumaliza kwa hiari.
Ni vizuri kupata kesi kwa Raspberry Pi na inakupa nafasi ya kuweka vifungo vya kuzima na kuanza. Nilitumia kesi iliyotajwa, lakini kuna kesi nyingi zinazopatikana kupitia Amazon, Walmart, Ebay… Chagua unayopenda, lakini hakikisha na upate moja ya mfano wa Raspberry Pi unayo. Kesi zingine zinafaa kwa fomu. Inaweza kuwa bora kuzuia hizo ili uwe na nafasi ya kuweka vifungo vya kuzima na kuanza.
Kutumia vifungo vya kushinikiza vya aina iliyoelezewa, chimba mashimo kadhaa kwenye kesi ya Raspberry Pi ili kuweka vifungo hivyo. Hakikisha na uwaweke mahali ambapo hawataingia kwenye bodi ya Raspberry Pi. Ikiwa unatumia moja ya kesi za akriliki utahitaji kuchimba mashimo na mashine ya kuchimba visima, pole pole na kwa uangalifu. Inasaidia kushikilia akriliki chini dhidi ya kipande cha kuni karibu na mashimo unayochimba. Acrylic ni brittle sana na ni rahisi kupasuka wakati wa kuchimba visima. Piga polepole na kuweka shinikizo kwa akriliki karibu na mashimo.
Na vifungo vya kushinikiza vilivyowekwa katika kesi hiyo utahitaji kuziunganisha kwa pini zinazofaa. Unganisha moja ya vituo vya kifungo kwenye kituo kimoja kwenye kifungo kingine (kwa kutengeneza waya kati yao). Sasa suuza waya kwenye vituo hivyo ambavyo vitaenda kwa GPIO Pin 6 (GND). Kwenye upande mwingine wa waya huo, solder kontakt ya aina iliyoonyeshwa juu ya hii inayoweza kufundishwa kuiteleza kwenye pini ya GPIO. Ninapenda kufunika kontakt na kipande kidogo cha neli ya joto ili kuepusha kupunguzwa dhidi ya pini za jirani, na kupunguza-kupunguza waya.
Sasa solder waya kwa upande mwingine wa kitufe cha kuzima cha kifungo cha kuzima. Weka kontakt upande wa pili wa waya huo na ubonyeze kwenye GPIO Pin 5 (GPIO3). Kitufe hiki sasa kitasababisha kuzima salama kwa Raspberry Pi.
Sasa solder waya kwa upande mwingine wa kitufe cha kushinikiza cha kuanza. Unaweza kutengenezea upande wa pili wa waya huo kwenye pedi ya "Run" ya kupitisha kwenye bodi ya Raspberry Pi, au unaweza kuongeza pini kwenye pedi hiyo na kuongeza kontakt kwenye waya ili kushinikiza kwenye pini hiyo. Nilifanya mwisho. Kitufe hiki sasa kitaanza tena bodi yako ya Raspberry Pi bila hitaji la kuvuta nguvu na kuiwezesha tena.
Hatua ya 4: Tengeneza Sura ya Mbao na Simama
Hii pia ni hiari. Unaweza kuacha mfuatiliaji kwenye standi yake, ondoa stendi na uongeze mguu kwa hivyo inakaa tu kwenye desktop, au uondoe stendi, ongeza mguu, na ongeza fremu ya mbao. Nilichagua kwenda na fremu ya mbao.
Niliondoa standi inayokuja na mfuatiliaji wa kompyuta na kuondoa sehemu ya juu ya chuma. Kisha nikatengeneza mguu wa aina hiyo kutoka kwa aluminium na kuisukuma kwa vifaa vya mlima. Hii ngoja niweke maonyesho kwenye desktop zaidi kama fremu ya picha.
Kisha nikatengeneza fremu ya mbao kutoka 1.5 "na 1.5" na 8 'mbao nyeupe. Nilifanya hivi kwa kutumia msumeno wa meza na msumeno. Kisha nikafunga kuni na sealer ya uchoraji na kuipatia kanzu kadhaa za rangi ya nusu-gloss nyeusi ya dawa. Siwezi kwenda kwenye maelezo hapa juu ya kutengeneza sura ya mbao, lakini hakuna uchawi kwake. Ikiwa watu wataiuliza kwenye maoni labda nitaongeza maelezo hayo.
Hatua ya 5: Kutumia fremu iliyokamilishwa
Kwa hivyo ndivyo ilivyo. Unaweza kuweka picha nyingi kwenye gari gumba kwenye kiwango cha mizizi. Unaweza pia kuongeza folda, na folda ndani ya folda. Unaweza kusitisha onyesho la slaidi kwa kubonyeza kitufe cha katikati cha panya / gurudumu, liambie ihifadhi picha moja kwa kubonyeza kitufe cha kushoto cha panya, au sema iendeleze picha moja kwa kubonyeza kitufe cha kulia cha panya.
Natumai utafurahiya kujenga hii na kufurahiya sura yako ya picha ya dijiti.
Tafadhali jisikie huru kuuliza maswali au kutoa maoni katika maoni. Nitajaribu kuwajibu na kusasisha inayoweza kufundishwa kama inahitajika kuifanya iwe wazi iwezekanavyo.
Ilipendekeza:
Sura ya Picha ya Raspberry Pi chini ya Dakika 20: Hatua 10 (na Picha)

Sura ya Picha ya Raspberry Pi chini ya Dakika 20: Ndio, hii ni sura nyingine ya picha ya dijiti! Lakini subiri, ni laini zaidi, na labda ni ya haraka zaidi kukusanyika na kuanza kukimbia
Moduli ya Sura ya Sura ya 6-mhimili FSP200 Upimaji na Upimaji: Hatua 6
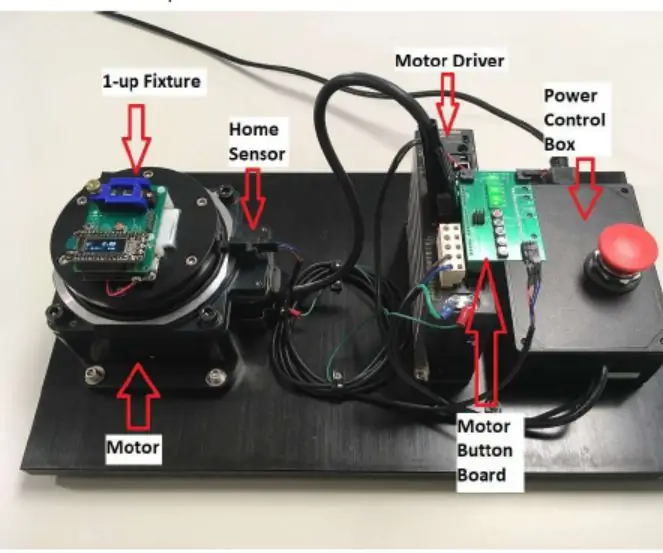
Moduli ya Sura ya Sura ya 6-axis FSP200 Upimaji na Upimaji: FSP200 ni processor 6-axis inertial kipimo cha processor ambayo hutoa kichwa na mwelekeo wa pato. Inafanya fusion ya accelerometer na sensorer za gyro kwa mwelekeo thabiti na sahihi na mwelekeo. FSP200 inafaa kwa matumizi ya bidhaa za roboti
Njia 5 TCRT5000 Mafunzo ya Sura ya Sura ya Ufuatiliaji: Hatua 4

Njia 5 TCRT5000 Mafunzo ya Sura ya Ufuatiliaji wa Sensor Inatumia inverter ya hex ambayo inaweza kutoa pato safi la dijiti
Sura ya Picha mahiri: Hatua 4 (zilizo na Picha)

Sura ya Picha Mahiri: Mwanzo wa mradi huu ulikuwa ni kutatua shida tatu: angalia hali ya hewa ya karibu haraka kuhakikisha kuwa familia nzima ilikuwa ikisasishwa kwa shughuli zozote zilizopangwa kuonyesha mkusanyiko mkubwa wa picha za likizo Kama ilivyotokea, nilikuwa na mzee
Sura ya Picha ya Mwangaza wa Picha ya LED iliyoangaziwa: Hatua 9

Sura ya Fridge sumaku ya Picha iliyoangaziwa: LED sumaku ya fremu ya picha ni kifaa rahisi sana, lakini muhimu.Inahitaji tu ustadi wa msingi wa kuuza na maarifa ya kimsingi sana ya elektroniki.Piga picha ya mtu unayempenda na uweke kwenye hii sura ya picha. Kisha weka mlima
