
Orodha ya maudhui:
- Hatua ya 1: Nini Utahitaji
- Hatua ya 2: Sanidi Maduka
- Hatua ya 3: Sanidi Akaunti ya PubNub
- Hatua ya 4: Andaa Raspberry Pi
- Hatua ya 5: Kuunda Mzunguko
- Hatua ya 6: Pata Nambari zako za RF
- Hatua ya 7: Kuendesha Programu
- Hatua ya 8: Kukimbia kwa Mwanzo
- Hatua ya 9: Kuongeza Swichi Zaidi
- Hatua ya 10: Kuchukua Zaidi
- Hatua ya 11: Mikopo
- Mwandishi John Day [email protected].
- Public 2024-01-30 12:54.
- Mwisho uliobadilishwa 2025-01-23 15:11.



Nimekuwa nikitaka kuweza kudhibiti taa bila waya, lakini chaguzi za kibiashara kawaida ni ghali. Taa za Philips Hue zinagharimu karibu $ 70, na taa zilizounganishwa na WiFi ni ghali pia. Mafunzo haya yatakuambia jinsi ya kudhibiti hadi taa tano / taa / nyuzi za taa za Krismasi kwa karibu $ 50, na inaweza kupanuliwa kujumuisha taa zaidi pia.
Hatua ya 1: Nini Utahitaji

Vifaa:
Raspberry Pi Zero W (Toleo lisilo na waya)
Kadi ndogo ya SD (Angalau 4gb)
Mini HDMI kwa kebo / kibadilishaji cha HDMI (Kuna tofauti kati ya mini na ndogo, hakikisha kupata sahihi!)
USB ndogo kwa kebo / kibadilishaji cha USB
Kinanda cha USB
Kumbuka: Nilipata kitanzi cha Raspberry Pi Zero W kutoka Amazon ambacho kilikuja na Raspberry Pi Zero W, kadi ya SD, kesi, kebo ya umeme, kibadilishaji cha HDMI, na kibadilishaji cha USB. Kwa $ 30 tu, ni chaguo nzuri (kiungo)
Unaweza kutumia mtindo tofauti wa Raspberry Pi, lakini Raspberry Pi lazima iwe na aina fulani ya unganisho la mtandao, na Pi Zero W ndio chaguo cha bei rahisi.
Vituo vya mbali - nilitumia hizi
Transmitter na mpokeaji wa RF (Kumbuka: masafa ya mtumaji / mpokeaji lazima yalingane na mzunguko wa maduka ya mbali) - nilitumia hizi
Waya kwa antena (Nilikuwa na waya 22 ya waya wa msingi wa shaba, waya nyingine inaweza kufanya kazi)
Bodi ya mkate, waya za Jumper, 40 pin kichwa cha kiume-kwa-kiume
Programu:
Raspberry Pi OS (Pakua Raspbian Desktop)
Picha ya diski ya Etcher (Kwa kuandika Pi OS kwenye Kadi ya SD)
Zana:
Chuma cha kulehemu
Kompyuta ya kupakua Pi OS na Etcher
Hatua ya 2: Sanidi Maduka


Anza kwa kuziba maduka yako kwenye tundu. Fuata maagizo yaliyojumuishwa ili kuiweka, na ingiza taa / vifaa vyako. Hakikisha kijijini chako kinaoanishwa kwa usahihi na kinadhibiti matako.
Hatua ya 3: Sanidi Akaunti ya PubNub
PubNub ni seva ya mtandao ya bure ambayo inakuwezesha kuwasiliana kati ya vifaa, mahali popote ulimwenguni. Hati ya chatu inapokea ujumbe kutoka kwa wavuti, na hutumia habari iliyo kwenye ujumbe kuwasha au kuzima taa. Unaweza kujiandikisha kwa akaunti yako ya bure hapa. Mara tu umejiandikisha, ingia kwenye akaunti yako. Hii itakuleta kwenye ukurasa wa usimamizi wa programu. Bonyeza "Unda programu mpya". Kukupa programu jina, kisha uchague kutoka kwenye orodha ya programu (Ikiwa hii ni programu yako ya kwanza, itakuwa ya pekee) Hii itakuleta kwenye ukurasa wa vitufe vya programu. Bonyeza kwenye "Keyset ya Demo", na unapaswa kuona funguo tatu tofauti. Endelea na ukurasa huu, utahitaji funguo hizi baadaye. Sasa kwa kuwa una akaunti yako ya PubNub, unaweza kuanzisha pi yako ya raspberry.
Hatua ya 4: Andaa Raspberry Pi
Pakua Etcher na Raspberry Pi OS kwenye kompyuta yako (viungo katika orodha ya sehemu)
Sakinisha Etcher kwenye kompyuta yako, na ufungue (ikiwa ni lazima) Raspberry Pi OS. Ingiza kadi yako ya Micro SD kwenye kompyuta yako, na ufungue Etcher. Bonyeza "Chagua Picha" na uende kwenye faili ya Raspberry Pi OS isiyofunguliwa. Chagua, kisha bonyeza "Chagua Hifadhi" na uchague kadi yako ndogo ya SD kutoka kwenye orodha. Bonyeza "Flash", na subiri Etcher ikamilishe. Mara Etcher akikamilisha, toa kadi yako ya SD kutoka kwa kompyuta yako (Etcher anaiondoa kiatomati) na kuiingiza kwenye Raspberry Pi yako. Kwa wakati huu, utahitaji kuunganisha Raspberry yako Pi kwa mfuatiliaji na kibadilishaji cha HDMI. Chomeka kibodi (na panya ikiwa una kitovu cha USB anuwai) na unganisha kebo ya umeme. Kuna bandari mbili ndogo za USB. Moja ni ya nguvu, na nyingine ni bandari halisi ya USB. Ile iliyo karibu zaidi na mwisho wa Pi ni nguvu, wakati iliyo karibu na katikati ni USB. Risiberi yako pi sasa itaanza kuwaka. Inaweza kuanza tena mara chache wakati wa buti ya kwanza, lakini hiyo ni kawaida. Mara tu pi ya rasipberry yako imeanza, inganisha na WiFi yako. Baada ya kuiunganisha na WiFi, unaweza kutumia seva ya SSH, lakini naona ni rahisi kutumia GUI kwa sasa. Fungua dirisha la terminal na ingiza amri hizi:
sudo pip3 kufunga 'pubnub == 3.9.0'
cd git clone git: //git.drogon.net/wiringPi git clone
kipenzi cha git git https://github.com/timleland/rfoutlet.git / var / www / rfoutlet
mzizi wa mizizi ya mizizi.
wiring ya cdPi
./ijenga
Sasa, fungua kivinjari cha faili ya Raspberry Pi, na unapaswa kuona folda ya pi-home-automatisering. Bonyeza mara mbili, na unapaswa kuona faili inayoitwa RFControl.py. Nakili (bonyeza kinyume na uchague "Nakili"), kisha urudi kwenye folda ya pi na ubandike hapo.
Zima pi yako ya rasipiberi (Ama kutoka kwenye menyu au kwa kutumia nguvu ya nguvu kutoka kwa laini ya amri), na uiondoe mara taa ya kijani ikiacha kuwaka.
Hatua ya 5: Kuunda Mzunguko



Sasa ni wakati wa kuunda mzunguko. Nilitumia ubao wa mkate, lakini unaweza kuifanya hata hivyo unapenda.
Kwanza, lazima tuunde antenna ya transmitter ya RF. Mafunzo haya ya kufundisha yanaelezea jinsi ya kutengeneza antenna kwa transmita ya RF. Fuata maagizo, kisha uiuzie kwenye pini ya antena ya transmitter (Kwenye ile niliyotumia ilikuwa imeandikwa ANT) na upande mfupi zaidi karibu na mtumaji
Waya mtoaji
Mtumaji hutumia pini hizi:
DATA: GPIO 17, pini ya mwili 11
VCC: Raspberry Pi 5v, pini ya mwili 2
GND: Raspberry Pi GND, pini ya mwili 6
Waya mpokeaji
Mpokeaji hutumia pini hizi:
GND: Raspberry Pi GND, pini ya mwili 9
VCC: Raspberry Pi 5v, pini ya mwili 4
DATA: GPIO 27, pini ya mwili 13 (Kuna pini mbili za data kwenye mpokeaji niliyotumia, na nilitumia iliyo karibu zaidi na VCC)
Hatua ya 6: Pata Nambari zako za RF

Baada ya mzunguko wako kushikamana na Raspberry Pi yako, angalia mara mbili ili kuhakikisha kuwa kila kitu kiko mahali na kisha uwasha tena. Mara tu inapowashwa, fungua kituo na uandike
Sudo / var / www / rfoutlet / RFSniffer
Ifuatayo, fungua mpango wa RFControl. Kuweka dirisha la terminal na dirisha la programu kwa upande inaweza kusaidia katika hatua inayofuata.
Utahitaji kijijini ambacho kilijumuishwa kwenye kitanda cha kuuza sasa. Shikilia karibu na mpokeaji, na bonyeza kitufe cha kila mtu. Unapobonyeza kitufe, utaona nambari mbili zilizochapishwa kwenye skrini. Mmoja wao atakuwa nambari sita au saba ya nambari, na mwingine nambari tatu za nambari. Utahitaji kuhariri kamusi ya nambari kwenye programu. Ingiza nambari ya nambari 7 mahali pa swichi inayofanana kwenye programu, na kwa kila kitufe cha kuwasha / kuzima, ingiza nambari ya nambari 3 (huu ni urefu) kwenye lensi inayolingana ya programu.
Kwa mfano, ikiwa swichi 1 ina nambari ya 1234567, nambari ya mbali ya 7654321, na urefu wa 890, nambari hiyo ingeonekana kama hii:
nambari = {
'switch1': {'on': 1234567, #Hii ni switch 1 on 'off': 7654321, #hii ni kuzima 1 off 'len': 890, #hii ni kubadili urefu wa msimbo 1}, 'switch2': {… },…}
Rudia hii kwa kila kifungo. Wakati unahariri faili hii, badilisha masharti ambayo yanasema "YAKO-SUB-KEY" kwa kitufe chako cha usajili cha PubNub, na "YOUR-PUB-KEY" kwa ufunguo wako wa kuchapisha.
Mara baada ya kila kifungo kurekodiwa, unaweza kuendelea na sehemu inayofuata.
Hatua ya 7: Kuendesha Programu

Sasa kwa kuwa una nambari zako zote, nenda kwenye ukurasa huu wa GitHub (Kwenye kompyuta yako, sio rasipberry pi) na bonyeza kitufe kijani ambacho kinasema "Clone au download", kisha bonyeza "Pakua ZIP". Mara faili hii inapopakuliwa, ifungue na ufungue folda. Fungua faili iliyoitwa main.js. Utahitaji kuingiza usajili wako na uchapishe funguo katika programu kwa kuchukua nafasi ya "YAKO-PUB-KEY" na ufunguo wako wa kuchapisha na "YAKO-SUB-KEY" na ufunguo wako wa usajili.
Ifuatayo, rudi kwenye Raspberry yako na uingie
python3 RFControl.py
Mara tu inapochapisha "Tayari", rudi kwenye kompyuta yako na ufungue faili ya index.html kwenye kivinjari cha wavuti kwa kubofya kinyume, chagua "Fungua na", na uchague kivinjari chako unachopendelea. Unapaswa kuona safu 2 za vifungo 5, na majina ya swichi kati yao. Bonyeza kitufe chochote. Ikiwa inadhibiti tundu kwa usahihi, ni nzuri! Ikiwa sivyo, hapa kuna mambo ya kujaribu:
- Hakikisha Raspberry Pi inapokea ujumbe. Inapaswa kuchapisha skrini wakati wowote inapopokea ujumbe kutoka kwa wavuti. Ikiwa sivyo, hakikisha funguo zako za usajili / kuchapisha ni sahihi.
- Ikiwa Raspberry Pi inapokea ujumbe, hakikisha nambari zako za RF ni sahihi. Hakikisha maduka yako yameoanishwa na rimoti yako, kijijini chako kinaweza kudhibiti, na kwamba nambari ulizoingiza kwenye mpango huo ni sahihi.
- Ikiwa nambari za RF ni sahihi, hakikisha Raspberry yako Pi iko katika anuwai ya maduka. Ikiwa wataanza kufanya kazi baada ya kusogeza karibu, unaweza kuhitaji kufanya tena antenna yako.
- Ikiwa bado hawafanyi kazi, tafadhali niambie shida yako katika maoni na nitajaribu kusaidia nayo.
Hatua ya 8: Kukimbia kwa Mwanzo
Ili kufanya programu yako ya chatu kuanza, ingiza hii kwenye kituo chako cha rasiberi pi:
crontab -e
Ifuatayo, nenda chini ya faili na uandike hii:
@ reboot python3 /home/pi/RFControl.py &
Hii itafanya hati yako ya Python kuendeshwa wakati wa kuanza kila wakati. Sasa fungua tena Raspberry yako Pi.
Hatua ya 9: Kuongeza Swichi Zaidi

Ikiwa ungependa kuongeza maduka zaidi, fuata maagizo haya:
Fungua RFControl.py kwenye Raspberry Pi yako, na uongeze kubadili mpya kwenye kamusi ya swichi.
Mfano:
swichi = {
… Swichi zingine… 'NAME-OF-SWITCH': {'on': xxxxxxx, 'off': yyyyyyy, 'len': zzz,},}
Ifuatayo, ongeza kitufe kipya katika programu yako ya wavuti kwa kuhariri swichi inayobadilika katika main.js kwenye kompyuta yako.
Mfano:
var swichi = [… Swichi za zamani… ['JINA-LA KUONYESHA', 'JINA-LA-KUBADILISHA'],];
Badilisha NAME-TO-DISPLAY na jina ambalo ungependa ionyeshwe kwenye ukurasa wa wavuti, na NAME-OF-SWITCH kwenye faili zote mbili na chochote unachopenda. Lazima iwe ya kipekee kutoka kwa wengine ingawa!
Hatua ya 10: Kuchukua Zaidi

PubNub inasaidiwa kwenye majukwaa mengi tofauti, ambayo inamaanisha unaweza kutuma ujumbe kutoka karibu na kifaa chochote! Nilitumia kitanda cha Sauti ya Raspberry Pi AIY na PubNub kutuma amri kwa sauti yangu, lakini hiyo inaweza kuwa mada ya Agizo linalofuata. Asante kwa kusoma Agizo langu, natumai ilikuwa na msaada!
Hatua ya 11: Mikopo
Shukrani kwa Tim Leland kwa mafunzo juu ya kuanzisha transmitter ya RF: mafunzo
Shukrani kwa diy_bloke kwa mafunzo juu ya kuunda antenna: mafunzo
Asante pia kwa wengine wowote ambao walichapisha mafunzo mtandaoni ambayo niliangalia kwa msaada!
Ilipendekeza:
Moduli ya Bei ya Bei ya Haraka yenye bei rahisi: Hatua 4
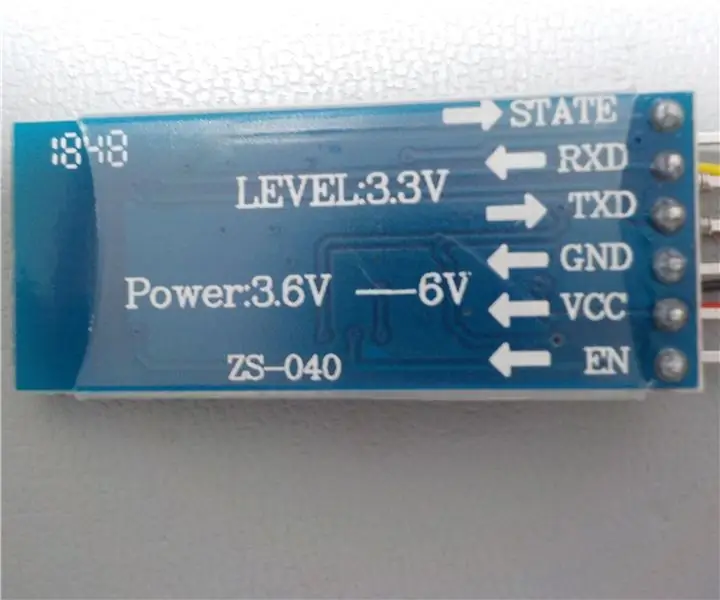
Moduli ya Bee ya Bei ya Bei ya Haraka ya bei rahisi: Nyuki wa haraka ni programu ya IOS / Android ya kukagua / kusanidi Bodi za Kudhibiti Ndege. Pata habari zote hapa: Kiunga cha SpeedyBee Inapeana upataji rahisi kwa watawala wa Ndege bila kutumia kompyuta au kompyuta ndogo, inasaidia sana wakati wako nje katika fi
Bei ya bei rahisi na rahisi ya Arduino: Hatua 7 (na Picha)

Nafuu na Rahisi Arduino Eggbot: Katika Maagizo haya nataka kuonyesha jinsi ya kutengeneza kipangaji rahisi na cha bei rahisi cha arduino ambacho kinaweza kuchora mayai au vitu vingine vya duara. Kwa kuongeza, hivi karibuni Pasaka na nyumba hii ya nyumbani itakuwa rahisi sana
Stendi ya Laptop Rahisi na yenye bei rahisi: Hatua 4

Stendi ya Laptop rahisi na yenye bei rahisi: Niliona kompyuta ndogo zikiwa hapa, na nikaona nitajaribu yangu mwenyewe. Nina deni kubwa ya wazo langu kwa Chris99 Katika duka la ofisi na duka la vifaa vya ujenzi nilichukua kitu kimoja tu kwa kila jumla, kwa jumla ya $ 6.85 … pamoja na ushuru. Hakuna vifaa maalum au ujuzi wa kiufundi
Rahisi sana Lakini Prank yenye Ufanisi sana (Prank ya Kompyuta): Hatua 3

Rahisi sana … Lakini Prank yenye Ufanisi sana (Prank ya Kompyuta): Hii inayoweza kufundishwa ni rahisi sana, lakini ina ufanisi sana! Kinachotokea ni: Unaficha ikoni zote kwenye eneo-kazi la mwathirika. Mhasiriwa atashangaa wakati wataona kompyuta baada ya kufanya prank. Hii haiwezi kudhuru kompyuta kwa njia yoyote ile
Propela ya Bure, ya haraka, Rahisi na yenye Ufanisi (Una H é chawa Bure, R á pida ): Hatua 6

Propela ya Bure, ya haraka, Rahisi na yenye Ufanisi (Una H é chawa Bure, R á pida …): Nilihitaji kuweka kichungi hewa kidogo bafuni. Nilikuwa na injini mbili au tatu za nguvu ya chini, lakini propela iliambatanishwa na moja yao haikuwa nzuri. Nyingine ni nguvu ndogo sana. (Yo necesitaba colocar un peque ñ o extractor de aire en
