
Orodha ya maudhui:
- Mwandishi John Day [email protected].
- Public 2024-01-30 12:53.
- Mwisho uliobadilishwa 2025-01-23 15:11.


Taa mahiri zinazidi kuwa maarufu zaidi. Taa kama hizo kawaida ni taa za LED ambazo zinaweza kudhibitiwa juu ya WiFi au Bluetooth. Rangi, kueneza na mwangaza inaweza kubadilishwa kwa kutumia smartphone. Jambo moja nililogundua ni kwamba taa mara nyingi smart ni ghali sana na ni ngumu kuanzisha. Wakati taa zinazodhibitiwa na WiFi zinategemea muunganisho wa mtandao unaofanya kazi, taa mahiri za Bluetooth zinahitaji umbali wa karibu na kifaa unachotaka kudhibiti. Mara nyingi programu fulani au wavuti lazima ifunguliwe kudhibiti taa nzuri, ambazo zinaweza kuwa shida kidogo.
Kusudi langu lilikuwa kutengeneza nuru nzuri inayodhibitiwa na WiFi ambayo itakuwa rahisi kuliko taa nyingi nzuri, lakini iwe na utendaji kamili (udhibiti wa mwangaza, kueneza na rangi). Ili kuifanya Nuru iwe rahisi kutumia na rahisi kuanzisha, nimefikiria juu ya njia ya kuunganisha na kudhibiti taa bila kulazimika kufungua tovuti au kupakua programu yoyote (ya ziada).
Kwa bahati mbaya, chaguo pekee la kufanya nuru kama hiyo nzuri ni kutegemea vifaa vya Apple tu kwani Apple ina Programu chaguomsingi ya 'Nyumbani' ambayo inaruhusu watumiaji kudhibiti vifaa fulani mahiri nyumbani mwao. Kufikia sasa, nimetafuta suluhisho kupata hii na kuendesha kwenye Android pia, lakini sijaja kwa suluhisho lolote la kufanya kazi. Samahani, mashabiki wa Android, labda wakati mwingine…
Nuru yangu nzuri imeundwa na vitu viwili, Raspberry Pi Zero W na phat ya nyati kutoka Pimoroni. Kesi inayofanana na kidonge ni kifuniko na disusor iliyochapishwa na 3D. Raspberry Pi Zero W itafanya kama mtandao wa wifi ambao watumiaji wanaweza kuungana na kutumia nywila. Mtu yeyote aliyeunganishwa kwenye mtandao huo anaweza kudhibiti taa kwa kutumia Programu ya 'Nyumbani'. Ili kuweka mambo rahisi, mipango yote imewekwa kuendesha kiotomatiki kwenye Pi Zero W mara tu umeme unapotolewa.
Ikiwa una Raspberry Pi Zero W na phat ya nyati amelala mahali pengine na ikiwa wewe ni mtumiaji wa Apple, kwanini usichukue fursa hii kujifanya taa ya bei ya chini, lakini inayofanya kazi kikamilifu?
Sifa isiyo ya kawaida lakini ya kupendeza ya nuru hii ni kwamba unaweza kuichukua mahali popote unapopenda na bado uitumie na iPhone yako. Kwa sababu ya kubebeka, inafanya kuwa bora kama rafiki anayeweza kusafiri katika safari zako.
Hatua ya 1: Ni nini kinachohitajika?

Ufikiaji wa laptop au pc
Raspberry Pi Zero W
Phat ya nyati ya Pimoroni
Kadi ya SD ya mirco (min 8GB) ya mfumo wa uendeshaji
Micro SD kwa adapta ya kadi ya SD au USB iliyo na slot ndogo ya kadi ya sd
Cable ndogo ya USB kuwezesha Zero W
Ufikiaji wa printa ya 3D kwa kisa / msambazaji. Ikiwa huna moja, unaweza kuwasiliana na huduma ya uchapishaji ya 3D ili kuchapisha na kukutumia sehemu zilizochapishwa za 3D.
Vifaa vya uchapishaji vya uwazi. Chochote hufanya kazi kwa muda mrefu kama mwanga unaweza kusafiri. Nilitumia PLA ya uwazi.
Chuma cha kutengeneza na solder
Kichwa cha kiume cha 20x2 cha Pi Zero
Hatua ya 2: Usanidi kamili




Badala ya kuandika karibu hatua 50 au zaidi kuweka mradi huu kwenye Raspberry Pi zero w yako, nilichagua kuchapisha faili ya picha badala yake, ambayo inahitaji kuteketezwa kwenye kadi tupu ya SD. Faili ya picha katika hali iliyoshinikwa ni karibu 0, 9 GB. Sio lazima unzip faili ikiwa unafuata maagizo hapa chini. Hapa kuna kiunga cha faili ya picha:
Faili ya picha
Picha imechomwa kwenye kadi tupu ya SD (min. 8GB). Ili kufanya hivyo, kwanza fomati kadi ndogo ya SD ukitumia programu ya 'SDFormatter' (inaweza kupakuliwa kutoka https://www.sdcard.org/downloads/formatter_4/). Baada ya kuingiza kadi yako ndogo ya SD ndani, chagua chaguo na uamilishe 'Marekebisho ya Ukubwa wa Umbizo'. Baada ya kupangilia, picha inaweza kuteketezwa kwenye kadi ndogo ya sd. Binafsi napendelea kutumia Etcher kuchoma picha, kwani ni rahisi kutumia na haiitaji kufungua faili za picha. Etcher inaweza kupakuliwa kutoka hapa: Balena Etcher. Baada ya kuchagua gari na kadi yako ndogo ya SD kwenye etcher, chagua kwenye picha ya PiLight na bonyeza flash. Mchakato ukikamilika, kadi ndogo ya SD imewekwa.
Sasa, ujuzi wako wa kutengeneza nguvu unahitajika kufanya phat ya nyati ifanye kazi. Solder kichwa cha kiume kwa Raspberry pi. Upande mrefu wa pini unapaswa kutazama juu. Kisha, suuza kichwa cha kike kwa phat ya nyati. Upande mrefu wa kichwa unapaswa kutazama chini. Chomeka phat ya nyati kwa Raspberry. Ikiwa unahitaji vidokezo vya ziada kuhusu uuzaji, fuata mwongozo huu:
learn.pimoroni.com/tutorial/sandyj/solderi…
Katika hatua hii, unaweza kupakua faili hizi 2 za PiLight.stl na kuzichapisha na printa yako ya 3D ukitumia nyenzo ya uwazi ya uchapishaji. Nilitumia ujazo wa 20% kwani hii ni ya kutosha. Hapa kuna kiunga cha faili 2:
https://goo.gl/1VhPct
Hatua ya 3: Kupima Nuru kwenye Kifaa chako cha IOS



Sasa kwa kuwa kadi ndogo ya SD imewekwa, ingiza kadi ndogo ya SD kwenye slot kwenye pi zero w. Weka nguvu rasipberry na kebo ndogo ya USB. Baada ya dakika 2, unapaswa kuona 'PiLight' kama mtandao mpya. Jaribu kuunganisha kwa kutumia kifaa chochote cha Apple. Nenosiri la msingi kwa mtandao ni 'nywila'. Unapaswa kushikamana kuwa wifi kutoka kwa rasiberi, lakini mtandao haupaswi kupatikana. Ikiwa mtandao 'utakufukuza', inamaanisha tu kuwa unapaswa kusubiri kwa dakika moja au mbili kwa kuwa mfumo bado unapakia.
Wakati hatimaye umeunganishwa, fungua Programu ya 'Nyumbani' au isakinishe ikiwa huna tena. Vinginevyo, unaweza pia kutumia 'Hesperus', ambayo hufanya kazi hiyo hiyo. Kisha, ipatie nyumba yako jina (labda 'nyumba') na ujaribu kuongeza kifaa. Unapaswa kuona kifaa kinachoitwa 'homebridge'. Gonga kwenye 'homebridge' na subiri iunganishwe. Utaulizwa kuingia pini yenye tarakimu 6. Tumia pini hii kuunganisha:
031-45-151
Sasa umeweka kila kitu na unaweza kuendelea kujaribu taa.
Ili kufanya hivyo, bonyeza Bonyeza Picha kwenye Programu ya Nyumbani. Taa yako nzuri inapaswa kuwaka. Jaribu chaguzi zote kubadilisha mwangaza, rangi na nguvu.
Hatua ya 4: Kwenda Zaidi
Sasa kwa kuwa taa yako nzuri inafanya kazi na imejaribiwa, unaweza kuibadilisha pia. Sharti pekee ni kwamba simu yako inapaswa kushikamana na taa nzuri juu ya WiFi. Ili kutumia huduma hii, lazima upate programu ya 'Hesperus' kutoka Duka la App.
Unaweza kuweka taa kama ukumbusho kwa muda maalum. Mimi kutumia yangu kama kengele au tuseme kuamka-mwanga. Lakini unaweza kuifanya ibadilishe rangi kwa nyakati maalum kama nyekundu asubuhi, machungwa wakati wa jua na bluu wakati wa kuamka.
Ningependa kuona ikiwa mtu mwingine ameifanya hii pia kwa kubofya 'Nimeifanya' na kutuma picha ya picha. Kwa upande mwingine, ikiwa kuna kitu unafikiri kinakosa au kinaweza kuboreshwa, niko tayari kukisikia. Tuma tu suala hilo kwenye sanduku la maoni na nitakusaidia.
Ilipendekeza:
Saver ya Nuru ya Nuru ya Fairy: Hatua 8 (na Picha)

Kiokoa Betri cha Nuru Nyepesi: Betri za CR2032 ni nzuri, lakini hazidumu kwa muda mrefu kama tungependa wakati wa kuendesha LED " Taa ya Fairy " strings.Na Msimu wa Likizo hapa, niliamua kurekebisha nyuzi chache 20 nyepesi kukimbia benki ya umeme ya USB. Nilitafuta mkondoni na f
Raspberry Pi - BH1715 Mafunzo ya Mwanga wa Nuru ya Nuru ya Dijiti: Hatua 4
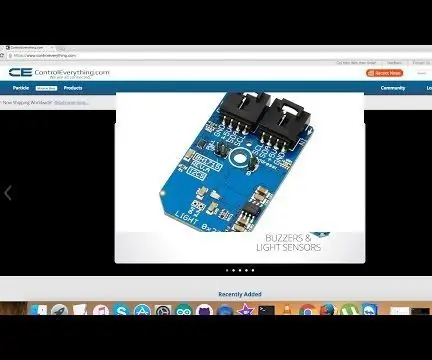
Raspberry Pi - BH1715 Digital Ambient Light Sensor Python Mafunzo: BH1715 ni sensorer ya Mwanga iliyoko kwenye dijiti na kiolesura cha basi cha I²C. BH1715 kawaida hutumiwa kupata data ya taa iliyoko kwa kurekebisha umeme wa taa ya LCD na Keypad kwa vifaa vya rununu. Kifaa hiki kinatoa azimio la 16-bit na kiambatisho
Kubadilisha Nuru ya Bluetooth ya Kijijini - Retrofit. Nuru Kubadilisha Bado Inafanya Kazi, Hakuna Uandishi wa Ziada .: Hatua 9 (na Picha)

Kubadilisha Nuru ya Bluetooth ya Kijijini - Retrofit. Nuru Kubadilisha Bado Inafanya Kazi, Hakuna Uandishi wa Ziada. Baadhi ya BLE / programu nyingi za programu hutoa
Nuru ya Tendaji ya Muziki -- Jinsi ya Kufanya Nuru Nyepesi ya Muziki Tendaji ya Kutengeneza Desktop Awsome .: Hatua 5 (na Picha)

Nuru ya Tendaji ya Muziki || Jinsi ya Kufanya Nuru Nyepesi ya Muziki Kuangaza Mwanga kwa Kufanya Desktop Awsome .: Haya ni nini wavulana, Leo tutaunda mradi wa kupendeza sana. Leo tutaunda taa tendaji ya muziki. Iliyoongozwa itabadilisha mwangaza wake kulingana na bass ambayo kwa kweli ni ishara ya sauti ya masafa ya chini. Ni rahisi sana kujenga. Tutafanya
Mwingiliano, Chanzo wazi cha Nuru ya Nuru: Hatua 9 (na Picha)

Mwingiliano, Chanzo wazi cha Nuru ya Nuru: Hii inaweza kufundishwa kupitia jinsi ya kutengeneza mwangaza wa mwingiliano, anuwai ya kazi. Kiini cha mradi huu ni BlinkM I2C RGB LED. Wakati nilikuwa nikivinjari wavuti siku moja, BlinkM ilinivutia, na nilidhani tu kwamba ilikuwa njia nzuri sana
