
Orodha ya maudhui:
- Hatua ya 1:
- Hatua ya 2:
- Hatua ya 3:
- Hatua ya 4:
- Hatua ya 5:
- Hatua ya 6:
- Hatua ya 7:
- Hatua ya 8:
- Hatua ya 9:
- Hatua ya 10:
- Hatua ya 11:
- Hatua ya 12:
- Hatua ya 13:
- Hatua ya 14:
- Hatua ya 15:
- Hatua ya 16:
- Hatua ya 17:
- Hatua ya 18:
- Hatua ya 19:
- Hatua ya 20:
- Hatua ya 21:
- Hatua ya 22:
- Hatua ya 23: HABARI ZAIDI: MFITO WA KUWEKA MFUMO WA KUHIFADHI UMEUNGANISHWA WAKATI MAFUTA YA BLUETOOTH YANAPUNGUZWA
- Hatua ya 24:
- Hatua ya 25: Nyongeza
2025 Mwandishi: John Day | [email protected]. Mwisho uliobadilishwa: 2025-01-23 15:11



Hapo awali niliandika kuelezewa kuelezea jinsi ya kuongeza njia au Analog-line kwa Sonos ukitumia Raspberry Pi. Msomaji aliuliza ikiwa itawezekana kutiririsha sauti ya bluetooth kutoka kwa simu yake kwenda kwa Sonos. Ni rahisi kufanya hivyo kwa kutumia dongle ya Bluetooth iliyochomekwa kwenye safu ya Sonos Play ya bei ghali: 5 au Sonos CONNECT; Walakini, unapoteza uaminifu kubadilisha Bluetooth (dijiti) kuwa analog kisha kurudi kwenye dijiti na ikiwa unamiliki mojawapo ya spika za Sonos ambazo hazina gharama kubwa basi hii sio chaguo. Hii inaelezea jinsi ya kuanzisha Raspberry Pi kutiririsha sauti ya bluetooth kwa spika yoyote ya Sonos.
KUMBUKA: Kumbuka kuwa tutasambaza sauti ya bluetooth kwa Raspberry Pi na kuibadilisha kuwa mkondo wa mp3 kabla ya kuipeleka kwa Sonos kwa hivyo kutakuwa na kuchelewa kwa sekunde kadhaa. Ikiwa unatumia hii kutazama video, sauti itakuwa nje ya usawazishaji.
Hatua ya 1:
Nini utahitaji:
Raspberry PI 3 Model B (kuna modeli mpya, yenye kasi zaidi B + inapatikana lakini nilishikilia mfano wa kawaida B kwa sababu nimesoma juu ya shida kadhaa kwa kufunga B + na pia wifi ya B + na redio za Bluetooth zina kinga ya chuma karibu nao kutengeneza hizo FCC inatii wakati imewekwa ndani ya kifaa kingine lakini nilitaka kiwango cha juu cha bluetooth na niliogopa kinga inaweza kuizuia)
Kompyuta ya mezani au kompyuta ndogo na msomaji wa kadi ya MicroSD
Fuatilia au TV na uingizaji wa HDMI (kwa usanidi wa awali tu)
Kibodi ya USB au Bluetooth na panya (kwa usanidi wa awali tu)
Kesi ya Raspberry Pi ya Plastiki (ninatumia kesi ya plastiki kwa mradi huu kuongeza upeo wa Bluetooth)
Kingston 8 GB microSDHC Hatari 4 Kiwango cha Kadi ya Kumbukumbu
Ugavi wa Umeme wa 5V
Hatua ya 2:


Nenda kwa https://www.raspberrypi.org/downloads/raspbian/ kwenye kompyuta yako ya kawaida na pakua "RASPBIAN STRETCH WITH DESKTOP".
Pia nenda kwa https://etcher.io/ na upakue Etcher na usakinishe.
KUMBUKA: Katika maelezo yangu ya awali nilielezea jinsi ya kupakua NOOBS kusanidi Raspbian; Walakini, njia hii ni haraka kidogo. Njia yoyote ni sawa.
Hatua ya 3:


Run Etcher na bonyeza Chagua picha na uvinjari kwenye faili ya zip. Bonyeza kwenye Chagua gari na uvinjari kwa kadi ya MicroSD kisha bonyeza Flash!
Hatua ya 4:




KUMBUKA: Baadhi ya hatua hizi zifuatazo zinafanana na ile ya kufundishwa hapo awali kwa hivyo ruka mbele ikiwa tayari unayo nenosiri la mizizi, tuli ya IP na VNC iliyowekwa.
Ingiza kadi ya MicroSD kwenye nafasi ya kadi ya SD upande wa chini wa Raspberry Pi. Unganisha kebo ya HDMI kutoka kwa Raspberry Pi kwa mfuatiliaji wako au Runinga. Unganisha kibodi ya USB, panya na mwishowe kebo ya umeme ya Micro USB. Baada ya buti desktop ya Raspbian itaonekana. Itakutembea kupitia mipangilio kadhaa lakini ningependekeza SITAKA kuangalia masasisho. Bonyeza Ruka. Niliendelea kupata hitilafu ya "blueman.bluez.errors. DBusFailedError: Itifaki haipatikani" wakati wa kujaribu kuoanisha bluetooth baada ya sasisho zote kusanikishwa kwa hivyo ilibidi nianze tena.
Kidokezo: Ikiwa hutaki wakati wa kijeshi BONYEZA kulia kwenye saa na uchague Mipangilio ya Saa ya Dijitali na ubadilishe Umbizo la Saa kutoka% R hadi% r
Hatua ya 5:



Ifuatayo tutawezesha seva ya VNC iliyojengwa. Hii inafanya mambo iwe rahisi sana kwani unaweza tu kunakili na kubandika amri kupitia VNC badala ya kuzichapa. Chagua Menyu ya GUI> Mapendeleo> Usanidi wa Raspberry Pi> Maingiliano. Bonyeza Imewezeshwa karibu na VNC na kisha Sawa. Baada ya sekunde chache ikoni ya VNC itaonekana kwenye mwambaa wa kazi. Bonyeza na kisha ikoni ya menyu upande wa juu kulia (sanduku na mistari 3 mlalo) na kisha Chaguzi. Katika Chaguzi za Usalama weka Usimbuaji kwa "Pendelea" na Uthibitishaji kama "nenosiri la VNC" kisha bonyeza Tumia. Sanduku la nenosiri litaibuka. Ingiza "rasipiberi" (bila nukuu) ya nywila kwenye kila sanduku na bonyeza sawa.
Hatua ya 6:



Kabla ya kuendelea zaidi tunahitaji kupeana anwani ya IP tuli. Ikiwa anwani yako ya IP ya Pi imewekwa kwa nasibu na seva ya DHCP ya router yako, basi anwani ya IP inaweza kubadilika baadaye na hautaweza kuungana kupitia VNC (au Sonos kwa jambo hilo). BONYEZA kulia kulia ikoni ya unganisho la mtandao kwenye mwambaa wa kazi (ikoni ndogo ya juu na chini) na uchague "Mipangilio ya Mtandao isiyo na waya na waya". BONYEZA kushoto kisanduku cha juu kulia na uchague "eth0" kusanidi unganisho la ethernet au "wlan0" bila waya. Napenda kushauri kupeana IP tuli kwa moja tu au nyingine. Nilikuwa na shida wakati nilipoanzisha Pi yangu kwanza ambapo nilipatia anwani ile ile ya IP tuli kwa unganisho zote mbili na waya yangu ya Pi imefungwa na sikuweza kuirudisha ikifanya kazi kwa usahihi kwa hivyo ilibidi nianze kusanikisha OS. Kwa hivyo, ingiza anwani ya IP unayotaka kwenye uwanja wa anwani ya IP na uingize anwani ya IP ya router yako kwenye uwanja wa Router na DNS Servers. Bonyeza Tumia na Funga.
KUMBUKA: Inaweza kuwa rahisi kupeana anwani ya IP tuli kwa kutumia kipengee cha uhifadhi wa IP ya DHCP ikiwa ina moja. Unaweza kuhitaji anwani ya MAC ya Pi au inaweza kuonekana kwenye orodha ya vifaa vilivyounganishwa kwenye ukurasa wa msimamizi wa router yako. Ikiwa unahitaji anwani ya MAC kisha andika amri "ifconfig eth0" kwenye dirisha la terminal la ethernet au "ifconfig wlan0" ya WiFi. Kwa kufurahisha vya kutosha, anwani ya WiFi MAC itaonekana kwenye laini inayoanza na "ether"
Hatua ya 7:



Ifuatayo tunahitaji kuweka azimio la skrini chaguo-msingi. Hii inaweza kuonekana kuwa ya ujinga kama vile tayari tumeunganishwa na mfuatiliaji lakini baadaye utakapounganisha kupitia VNC bila kifuatiliaji kilichoambatishwa (bila kichwa, kama wanasema) itarejea kwa azimio la Pi 640x480 ambalo ni skrini ndogo sana fanya kazi na! Chagua Menyu ya GUI> Mapendeleo> Usanidi wa Pi ya Raspberry> Weka Azimio. Weka kwa 1280x720 au zaidi na bonyeza OK na Ndio kuwasha upya.
Hatua ya 8:



Unaweza kutaka kubadilisha jina la Pi yako haswa ikiwa una zaidi ya moja kwenye mtandao wako. Nilibadilisha jina langu kuwa "BluetoothPi" ili kuifanya iweze kutambulika kwa urahisi. Itakuuliza uwashe upya baada ya kuipatia jina.
Hatua ya 9:




Kwa wakati huu unaweza kutaka kuanza kutumia VNC kudhibiti Pi. Fungua jopo la kudhibiti VNC kwenye eneo-kazi la Raspbian tena na utafute anwani ya IP chini ya "Uunganisho". Sakinisha na uendesha mtazamaji wa VNC kwenye kompyuta yako ya kawaida na utumie anwani hiyo ya IP kuungana na kuingiza "rasipberry" (bila nukuu) kama nenosiri. Nilitumia TightVNC kwa Windows. Baada ya kushikamana unaweza kuhifadhi muunganisho wa VNC ya Pi kama njia ya mkato kwenye desktop yako ili kuungana haraka katika siku za usoni ukipita skrini ya logon. Utapata onyo juu ya kuhifadhi nywila ndani ya njia ya mkato. Kunakili na kubandika kwenye dirisha la terminal la Pi, chagua au onyesha maandishi au maagizo kwenye kompyuta yako ya kawaida, gonga Ctrl-C (haswa kitufe cha Ctrl na C kwenye kibodi yako wakati huo huo) au bonyeza-click na uchague "Copy ", kisha washa kidirisha cha kitazamaji cha VNC cha Pi na bonyeza-HAKI ndani ya dirisha la terminal kulia kwenye kishale na uchague Bandika.
Hatua ya 10:


Ifuatayo tutaweka programu mbili, Darkice na Icecast2. Darkice ndio itashughulikia chanzo chetu cha sauti cha bluetooth kwenye mkondo wa mp3 na Icecast2 ndio itakayokuwa ikiihudumia Sonos kama mkondo wa Shoutcast. Nakili na ubandike kila moja ya mistari hii kwenye dirisha la terminal moja kwa wakati ikifuatiwa na kitufe cha Ingiza kila wakati:
wget
mv darkice_1.0.1-999 ~ mp3 + 1_armhf.deb? raw = kweli darkice_1.0.1-999 ~ mp3 + 1_armhf.deb
Sudo apt-get kufunga libmp3lame0 libtwolame0
Sudo dpkg -i darkice_1.0.1-999 ~ mp3 + 1_armhf.deb
Hatua ya 11:




Sasa kusanikisha Icecast2. Andika kwenye "sudo apt-get install icecast2" ikifuatiwa na ingiza. Baada ya kusanikisha dirisha itaibuka ikiuliza ikiwa unataka kusanidi Icecast2. Piga kitufe cha kushoto na uingie kuchagua Ndio. Kwenye skrini ya pili piga kitufe cha chini cha mshale na uingie ili kuchagua Sawa ili kutumia jina la mwenyeji chaguo-msingi "localhost". Kwenye skrini tatu zifuatazo piga mshale chini na weka kitufe cha kukubali kutumia "hackme" kama chanzo chaguomsingi, relay na nywila ya utawala. Ingawa tunakubali mipangilio yote chaguomsingi, hatua hizi lazima zikamilishwe ili kuamilisha seva ya Icecast2.
Sudo apt-get kufunga icecast2
Hatua ya 12:



Ifuatayo tunahitaji kuendesha meneja wa faili wa GUI kama mtumiaji wa mizizi. Ili kufanya hivyo, chagua Menyu ya GUI> Endesha. Andika kwenye "sudo pcmanfm" na ugonge kuingia. Hiyo itafungua meneja wa faili (sawa na mtafiti wa faili kwa watumiaji wa Windows) kwa saraka ya nyumbani (/ nyumbani / pi) na utaona faili ya usanikishaji wa giza iliyosalia ambayo tulipakua hapo awali. BONYEZA kulia katika nafasi tupu na uchague Unda Mpya na kisha Tupu Picha. Ipe jina "darkice.cfg" na ubonyeze sawa. Kisha BONYEZA HAKI faili hiyo mpya na uchague kuifungua na Leafpad (sawa na notepad ya Windows). Nakili mistari hapa chini na ubandike kwenye Leafpad kisha bonyeza Faili na Uhifadhi. Utagundua laini "bora" imetolewa maoni na # mbele yake. Inatumika tu ikiwa utaweka "bitrateMode = vbr" (bitrate inayobadilika). Hauwezi kuweka thamani ya ubora wakati wa kutumia cbr (bitrate mara kwa mara) au mtiririko utadumaa na kuruka. Kinyume chake, ikiwa unaamua kutumia vbr basi unahitaji kutoa maoni nje ya laini ya "bitrate = 160" na uondoe laini ya "ubora".
KUMBUKA: Bitrate ya mp3 yenye ubora zaidi unaweza kuwa nayo ni 320 kbps; Walakini, redio zote mbili za WiFi na Bluetooth kwenye Raspberry Pi ziko kwenye chip moja kwa hivyo ikiwa utapitisha kipimo cha data zote mbili, sauti ya Bluetooth inaweza kugugumia au kuganda. Tutabadilisha mpangilio baadaye ambao utatibu hii hata hivyo inazuia upeo wa WiFi kwa kiasi fulani kwa hivyo nimepunguza kasi ya sauti ya mradi huu hadi 160 kbps kwa kuwa nina mpango wa kuiweka kwenye WiFi peke yake. Ikiwa unatumia ethernet sio shida na unaweza kuweka bitrate salama kwa 320 kbps.
[jumla] muda = 0 # muda katika s, 0 bafaSecs za kudumu = 1 bafa, kwa sekunde unganisha = ndio # unganisha ikiwa imekatiwa
[pembejeo]
kifaa = simu # jina la sampuli ya kifaa cha Bluetooth Kiwango = 44100 # kiwango cha sampuli 11025, 22050 au 44100 bitsPerSample = 16 # bits channel = 2 # 2 = stereo
[barafu2-0]
bitrateMode = cbr # mara kwa mara kiwango kidogo ('cbr' mara kwa mara, 'abr' wastani) #quality = 1.0 # 1.0 ni bora zaidi (tumia tu na vbr) fomati = mp3 # fomati. Chagua 'vorbis' ya OGG Vorbis bitrate = 160 # bitrate server = localhost # au IP port = 8000 # bandari ya IceCast2 access password = hackme # password password kwa seva ya IceCast2 mountPoint = rapi.mp3 # mlima wa seva ya IceCast2.mp3 au jina la.ogg = BluetoothPi
Hatua ya 13:




Ifuatayo tunahitaji kufuata hatua sawa na hapo awali ili kuunda faili tupu iitwayo "darkice.sh". Faili ya.sh ni sawa na faili ya.bat au kundi la DOS au Windows. Fungua ukitumia Leafpad, nakili na ubandike laini zilizo hapo chini na uhifadhi. Ikiwa ulifuata mafundisho yangu ya hapo awali utaona laini inayoanza Darkice inaonekana tofauti kidogo. Ilinibidi kupachika nambari hiyo kwa kitanzi kwa sababu wakati wowote Darkice inapoteza ishara ya sauti ya bluetooth itaacha kufanya kazi na haitaanza tena kiotomatiki hata wakati sauti imewashwa tena. Nilitafiti shida hii sana na wakati kuna njia ngumu za kutumia kiotomatiki hati wakati kifaa cha Bluetooth kimeunganishwa, Darkice wakati mwingine itasimama wakati wowote ishara ya sauti inapotea hata ikiwa kifaa cha Bluetooth bado kimeunganishwa (km ukifunga YouTube (kwa njia ya programu kwenye simu yako) kwa hivyo hii ndiyo njia rahisi na ya kuaminika ya kuhakikisha Darkice inaendesha wakati wowote sauti ya Bluetooth iko. Ikiwa Darkice tayari inaendesha, amri hiyo hupuuzwa.
#! / bin / wakati huu:; fanya sudo / usr / bin / darkice -c / nyumba/pi/darkice.cfg; kulala 5; kumaliza
Hatua ya 14:

Ifuatayo tunahitaji kuendesha amri ili kufanya faili ya darkice.sh itekelezwe. Fungua dirisha la terminal na uandike "sudo chmod 777 /home/pi/darkice.sh" na ugonge kuingia. Sasa ni wakati wa kuanza huduma ya seva ya Icecast2. Andika katika "huduma ya sudo icecast2 kuanza" na hit Enter.
sudo chmod 777 / nyumba/pi/darkice.sh
huduma ya sudo icecast2 kuanza
Hatua ya 15:




Ifuatayo tunahitaji kumwambia Darkice kuanza kiotomatiki wakati wowote Pi inapopigwa (seva ya Icecast2 inaendesha kama huduma na tayari inaanza kiatomati baada ya kuwasha). Kwanza tunahitaji kuchagua ni mhariri wa maandishi wa kutumia. Katika aina ya dirisha la terminal "chagua-mhariri" na hit Enter. Andika "2" kuchagua mhariri wa nano na ubonyeze kuingia. Kisha chapa "crontab -e" na uingie. Halafu shikilia kitufe cha Mshale Chini chini ili kusogeza hadi chini ya faili ya maandishi inayoonekana na ongeza laini hii "@ reboot sleep 10 && sudo /home/pi/darkice.sh". Kisha gonga Ctrl-X kutoka na itachochea "Hifadhi bafa iliyobadilishwa?". Piga kitufe cha Y kwa Ndio kisha Ingiza ili kudhibitisha jina lolote la faili linazalishwa kiatomati.
chagua-mhariri
crontab -e
@ reboot kulala 10 && sudo /home/pi/darkice.sh
Hatua ya 16:



Oanisha simu yako na Raspberry Pi ukitumia ikoni ya Bluetooth kwenye desktop. Ni muhimu uweke bluetooth ya Pi katika hali ya ugunduzi na kisha uoanishe kutoka kwa simu yako. Ikiwa utaweka simu yako katika hali ya ugunduzi na kujaribu kuilinganisha KUTOKA kwa Pi basi inaweza kuungana lakini ikupe hitilafu ikisema hakuna huduma kwenye simu yako ambayo Pi inaweza kutumia, ambayo ni kweli. Tunajaribu kutuma sauti KWA Pi, sio njia nyingine. Baada ya kuunganishwa weka amri hii kwenye dirisha la terminal kufunua anwani ya kifaa chako kilichounganishwa cha Bluetooth MAC:
sudo bluetoothctl
Hatua ya 17:



Ili Darkice iweze kutumia kifaa cha Bluetooth kama pembejeo ya sauti ya PCM lazima tuunde faili kwenye folda ya "n.k" inayoitwa "asound.conf" (nk / asound.conf). Bonyeza mshale wa juu juu ya msimamizi wa faili mara kadhaa kwenda kwenye saraka ya mizizi na kisha bonyeza mara mbili folda ya "n.k" kuifungua. Tembeza chini na ubonyeze HAKI katika nafasi tupu na unda faili tupu iitwayo "asound.conf" na unakili na ubandike mistari hapa chini na anwani ya MAC ya kifaa chako iliyobadilishwa kuwa ya kwangu na uhifadhi.
pcm. simu {type plug plug.pcm {type bluealsa device "50: F0: D3: 7A: 94: C4" profile "a2dp"}}
Hatua ya 18:



Redio zote za WiFi na Bluetooth kwenye Raspberry Pi ziko kwenye chip moja kwa hivyo ikiwa ukipitisha kipimo cha data zote mbili, sauti ya Bluetooth inaweza kugugumia au kufungia. Wengine huiita mdudu na wengine wanasema ni upeo wa vifaa tu. Tutabadilisha mazingira ambayo yatatibu hii. Sifa ya kutuma chapisho hili huenda kwa "pelwell" kwa https://github.com/raspberrypi/linux/issues/1402 Run sudo pcmanfm tena kufungua kidhibiti faili na kuvinjari kwa / lib / firmware / brcm. Bonyeza mara mbili faili ya maandishi "brcmfmac43430-sdio.txt" kuifungua na kuongeza laini hizi chini na uhifadhi.
# Viwango vya majaribio ya kuishi kwa Bluetooth kutoka kwa Cypressbtc_mode = 1 btc_params8 = 0x4e20 btc_params1 = 0x7530
Hatua ya 19:



Bonyeza ikoni ya menyu ya GUI na uchague kuzima na kuwasha tena. Ikiwa unafuata hatua hizi zote haswa basi seva yako ya sauti ya bluetooth itaanza kiotomatiki popote kutoka sekunde 30 hadi dakika baada ya kubofya kuwasha tena. KABLA ya kuiongeza kwa Sonos lazima uunganishe Bluetooth ya simu yako na Pi (bonyeza tu kwenye mipangilio ya simu yako ya Bluetooth kwani tayari imeunganishwa) na anza kucheza sauti ya aina fulani na kuongeza sauti. Kumbuka hautasikia sauti yoyote inayotoka kwa spika ya simu yako kwa sababu inadhani imeunganishwa na spika ya nje ya Bluetooth. Njia moja ya kuona ikiwa Icecast inapokea sauti ya bluetooth kutoka Darkice ni kufungua https:// 192.168.86.107: 8000 kwenye kivinjari na IP yako ya IP imebadilishwa badala yangu. Icecast inafanya kazi kila wakati kwa hivyo utaona ukurasa wa hali kila wakati lakini ikiwa Darkice pia inapokea sauti ya bluetooth basi utaona pia sehemu ya mlima na maelezo ya mkondo. Tenganisha bluetooth yako na uburudishe ukurasa na itaondoka tena.
Hatua ya 20:


Lazima utumie programu ya Sonos desktop kidhibiti ili kuongeza mkondo wa kawaida kwa Sonos. Bonyeza Kusimamia> Ongeza Kituo cha Redio na ingiza url ya mkondo ambayo kwa upande wangu ilikuwa "https://192.168.86.107:8000/rapi.mp3". Pia ingiza Jina la Kituo na bonyeza OK.
Hatua ya 21:

Ili kucheza kituo cha redio cha kawaida tumeongeza tu, chagua "Redio na Tunein" na kisha "Vituo vyangu vya Redio". BONYEZA DOUBLE-bonyeza kucheza au bonyeza-RIGHT ili kuhariri au kuongeza kituo kwa vipendwa vyako vya Sonos.
Hatua ya 22:


Baada ya kuongeza kituo cha redio cha kawaida kitapatikana mara moja katika programu yako ya Sonos. Fungua programu, gonga "Sonos Yangu" chini, nenda chini hadi "Vituo" na ugonge "Tazama Zote". Sogeza chini hadi uone kituo chako kipya. Gonga juu yake na itaanza kucheza kwenye vyumba vyako vilivyochaguliwa. Kumbuka, ̶ Ukitenganisha yako Bluetooth kutoka kwa The Pi kisha THE Icecast mkondo ̶d̶i̶s̶c̶o̶n̶n̶e̶c̶t̶.̶ kama utabadili redio programu inaweza ̶d̶i̶s̶c̶o̶n̶n̶e̶c̶t̶.̶ kuanza tena kusikiliza kwenye Sonos utasikia kuwa na kuanzisha upya kucheza sauti katika simu yako tena na kushinikiza kucheza kwenye ̶T̶h̶e̶ ̶S̶o̶n̶o̶s̶ ̶a̶p̶p̶ ̶a̶g̶a̶i̶n̶.̶ <--- Hii imekuwa fasta; tazama sasisho hapa chini. Bahati nzuri na asante kwa kusoma!
Hatua ya 23: HABARI ZAIDI: MFITO WA KUWEKA MFUMO WA KUHIFADHI UMEUNGANISHWA WAKATI MAFUTA YA BLUETOOTH YANAPUNGUZWA
Kwa hivyo utiririshaji wa bluetooth ulikuwa ukifanya kazi kikamilifu na usanidi huu ISIPOKUWA Sonos ingekatika kutoka kwa seva ya Icecast wakati wowote Darkice ilipoteza sauti ya bluetooth kama vile wakati ulibadilisha programu za sauti au tu kukatiza bluetooth ambayo ilikuwa maumivu kwa sababu italazimika kupata utiririshaji wa sauti ya Bluetooth tena kabla unaweza hata kugonga kitufe cha kucheza kwenye programu ya Sonos. Hii ikawa shida kubwa wakati nilikuwa najaribu kutiririsha sauti kwa Sonos kutoka kwa programu ya simu yangu ya WatchESPN ambayo ina skrini kamili tu kwa hivyo sikuweza kugonga kitufe cha kucheza kwenye programu ya Sonos baada ya kuanza sauti ya bluetooth lakini nilipofunga programu ya WatchESPN Mtiririko wa Sonos hauwezi kuanza isipokuwa ikiwa ungeanza sauti ya bluetooth kwanza! Ugh! Nimekuwa nikivuta nywele zangu kujaribu kupata suluhisho la kifahari kwa hili. Nilijaribu encoder mp3 tofauti inayoitwa liquidsoap ambayo ina chaguo la kutuma sauti ya kimya wakati inapoteza muunganisho lakini sikuweza kuifanya ifanye kazi na bluealsa. Nilijaribu kuchanganya mkondo wa bluealsa na mtiririko wa kadi ya sauti ya pili ya dummy nikitumia dsnoop na asym kujaribu kumdanganya Icecast afikiri bado kuna ishara ya sauti lakini alsa hairuhusu kudhibiti sauti ya bluetooth sana. Kisha nikaanza kuchunguza kwa kutumia kiini cha kurudi nyuma nikitumia faili ya kimya ya mp3 katika Icecast lakini Sonos angeona jina la mlima likibadilika na kukatwa. Nilikuwa nikitumia faili ya test.mp3 na kwa bahati mbaya niliiteua kama jina kuu la mlima wakati mmoja badala ya kurudi nyuma na nikaona Sonos akigeuza kucheza faili hiyo wakati ilikatishwa kutoka kwa mkondo wa "rapi.mp3" wa bluetooth. Eureka! Haitabadilika kurudi moja kwa moja kwenye mkondo wa bluetooth wakati ingeweza kupatikana tena ili kunifanya nifikirie kwanini usitumie tu jina moja la mlima? Kwa hivyo unachotakiwa kufanya ni kuunda faili ya kimya ya mp3 na kuipatia jina sawa na mtiririko wa Darkice mp3, "rapi.mp3", na kuiweka nambari ngumu kama alama kuu ya faili ya usanidi wa Icecast2. Kinachotokea ni kwamba wakati wowote Sonos anapoteza muunganisho na Darkice / bluetooth rapi.mp3 mkondo huanza tu kufungua faili nyingine ya kimya ya rapi.mp3 hadi mkondo wa Bluetooth urudi mkondoni. Kwa njia hii sio lazima uwe na sauti ya bluetooth kabla ya kucheza kwenye Sonos. Hapa kuna jinsi ya kuifanya…
Hatua ya 24:



Kwanza tunapaswa kusanikisha ffmpeg kuunda faili ya kimya ya mp3. Unaweza kurekodi faili ya.v ya kimya kutoka kwa kadi ya sauti ya nje na ubadilishe mp3 ukitumia vilema lakini kwa kuwa sina pembejeo ya kadi ya sauti ya nje kwa mradi huu, kutumia ffmpeg ilikuwa suluhisho rahisi. Fungua dirisha la terminal na uandike kwenye "sudo apt-get install ffmpeg" na ugonge Enter:
Sudo apt-get kufunga ffmpeg
Baada ya kuwekwa nakala na kubandika laini hii ndefu kusimba faili ya kimya ya mp3 ambayo ni sekunde moja tu kwa muda:
Sudo ffmpeg -f lavfi -i anullsrc = channel_layout = stereo: sample_rate = 44100 -b: 160k -t 1 / usr/share/icecast2/web/rapi.mp3
Fungua Kidhibiti Picha kama mzizi ukitumia "sudo pcmanfm" na uvinjari kwa "/ etc / icecast2". BONYEZA kulia kwenye "icecast.xml" na ufungue ukitumia Leafpad na ubandike laini hizi chini ya laini ya juu "":
/rapi.mp3
Hifadhi na Reboot na sasa unapaswa kuweza kuanzisha kituo chako cha kawaida cha Sonos bluetooth kabla hata haujaunganisha simu yako na Bluetooth!
Hatua ya 25: Nyongeza




Nilitaka Raspberry Pi na 110V AC hadi 5V DC kuwa na vifaa vya kibinafsi katika kesi moja ili niweze kuzunguka kwa urahisi nyumbani lakini nilishangaa kupata kesi kama hiyo haipo. Ninaweza kuchapisha 3D baadaye lakini wakati huo huo nikabadilisha kutumia kesi tofauti ya Raspberry Pi na nikapata chaja nyembamba ya ukuta wa USB na kebo fupi. Chaja ilikuwa na mipako ya mpira ambayo sikuweza kupata mkanda wazi wa VHB kushikamana nayo lakini ikawa ni stika ambayo inaweza kutolewa kwa urahisi; Walakini, hiyo iliunda mapumziko madogo ambayo yalifanya mkanda wa VHB uwe mwembamba sana kwa hivyo nilitumia velcro.
Ilipendekeza:
Cheza adhabu kwenye IPod yako katika Hatua 5 Rahisi !: Hatua 5

Cheza adhabu kwenye IPod yako katika Hatua 5 Rahisi!: Mwongozo wa hatua kwa hatua juu ya jinsi ya kuunda Rockbox mbili kwenye iPod yako ili kucheza adhabu na michezo mingine kadhaa. Ni jambo rahisi kufanya, lakini watu wengi bado wanashangaa wanaponiona nikicheza adhabu kwenye iPod yangu, na kuchanganyikiwa na maelekezo
Cheza Michezo ya Nintendo kwenye Idevice na Wiimote ya Bure !: Hatua 6

Cheza Michezo ya Nintendo kwenye Idevice na Wiimote ya Bure!: Je! Umewahi kwenda kwenye duka la programu kupata Mchezo wa Super Nintendo, lakini huwezi kupata ya kucheza. Kweli sasa unaweza kucheza michezo hii ya Nintendo na emulator ya snes kutoka cydia. Emulator hii hukuruhusu kucheza michezo ya Nintendo kwenye wazo lako, hata wit
Cheza Mchezo wa Simon kwenye Shati lako: Hatua 5
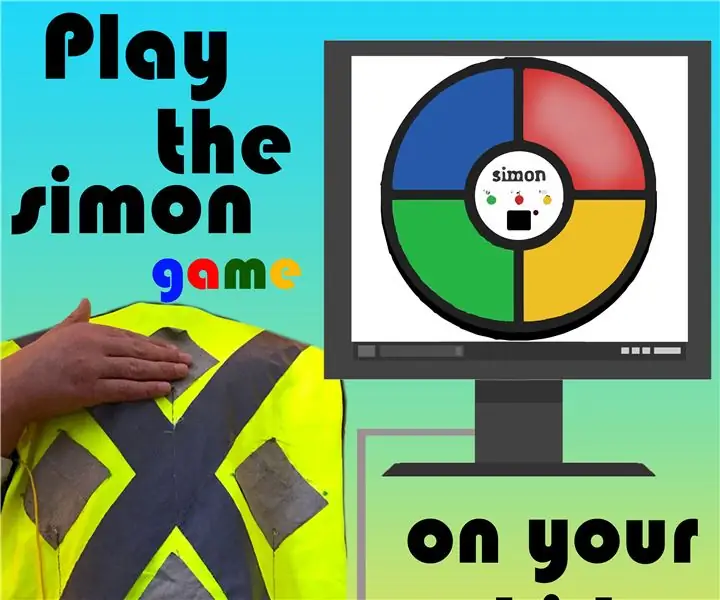
Cheza Mchezo wa Simon kwenye Shati lako: Je! Umewahi kutaka kucheza mchezo wa Simon kwenye shati lako? Mimi pia! Katika hii inayoweza kufundishwa, nitakuonyesha jinsi ya kutengeneza toleo la mchezo wa Simon ambao unaweza kucheza kwa kugusa shati lako, ukitumia Makey Makey
Cheza Nyimbo na Arduino Kutumia ADC kwa PWM kwenye Flyback Transformer au Spika: Hatua 4

Cheza Nyimbo na Arduino Kutumia ADC kwa PWM kwenye Flyback Transformer au Spika: Hello Guys, Hii ni sehemu ya pili ya mwingine anayefundishwa (ambayo ilikuwa ngumu sana), Kimsingi, Katika Mradi huu, nimetumia ADC na TIMERS kwenye Arduino yangu kwenda kubadilisha Saini ya Sauti kuwa Ishara ya PWM. Hii ni rahisi zaidi kuliko Maagizo yangu ya awali
Cheza Nyimbo (MP3) Na Arduino Kutumia PWM kwenye Spika au Flyback Transformer: Hatua 6 (na Picha)

Cheza Nyimbo (MP3) Na Arduino Kutumia PWM kwenye Spika au Flyback Transformer: Hello Guys, Hii ndio mafunzo yangu ya kwanza, natumai utaipenda !! Kimsingi, Katika Mradi huu nimetumia Mawasiliano ya Siri kati ya Arduino yangu na Laptop yangu, kusambaza data ya muziki kutoka Laptop yangu kwenda Arduino. Na kutumia Arduino Timers t
