
Orodha ya maudhui:
2025 Mwandishi: John Day | [email protected]. Mwisho uliobadilishwa: 2025-01-23 15:11



Miradi ya Tinkercad »
Nambari katika nakala hii imeandikwa kwa LCD ambazo hutumia dereva wa kawaida wa Hitachi HD44780. Ikiwa LCD yako ina pini 16, basi labda ina dereva wa Hitachi HD44780. Maonyesho haya yanaweza kushonwa kwa njia ya 4 bit au mode 8 bit. Wiring LCD katika hali ya 4 kidogo kawaida hupendelea kwani hutumia waya chini ya nne kuliko hali ya biti 8. Katika mazoezi, hakuna tofauti inayoonekana katika utendaji kati ya njia hizi mbili. Katika mafunzo haya, nitaunganisha LCD katika hali 4 kidogo.
Hatua ya 1: Unachohitaji



Kwa mafunzo haya utahitaji:
1. Arduino uno
2. Bodi ya mkate au PCB
3. LCD 16x2
4. Potentiometer
Hatua ya 2: Mchanganyiko wa LCD na Uunganisho na Arduino


Hapa kuna mchoro wa pini kwenye LCD ninayotumia. Uunganisho kutoka kwa kila pini hadi Arduino utakuwa sawa, lakini pini zako zinaweza kupangwa tofauti kwenye LCD. Hakikisha kukagua data au utafute lebo kwenye LCD yako:
Pia, unaweza kuhitaji kutengeneza kichwa cha pini 16 kwenye LCD yako kabla ya kuiunganisha kwenye ubao wa mkate. Fuata mchoro hapa chini kuweka waya kwa Arduino yako:
Pini ya Rs (RS) - 1
Wezesha (E) - 2
D4 - 4
D5 - 5
D6 - 6
D7 - 7
Kinzani kwenye mchoro hapo juu huweka mwangaza wa mwangaza. Thamani ya kawaida ni 220 Ohms, lakini maadili mengine yatafanya kazi pia. Vipimo vidogo vitafanya taa ya taa iwe nyepesi.
Potentiometer hutumiwa kurekebisha tofauti ya skrini. Kwa kawaida mimi hutumia potentiometer ya 10K Ohm, lakini maadili mengine pia yatafanya kazi.
Hatua ya 3: Kupanga Arduino

Nambari yote hapa chini hutumia maktaba ya LiquidCrystal ambayo huja imewekwa kabla na Arduino IDE. Maktaba ni seti ya kazi ambazo zinaweza kuongezwa kwa urahisi kwenye programu katika muundo uliofupishwa.
Ili kutumia maktaba, inahitaji kuingizwa kwenye programu. Mstari wa 1 katika nambari hapa chini hufanya hivyo kwa amri # pamoja. Unapojumuisha maktaba katika programu, nambari zote kwenye maktaba hupakuliwa kwa Ardunio pamoja na nambari ya programu yako.
Sasa tuko tayari kuingia kwenye programu! Nitaenda juu ya vitu vya kupendeza zaidi ambavyo unaweza kufanya kwa muda mfupi, lakini kwa sasa lets tu tuendesha programu rahisi ya mtihani. Programu hii itachapisha "Karibu kwenye darasa langu" kwenye skrini kisha baada ya kucheleweshwa "Njia mpya ya kujifunza" na mwishowe "darasa la Arduino na Mudit jain" ambapo jina langu litaangaza. Ingiza nambari hii kwenye eneo la nambari ya tinkercad na uanze masimulizi.
Hatua ya 4: Kanuni
Kwa miradi ya kuvutia zaidi ungana nami kwenye:
Youtube:
Ukurasa wa Facebook:
Instagram:
# pamoja
LiquidCrystal LCD (1, 2, 4, 5, 6, 7); kuanzisha batili () {lcd.anza (16, 2); lcd.setCursor (5, 0); lcd.print ("KARIBU"); lcd.setCursor (3, 1); lcd.print ("KWA DARASA LANGU"); kuchelewa (2000); lcd.setCursor (5, 0); lcd.print ("Njia mpya"); lcd.setCursor (3, 1); lcd.print ("Ya Kujifunza"); kuchelewa (2000); lcd wazi (); } kitanzi batili () {lcd.setCursor (2, 0); lcd.print ("darasa la Arduino"); lcd.setCursor (2, 1); lcd.print ("Na MUDIT JAIN"); kuchelewesha (500); lcd wazi (); lcd.setCursor (2, 0); lcd.print ("darasa la Arduino"); kuchelewesha (500); }
Ilipendekeza:
Kuingiliana kwa 8051 na DS1307 RTC na Kuonyesha Muhuri wa Muda katika LCD: Hatua 5

Kuingiliana kwa 8051 na DS1307 RTC na Kuonyesha Muhuri wa Muda katika LCD: Katika mafunzo haya tumekuelezea juu ya jinsi tunaweza kushughulikia microcontroller 8051 na ds1307 RTC. Hapa tunaonyesha wakati wa RTC katika LCD kwa kutumia masimulizi ya proteus
Kuingiliana kwa LPC2148 na LCD 16 * 2: Hatua 5
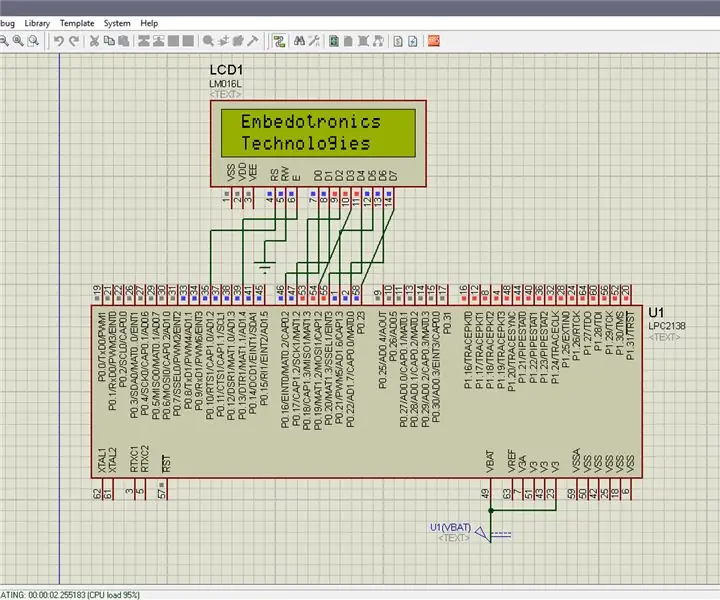
Kuingiliana kwa LPC2148 na LCD ya 16 * 2: Katika mafunzo haya nitakuambia juu ya jinsi ya kusanikisha lpc2148 na 16 * 2 LCD
Kuingiliana kwa RGB iliyoongozwa na Arduino kwenye TinkerCad: Hatua 4

Kuingiliana kwa RGB iliyoongozwa na Arduino kwenye TinkerCad: Katika mafunzo haya, utajifunza juu ya kuingiliana kwa RGB ya Arduino. RGB iliyoongozwa inajumuisha tatu zilizoongozwa, kutoka kwa jina unaweza kudhani kuwa hizi LED ni nyekundu, kijani na bluu. Tunaweza kupata rangi zingine nyingi kwa kuchanganya rangi hizi.
Kuingiliana kwa Atmega16 na LCD katika Njia 4 Biti (Proteus Simulation): Hatua 5
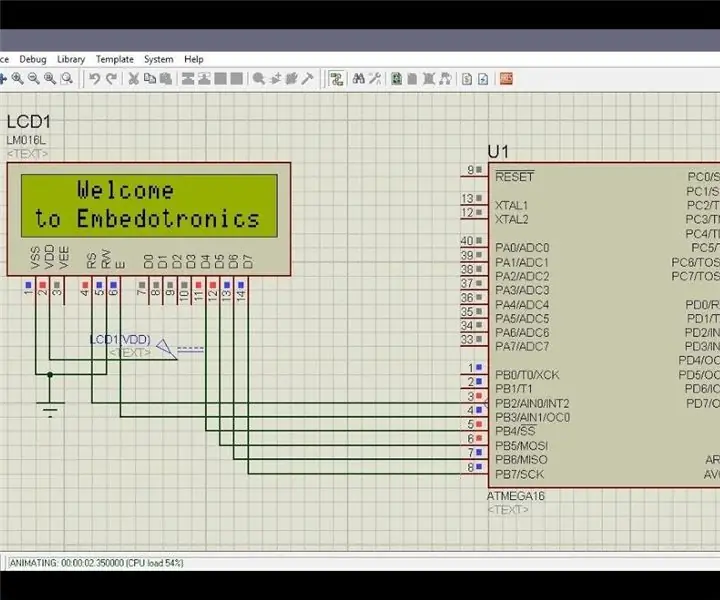
Kuingiliana kwa Atmega16 na LCD katika Njia 4 Biti (Proteus Simulation): Hapa katika mafunzo haya tutakuambia juu ya jinsi unaweza kushughulikia atmega16 microcontroller na 16 * 2 LCD katika hali ya 4 bit
Kuingiliana kwa LCD 20X4 Onyesho kwa Nodemcu: 3 Hatua

Kuingiliana kwa Onyesho la LCD 20X4 kwa Nodemcu: Niliamua kushiriki hii kwani nimekuwa nikikabiliwa na shida na kazi yangu ya hapo awali, nilijaribu kusanikisha LCD ya Graphic (128x64) na Nodemcu lakini sikufanikiwa, nilishindwa. Ninagundua kuwa hii lazima iwe jambo la kufanya na maktaba (Maktaba ya grafu
