
Orodha ya maudhui:
- Vifaa
- Hatua ya 1: Tengeneza Kesi ya Kesi
- Hatua ya 2: 3D Chapisha Mwili wa Kesi
- Hatua ya 3: Sakinisha Pi & Ice Tower
- Hatua ya 4: Sakinisha Onyesho la OLED
- Hatua ya 5: Tengeneza pande za akriliki
- Hatua ya 6: Kata pande za Acrylic
- Hatua ya 7: Sakinisha Pande za Acrylic
- Hatua ya 8: Panga Onyesho la OLED
- Hatua ya 9: Kesi Imekamilika
- Mwandishi John Day [email protected].
- Public 2024-01-30 12:48.
- Mwisho uliobadilishwa 2025-01-23 15:11.




Miradi ya Tinkercad »
Katika hii inayoweza kufundishwa, nitakuonyesha jinsi ya kutengeneza Kesi yako ya Desktop kwa Raspberry Pi 4, ambayo inaonekana kama PC ndogo ya desktop.
Mwili wa kesi hiyo ni 3D iliyochapishwa na pande zote zimetengenezwa kutoka kwa akriliki wazi ili uweze kuona ndani yake. Ice Tower hutoa ubaridi kwa CPU na onyesho la I2C OLED mbele ya kesi huonyesha anwani ya IP ya IP na habari juu ya utumiaji wa CPU na hali ya joto pamoja na matumizi ya kumbukumbu na uhifadhi.
Ikiwa unapenda Agizo hili, tafadhali lipigie kura katika Mashindano ya 1000!
Vifaa
Ili Kuunda Kesi yako mwenyewe, Utahitaji:
- Raspberry Pi 4 - Nunua Hapa
Mfano wowote wa Raspberry Pi 4 ni sawa
- Kadi ndogo ya SD - Nunua Hapa
- Ugavi wa Nguvu ya Raspberry Pi - Nunua Hapa
- Ice Tower - Nunua Hapa
- Onyesho la I2C OLED - Nunua Hapa
- Cable ya Ribbon - Nunua Hapa
- Vichwa vya Pin vya kike - Nunua Hapa
- Screws za Mashine - Nunua Hapa
- 2mm Acrylic - Nunua Hapa
- Filamu nyeusi ya PLA - Nunua Hapa
Mbali na hayo hapo juu, utahitaji pia kupata printa ya 3D ili kuchapisha sehemu ya plastiki ya kesi hiyo.
Ninatumia Creality Ender 3 Pro ambayo nimepata kutoa picha nzuri na ina bei rahisi.
Printa ya 3D - Ubunifu Ender 3 Pro - Nunua Hapa
Huna haja ya kukata laser kwa ujenzi huu, ingawa inasaidia sana kutengeneza pande. Unaweza pia kutumia huduma ya kukata laser mtandaoni au kata tu pande zako mwenyewe ukitumia zana za mkono. Nimetumia cutter / engraver ya laser ya Desktop K40.
Kumbuka: Sehemu zilizo hapo juu ni viungo vya ushirika. Kwa kununua bidhaa kupitia viungo hapo juu, utakuwa unasaidia miradi yangu, bila gharama ya ziada kwako.
Hatua ya 1: Tengeneza Kesi ya Kesi


Nilianza kwa kubuni mwili wa kesi hiyo kuwa 3D iliyochapishwa kwa kutumia Tinkercad.
Nilichora muhtasari mkali kisha nikaanza kuweka Raspberry Pi na vifaa vingine ndani ya kesi hiyo ili onyesho la OLED lionekane mbele na bandari kwenye Pi zote zilipatikana mbele au upande wa kesi.
Onyesho la OLED limewekwa pamoja na klipu mbili ndogo mwilini kando ya makali ya juu na kipande kidogo cha 3D kilichochapishwa na bisibisi ya kushikilia ukingo wa chini.
Raspberry Pi na Ice Tower zote zimewekwa na kuwekwa kwa kutumia vifaa vya kupandisha na kusimama ambayo hutolewa na Ice Tower, kwa hivyo hauitaji kununua nyongeza yoyote.
Siondoi kadi ya SD nyuma ya Raspberry yangu mara nyingi, kwa hivyo sikufanya utaratibu wa kufanya hivyo kupitia kesi hiyo. Ikiwa ungependa kuiondoa wakati Pi iko katika kesi hiyo, basi utahitaji kuongeza mkato nyuma ya kesi ili kukuwezesha kufanya hivyo.
Hatua ya 2: 3D Chapisha Mwili wa Kesi



Mimi 3D nilichapisha mwili wa kesi kwenye Printa yangu ya 3D nikitumia PLA nyeusi na urefu wa safu ya 0.2mm na ujazo wa 15%. Niliongeza pia msaada kwa bandari na maonyesho yaliyokatwa mbele kwa kutumia programu ya kukata.
Mara sehemu mbili zinapochapishwa, utahitaji kuondoa vifaa na kusafisha kingo na kisu cha ufundi.
Unaweza kupakua faili za kuchapisha za 3D hapa.
Hatua ya 3: Sakinisha Pi & Ice Tower



Mara baada ya mwili kuu kuchapishwa, unaweza kuanza kusanikisha vifaa. Anza kwa kusanikisha kusimama kwa shaba kwenye msingi na kisha uweke Pi juu yao na utumie seti ya pili ya kusimama ili kuilinda. Hii imefanywa kinyume chake kwa maagizo ya Mnara wa Barafu ikiwa utawaangalia kwanza.
Utahitaji pia kuondoa shabiki kutoka kwenye Mnara wa Ice kama tutaiweka kwenye jopo la upande wa akriliki ili iweze kuingiza hewa baridi kutoka nje ya kesi hiyo na kuimaliza kupitia mashimo ya upande mwingine.
Ongeza mabano ya msaada kwenye Mnara wa Barafu kisha upandishe Mnara wa Ice kwenye Pi, ukikumbuka kuongeza pedi ya mawasiliano ya kuzama joto kwanza.
Hatua ya 4: Sakinisha Onyesho la OLED




Ifuatayo, tunaweza kusanikisha onyesho la OLED.
Ikiwa onyesho lako lilikuja bila pini zilizouzwa mahali, utahitaji kuziunganisha kwa upande wa nyuma wa onyesho kwanza.
Telezesha ukingo wa juu wa onyesho chini ya sehemu zilizo kwenye mwili wa kesi hiyo kisha uilinde na kiboreshaji kilichochapishwa cha 3D na bisibisi ndogo. Unaweza kuhitaji kutumia shimoni rahisi au bisibisi ya digrii 90 kufanya hivyo.
Tengeneza mkusanyiko wa kebo ya waya 4 ya urefu sahihi kwa kutumia pini za kichwa cha kike na kebo ya utepe. Nilitumia crimper na viunganisho vingine vya DuPont, unaweza kutumia tu vitambaa vya kike vya mkate ukipenda.
Chomeka kebo ya kuonyesha nyuma ya onyesho kisha uingie kwenye pini za GPIO za Pi kama ifuatavyo:
- VCC kwa Nguvu ya Pin1 3.3V
- GND hadi Pin14 Ground
- SCL hadi Pin3 SCL
- SDA kwa Pin2 SDA
Hatua ya 5: Tengeneza pande za akriliki




Sasa kwa kuwa wahusika wote wamewekwa, tunaweza kufunga pande na paneli za akriliki.
Nilianza kwa kusafirisha wasifu wa upande wa kesi hiyo na Mnara wa Barafu uliowekwa sawa ili niweze kuifungua Inkscape kuunda vipande vya kukata laser.
Kuna pande mbili zinahitajika, moja ikiwa na kipunguzo cha shabiki na mashimo yanayopanda na moja upande wa pili kwa hewa ya kutolea nje. Nimeunda muundo wa hexagon upande huu, ikiwa utatumia zana za mkono kutengeneza pande zako basi utahitaji tu kuchimba mashimo ya duara.
Pakua faili za kukata laser hapa.
Hatua ya 6: Kata pande za Acrylic


Mimi laser nilikata paneli za upande kutoka kwa akriliki 2mm wazi. Unaweza pia kutumia akriliki iliyotiwa rangi au akriliki ya kupendeza ikiwa ungependa.
Ikiwa huwezi kupata akriliki wa rangi kwenye shuka za 2mm, unaweza kutumia 3mm akriliki, utakuwa na pande nyembamba tu.
Hatua ya 7: Sakinisha Pande za Acrylic




Anza kwa kusanikisha paneli ya upande wa shabiki.
Utahitaji kubonyeza karanga kadhaa za M3 kwenye mifuko kwenye shabiki ili kuiweka. Hizi ni ngumu sana, kwa hivyo ni rahisi kuweka karanga kwenye uso gorofa na kisha bonyeza kitufe cha shabiki chini kwao ili kiti kiwe mfukoni.
Piga shabiki kwenye jopo la pembeni ukitumia screws ambazo uliondoa kwenye mkutano wa Ice Tower. Hizi ni fupi sana kupita kwa akriliki na shabiki, kwa hivyo utahitaji kubonyeza karanga upande wa mbele wa shabiki. Zinabana vya kutosha kwamba zinamshikilia shabiki salama mahali pake.
Mwishowe, tumia visu nne vya mashine ya kichwa cha M3 x 8mm kushikamana na paneli ya upande kwenye mwili wa kesi.
Funga kebo ya nguvu ya shabiki nyuma ya Mnara wa Ice kisha uiunganishe kwenye pini za 5V na Ground kwenye pini za GPIO za Pi.
Mara tu shabiki wako ameunganishwa, unaweza kufunga upande mwingine na screws nyingine nne za M3 x 8mm.
Hatua ya 8: Panga Onyesho la OLED




Sasa tunahitaji tu kufanya onyesho kufanya kazi kwa kutumia hati ya Python, utahitaji kuwasha Pi yako ili ufanye hivi.
Pi inawasiliana na onyesho ikitumia kiolesura cha I2C, kwa hivyo utahitaji kuhakikisha kuwa hii imewezeshwa katika upendeleo.
Hati hii inategemea mojawapo ya maandishi ya mfano katika Maktaba ya Adafruit Python kwa moduli za kuonyesha OLED, na mabadiliko kadhaa madogo ili kuongeza joto la CPU na kubadilisha muundo wa onyesho. Unaweza kujaribu kuendesha hati ili uangalie kuwa onyesho lako linafanya kazi kwa usahihi na haupati makosa yoyote kabla ya kuiweka ili itekeleze kiotomatiki kwa kutumia crontab.
Ili kupakua hati na uone maagizo ya hatua kwa hatua ya kupata nambari ya kufanya kazi, angalia chapisho langu la blogi.
Washa upya na unapaswa kuona takwimu za Raspberry Pi na anwani ya IP iliyoonyeshwa kwenye onyesho.
Hatua ya 9: Kesi Imekamilika


Hiyo ndio kesi imekamilika, nijulishe ikiwa unapenda muundo na ungetenda tofauti katika sehemu ya maoni.
Tafadhali kumbuka pia kupigia kura Mafundisho haya katika Shindano la 1000 ikiwa umeifurahia!
Bahati nzuri kutengeneza kesi yako mwenyewe ya kompyuta ya Raspberry Pi!


Tuzo ya Kwanza katika Shindano la 1000
Ilipendekeza:
Fanya Viwanja Vizuri kutoka kwa Takwimu za Arduino za Moja kwa moja (na Hifadhi Takwimu kwa Excel): Hatua 3

Tengeneza Viwanja Vizuri kutoka kwa Takwimu za Arduino za Moja kwa Moja (na Hifadhi Takwimu kwa Excel): Sote tunapenda kucheza na kazi yetu ya P … lotter katika IDE ya Arduino. Walakini, wakati inaweza kuwa na faida kwa matumizi ya msingi, data inafutwa zaidi vidokezo vinaongezwa na sio kupendeza macho. Mpangaji wa Arduino IDE hana
Kusoma Takwimu za Ultrasonic (HC-SR04) Takwimu kwenye LCD ya 128 × 128 na kuiona kwa kutumia Matplotlib: Hatua 8

Kusoma Takwimu za Utambuzi wa Ultrasonic (HC-SR04) kwenye LCD ya 128 × 128 na Kuiona Ukitumia Matplotlib: Katika hii inayoweza kufundishwa, tutatumia MSP432 LaunchPad + BoosterPack kuonyesha data ya sensa ya ultrasonic (HC-SR04) kwenye 128 × 128 LCD na tuma data kwa PC mfululizo na uione kwa kutumia Matplotlib
Uonyesho wa LCD wa I2C / IIC - Tumia LCD ya SPI kwa Uonyesho wa LCD wa I2C Kutumia SPI kwa Moduli ya IIC Na Arduino: Hatua 5

Uonyesho wa LCD wa I2C / IIC | Tumia LCD ya SPI kwa Uonyesho wa LCD wa I2C Kutumia SPI kwa Moduli ya IIC Pamoja na Arduino: Halo jamani kwani kawaida SPI LCD 1602 ina waya nyingi sana kuungana kwa hivyo ni ngumu sana kuiunganisha na arduino lakini kuna moduli moja inayopatikana sokoni ambayo inaweza badilisha onyesho la SPI kuwa onyesho la IIC kwa hivyo basi unahitaji kuunganisha waya 4 tu
Uonyesho wa LCD wa I2C / IIC - Badilisha LCD ya SPI kwa Uonyesho wa LCD wa I2C: Hatua 5

Uonyesho wa LCD wa I2C / IIC | Badilisha LCD ya SPI kwa Onyesho la LCD la I2C: kutumia spi LCD kuonyesha inahitaji miunganisho mingi sana kufanya ambayo ni ngumu sana kufanya hivyo nimepata moduli ambayo inaweza kubadilisha i2c lcd kwa spi lcd ili tuanze
Sayansi ya Takwimu ya IoT PiNet ya Takwimu za Smart Screen za Viz: Hatua 4
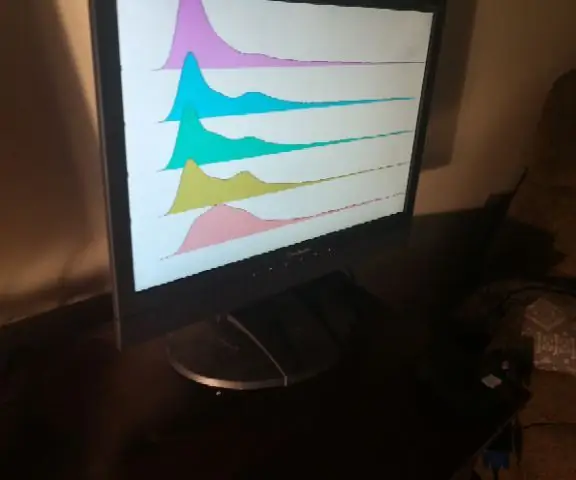
Sayansi ya Takwimu ya IoT PiNet ya Takwimu za Smart Screen Viz: Unaweza kuweka kwa urahisi mtandao wa IoT wa maonyesho mazuri kwa taswira ya data ili kuongeza juhudi zako za utafiti katika Sayansi ya Takwimu au uwanja wowote wa upimaji. Unaweza kupiga " kushinikiza " ya viwanja vyako kwa wateja kutoka ndani yako
