
Orodha ya maudhui:
- Mwandishi John Day [email protected].
- Public 2024-01-30 12:55.
- Mwisho uliobadilishwa 2025-01-23 15:12.


Muhtasari: Lengo la mradi huu ni kutumia IpCop (Usambazaji wa Bure wa Linux) kwenye Mashine ya Virtual kulinda mfumo wa mwenyeji wa Windows kwenye mtandao wowote. IpCop ni Firewall yenye nguvu sana ya Linux na kazi za hali ya juu kama: VPN, NAT, Kugundua Uingilizi (Snort), Usimamizi wa Wavuti, na Utaratibu. Wazo ni kwamba trafiki yote kwenye OS mwenyeji italazimika kusafiri kupitia IpCop VM, na hivyo kulinda Jeshi. Mfumo wa Windows mwenyeji hautakuwa na muunganisho wowote wa IP kwenye NIC yake ya mwili na haitaweza kuwasiliana kwenye mtandao bila VM kuendesha. Jeshi na VM watawasiliana kwa kutumia Adapta ya Loopback ya Microsoft (imewekwa kwenye mwenyeji). Pia utaweza kusanidi VM zingine kutumia kwa urahisi IPCop VM kama lango lao kwa mtandao / mtandao pia. Mahitaji: - PC ya mwenyeji inayoendesha Windows XP, Vista, au Server 2003 (labda Server 2008).- Pakua / Sakinisha toleo la hivi karibuni la Microsoft Virtual PC. (https://www.microsoft.com/windows/products/winfamily/virtualpc/default.mspx) - Pakua hivi karibuni. ISO kujenga IpCop. (https://www.ipcop.org/)- Sakinisha Adapta ya Loopback ya Microsoft (Maagizo ya XP: https://support.microsoft.com/kb/839013)Madokezo:- Pitia nyaraka za IpCop (https://www.ipcop. org / index.php? module = pnWikka & tag = IPCopDocumentation) Ninapendekeza "Mwongozo wa Usanikishaji" na "Mwongozo wa Kuanza Haraka" - Ingawa hautakuwa ukibadilisha faili za mfumo wowote, inashauriwa uhifadhi nakala ya mfumo wako kabla ya kuanza! Kumbuka: HowTo hii ilifanywa kwenye mfumo wa Windows Vista Ultimate.
Hatua ya 1: Andika Hati za Mipangilio Yako ya Mtandao

1 - Vinjari kwa Jopo la Kudhibiti> Muunganisho wa Mtandao.
2 - Pata "Uunganisho wa Mtandao wa Mitaa" ambao kwa sasa umeunganishwa kwenye mtandao / mtandao. Bonyeza kulia na uchague "Sifa" 3 - Chagua "Toleo la Itifaki ya Mtandao ya 4 (TCP / IPv4)", na bonyeza kitufe cha "Mali". 4 - Andika kumbukumbu ya mipangilio yako yote inayopatikana hapa. (mfano: DHCP Imewezeshwa, mipangilio ya IP tuli) 5 - Katika mfano wangu, ninatumia DHCP kwenye mtandao wa 10.0.0.0/24. 6 - Ikiwa tayari umepakua PC Virtual na IPCop ISO, endelea hatua ya 7. 7 - Pata "Uunganisho wa Mtandao wa Mitaa" ambao kwa sasa umeunganishwa kwenye mtandao / mtandao. Bonyeza kulia na uchague "Mali". Un-angalia masanduku (afya) "Itifaki ya Mtandao Toleo la 4 (TCP / IPv4)" na "Toleo la Itifaki ya Mtandao 6 (TCP / IPv6)". Kwa wakati huu, hautakuwa na muunganisho wa IP kwenye mtandao wako.
Hatua ya 2: Kuweka Adapta ya Loopback

1 - Kufunga Adapta ya Loopback ya Microsoft (https://support.microsoft.com/kb/839013)Kuna njia kadhaa tofauti za kusanikisha Adapta ya Loopback. Nadhani njia rahisi ni kuingia kwenye "Usimamizi wa Kompyuta"> "Meneja wa Kifaa". Bonyeza kulia kwenye "Jina la Kompyuta" na uchague "Ongeza Vifaa vya Urithi". Ulichagua "Kusanikisha kifaa chako mwenyewe", kisha uchague "Adapta za Mtandao", Chagua "Microsoft" kwa Mtengenezaji na "Microsoft Loopback Adapter". Bonyeza "Next" ili kukamilisha usanikishaji wako 2 - Sasa utaona kiolesura kingine cha Mtandao kilichosanikishwa kwenye "Uunganisho wa Mtandao" 3 - Bonyeza kulia> Mali kwenye kiolesura cha Loopback. 4 - Chagua "Toleo la Itifaki ya Mtandao 4 (TCP / IPv4)", na bonyeza kitufe cha "Sifa". 5 - Hapa, unaweza kuanzisha IP tuli au sisi DHCP ambayo inaweza kutolewa na usanidi wako wa IPCop. Nilichagua kutumia IP tuli na kuchukua subnet ambayo kwa kawaida singetumia. Katika mfano wangu, nilichagua mipangilio ifuatayo: IP: 192.168.1.2 Netmask: 255.255.255.0 Gateway: 192.168.1.1 (tutatoa IP hii kwa interface yetu ya IpCop "Green") DNS: 192.168.1.1 (IpCop DNS Relay)
Hatua ya 3: Kufunga Mashine ya IpCop Virtual



1 - Pakua toleo la hivi karibuni la. ISO kwenye IpCop. (https://www.ipcop.org/) 2 - Sakinisha na usanidi Microsoft Virtual PC (https://www.microsoft.com/windows/products/winfamily/virtualpc/default.mspx).3 - Kutoka kwa Virtual PC koni, bonyeza "Mpya".4 - Fuata Mchawi kwa kuunda Mashine mpya ya Virtual. Ikiwa una nia ya kutumia Kugundua Uingiliaji, ningependekeza upewe RAM ya 128mb-256mb. (Nilichagua 256mb kwa kuwa nimepata 3.5GB na mengi ya kuepusha). Vinginevyo, niliweza kukimbia bila IDS kutumia 32mb ya RAM! Nafasi ya diski ngumu inapaswa kuamua na kiwango cha faili za kumbukumbu unazokusudia kujilimbikiza ndani ya IpCop. Nilichagua 4GB, ambayo inapaswa kuwa ya kutosha zaidi kwangu. 5 - Kabla ya kuanza mashine inayofaa, unahitaji kusanidi maingiliano ya mtandao. Kwenye dirisha la "Mipangilio ya IpCop", chagua "Mitandao" upande wa kushoto. 7 - Weka idadi ya Adapta za Mtandao kuwa "2". (IMAGE 0) 8 - Tia "Adapter 1" kwa "Microsoft Loopback Adapter" 9 - Tuma "Adapter 2" kwenye kadi yako ya mtandao. Bonyeza "Ok" ili kuokoa na kutoka kwenye dirisha la mipangilio. 10 - Anza Mashine ya Mtandao11 - Tafuta haraka ikoni ya CD kushoto chini ya dirisha la VM.12 - Bonyeza kulia kwenye CD na uchague "Piga Picha ya ISO". Vinjari hadi eneo la IPCop ISO, chagua ISO, na ubonyeze "Fungua".13 - Ikiwa ulifanya hivi haraka vya kutosha, mashine yako halisi itaanza kutoka kwenye picha ya CD. 14 - Kwenye Skrini ya IpCop Boot, bonyeza Enter (IMAGE 1) 15 - Chagua Lugha yako (mfano: "Kiingereza") 16 - Kwenye skrini ya "Chagua Media Media", Chagua "CD-ROM / USB KEY". Bonyeza Enter17 - Ufungaji sasa utakagua vifaa vilivyowekwa kwenye mashine halisi 18 - Utapata onyo likisema kuwa usanikishaji sasa utaandaa harddisk (diski ngumu iliyopewa VM). Bonyeza "Ok" 19 - Ifuatayo, utapata haraka kuuliza ikiwa unataka kurejesha nakala rudufu. Tutachagua "Ruka" sehemu hii (IMAGE 2) 20 - Ifuatayo, tutasanidi kiolesura cha "Kijani". Nilichagua "Kuchunguza" kwa vifaa. (IMAGE 3) 21 - IpCop ilitambua adapta ya mtandao kama "Kadi ya ethernet ya Digital 21x4x Tulip PCI, ect". Kisha nikachagua "Ok" kuendelea. (IMAGE 4) 22 - Sasa, sanidi mipangilio ya IP ya kiolesura cha "Kijani". Hii itakuwa anwani yetu ya lango tuliyotumia katika hatua ya 2.5. Bonyeza "Ok" (IMAGE 5) 23 - Sasa utaona ujumbe unaosema kwamba "IpCop imewekwa vyema", lakini bado haijaisha. bado unayo usanidi wa kufanya. Bonyeza "Ok". (PICHA 6) 24 - Utaulizwa ni aina gani ya kibodi unayotumia. Uwezekano mkubwa utakuwa unachagua "sisi". Bonyeza "Ok" kuendelea.25 - Weka eneo lako la saa. Bonyeza "Ok" kuendelea 26 - Ingiza "Jina la mwenyeji" kwa Mashine yako ya Virtual. Bonyeza "Ok" kuendelea. (PICHA 7) 27 - Ingiza kikoa chako. Bonyeza "Ok" kuendelea. (IMAGE 8) 28 - Ifuatayo, utahamasishwa kwa usanidi wa ISDN. Situmii ISDN, kwa hivyo nitachagua "Lemaza ISDN". Bonyeza "Ok" kuendelea. (IMAGE 9) 29 - Sasa, utaona "Menyu ya Usanidi wa Mtandao". Utahitaji kusanidi chaguzi zote 5. (IMAGE 10) 30 - Chagua "Aina ya Usanidi wa Mtandao" na bonyeza Enter. Kutoka kwenye menyu inayofuata, chagua "KIJANI + NYEKUNDU". Bonyeza "Ok" kurudi kwenye "Menyu ya Usanidi wa Mtandao". (PICHA 11) 31 - Chagua "Madereva na kazi za kadi" na bonyeza Enter. Sasa utaombwa ubadilishe usanidi wako wa sasa. Utaona kwamba kiunga "RED" ni "UKNOWN" wakati huu. Bonyeza "Ok" kubadilisha mipangilio. (PICHA 12) 32 - Utaletwa kwenye skrini ya kugawa kadi. Chagua "Probe" ili kugundua kiotomatiki kadi zako za mtandao. (PICHA 13) 33 - Baada ya Kuchunguza, utaombwa kupeana NIC ya pili kwa kiunga cha "RED". Bonyeza "Ok" kuendelea. (IMAGE 14) 34 - Kisha utapata ujumbe unaosema "Kadi zote zimepewa mafanikio" na zitarudishwa kwenye "menyu ya usanidi wa Mtandao".35 - Endelea kwa "Mipangilio ya Anwani" na bonyeza Enter. 36 - Chagua "RED" na bonyeza Enter. (Tayari umesanidi kiolesura cha "KIJANI" katika Hatua ya 3.22) 37 - Ingiza usanidi ulioonyeshwa katika Hatua ya 1.4 (ninatumia DHCP). Bonyeza "Ok" kuendelea. (IMAGE 15) 38 - Ikiwa viunganishi vyote "VYA KIJANI" na "RED" vimeundwa jinsi unavyotaka, bonyeza kitufe cha "Done". 39 - Rudi kwenye "Menyu ya usanidi wa Mtandao", Chagua "mipangilio ya DNS na Gateway".40 - Ikiwa unatumia IP tuli kwenye kiolesura chako cha "RED", utahitaji kuingiza angalau anwani moja ya seva ya DNS na anwani yako ya Default Gateway hapa. Bonyeza "Ok" kuendelea. (IMAGE 16) 41 - Rudi kwenye "Menyu ya Usanidi wa Mtandao" tena, chagua "usanidi wa seva ya DHCP" na bonyeza Enter42 - Skrini hii ya usanidi itakuruhusu kuanzisha seva ya DHCP ili kutumikia anwani kwako "KIJANI" interface. Kwa kuwa ninatumia IP tuli kwenye kiwambo changu cha kurudi nyuma, siitaji kusanikisha DHCP. Bonyeza "Ok" kuendelea. (IMAGE 17) 43 - Rudi kwenye "menyu ya usanidi wa Mtandao", bonyeza kitufe cha "Umemaliza" kusonga mbele. (Endelea tu ikiwa umekamilisha hatua zote za usanidi!) (IMAGE 18) 44 - Ifuatayo, utahamasishwa kuweka nenosiri la 'mizizi' kwa ufikiaji wa laini ya amri ya Linux. (kumbuka: wakati wa kuingiza nenosiri, hakuna maoni ya kuona ya wahusika wangapi wameingizwa.) Chapa nywila mpya mara mbili na bonyeza "Ok" kuendelea. (IMAGE 19) 45 - Sasa, utaweka 'admin' nywila kwa kurasa za usimamizi wa wavuti wa IpCop. Chapa nywila mpya mara mbili na bonyeza "Ok" kuendelea. (PICHA 20) 46 - Sasa, utaweka nenosiri la 'chelezo' linalotumika kusafirisha kitufe cha chelezo. Chapa nywila mpya mara mbili na bonyeza "Ok" kuendelea. (PICHA 21) 47 - Usakinishaji sasa umekamilika. Bonyeza "Ok" ili kuwasha tena Mashine Halisi. (PICHA 22)
Hatua ya 4: Jaribu Uunganisho wa Mtandao na Tumia Usimamizi wa Wavuti wa IpCop

1 - Subiri hadi IpCop VM iko juu na inafanya kazi. 2 - Ping 192.168.1.1 (au chochote ulichopewa kiolesura cha "KIJANI"). Kwa chaguo-msingi, unapaswa kupata jibu. 3 - Jaribu kuunganisha kwa Usimamizi wa Wavuti wa IpCop kwa kufungua kivinjari cha wavuti na kwenda kwa: https://192.168.1.1: 445/4 - Ingia ukitumia 'msimamizi' na nywila uliyotoa katika Hatua ya 3.455 - Unaweza pia kutaka run nslookups na seva za mtandao za ping ili kujaribu muunganisho6 - Sasa unapaswa kusanidiwa na kulindwa ukitumia mipangilio chaguomsingi ya IpCop.
Hatua ya 5: Kutumia IpCop kama lango la VM zingine

Hii ni rahisi sana. Katika Dashibodi ya Virtual PC, bonyeza kulia kwenye mashine yoyote, fungua "Mipangilio". Sasa nenda kwenye "Mtandao" na weka adapta ya msingi ili utumie "Microsoft Loopback Adapter"
Ilipendekeza:
Kulinda Mtandao wako na UTM Firewall Bure: 4 Hatua

Kinga Mtandao wako na Uwall Firewall ya bure: Mwongozo huu utashughulikia misingi ya kupata Sophos UTM iliyosanikishwa na kuendesha kwenye mtandao wako wa nyumbani. Hii ni programu ya bure na yenye nguvu sana ya programu.Ninajaribu kupiga dhehebu la kawaida kabisa, kwa hivyo sitaingia kwenye ujumuishaji wa saraka inayotumika, kijijini
Chaguo la siku 7: Jinsi ya Kujitenga na Jeshi la Anga: Hatua 22
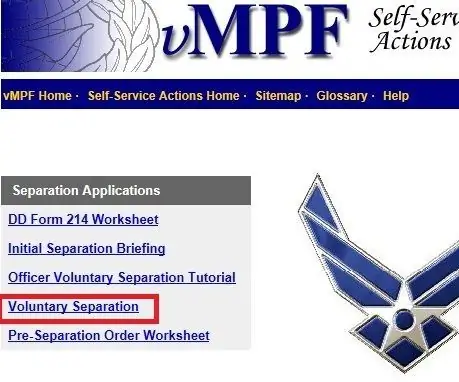
Chaguo la siku 7: Jinsi ya Kujitenga na Jeshi la Anga: Mafunzo haya yanaonyesha hatua kwa hatua kwenye picha jinsi afisa wa Jeshi la Anga anaweza kuomba kuondoka kwa Jeshi la Anga chini ya chaguo la siku 7. " Kutumia chaguo la siku 7 " au " siku 7 kuchagua " inamaanisha kuomba kujitenga na withi ya Jeshi la Anga
Jinsi ya Kulinda Nenosiri kwa Hifadhi za Flash kwenye Windows 10: 16 Hatua

Jinsi ya Kulinda Nenosiri kwa Hifadhi za Flash kwenye Windows 10: Pamoja na kuongezeka kwa umaarufu wa uhifadhi wa wingu kama gari la google, gari moja na Dropbox, umaarufu wa anatoa flash unapungua. Walakini, bado kuna faida kadhaa za anatoa flash juu ya uhifadhi wa wingu. Baadhi ya hizi ni pamoja na kufikia
Pakua Jaribio la Beta la Windows 7 la Bure kwa Bure: Hatua 7

Pakua Jaribio la Beta la Windows 7 la Bure: Halo na asante kwa kuwa na wakati wa kusoma maandishi haya. Baada ya kusoma hii, tafadhali jisikie huru kuacha maoni yoyote. Ikiwa una maswali yoyote juu ya kitu chochote cha kufanya na kompyuta, tafadhali nitumie ujumbe wa faragha. Sawa, wacha nikate sasa
Jinsi ya Kuweka Michezo kwenye LG EnV2 kwa Maoni ya Bure ya Plz: Hatua 6
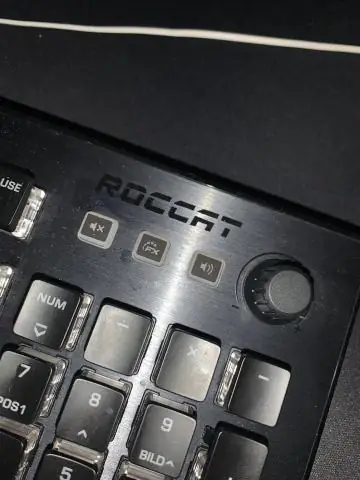
Jinsi ya Kuweka Michezo kwenye LG EnV2 kwa Maoni ya Bure ya Plz:
