
Orodha ya maudhui:
- Mwandishi John Day [email protected].
- Public 2024-01-30 12:54.
- Mwisho uliobadilishwa 2025-06-01 06:10.

Tumechukua msukumo kutoka kwa miradi yako na tumeunda mafunzo ya makadirio ya ramani kwa kutumia Pi Cap. Ikiwa unataka mradi wako ufanye kazi bila waya juu ya WiFi, basi hii ndio mafunzo kwako. Tulitumia MadMapper kama programu ya makadirio ya ramani, lakini unaweza kutumia programu nyingine ukipenda.
Unaweza kupakua MadMapper hapa. Utahitaji pia projekta kwa mafunzo haya, kwa hivyo angalia ni nakala ya mwongozo wa projekta gani ya kutumia. Tunapendekeza utumie Pi Zero W, kwa sababu ni ndogo, ndogo, na inatoa WiFi iliyojumuishwa. Ikiwa huna Pi Cap, unaweza kuangalia mafunzo ya Bodi ya Kugusa, hata hivyo hautaweza kutumia Bodi ya Kugusa bila waya.
Hatua ya 1: Vifaa

1x Pi Sura
Rangi ya Umeme ya 1x 50ml
Rangi ya Umeme ya 1x 10ml
-
Projekta ya 1x
Laptop ya 1x inayoendesha MadMapper na Inasindika
-
(hiari)
mkanda wa shaba
Hatua ya 2: Kuweka Pi Cap

Ikiwa hii ni mara yako ya kwanza kutumia Pi Cap, tunashauri kumaliza mafunzo haya kwanza. Katika mafunzo haya, Pi Zero yetu imeunganishwa na kompyuta ndogo kupitia SSH ambayo hii inatuwezesha kuwa na usanidi wa wireless.
Tutatumia pia Usindikaji na OSC na Pi Cap katika mafunzo haya. Fuata mafunzo haya kwa utangulizi mzuri kwa wote wawili.
Hatua ya 3: Andaa michoro katika MadMapper


Tutatuma amri za kugusa kwenye Usindikaji kupitia OSC na kisha kwa MadMapper kuchochea michoro mbili. Tuna michoro mbili za mfano ambazo unaweza kupakua hapa.
Fungua MadMapper na uburute na uangushe michoro kwenye nafasi ya kazi. Hakikisha kubadilisha mpangilio wa "sinema ya Kitanzi" kuwa "Cheza sinema hadi mwisho wa kitanzi na usitishe" ili uhuishaji ucheze mara moja tu. Ikiwa ungependa, unaweza kuunganisha projekta na kompyuta yako ndogo sasa na uainishe michoro kwa kwenda kwenye "Hali Kamili ya Skrini".
Hatua ya 4: Endesha Msimbo wa Usindikaji

Sasa unahitaji kupakua hati inayopokea ishara za OSC kutoka kwa Pi Cap na kutuma ishara nyingine ya OSC kwa MadMapper. Unaweza kupakua hati hii hapa. Ili kuongeza mchoro wetu wa unganisho la Pi Cap na MadMapper kwenye Usindikaji, folda ya picap_madmapper inahitaji kuhamishiwa kwenye Folda ya Sketchbook ya Usindikaji. Hii itakuwa tofauti kwa kila mfumo wa uendeshaji:
Madirisha
Maktaba / Nyaraka / Usindikaji
au
Nyaraka / Usindikaji Wangu
Mac
Nyaraka / Usindikaji
Linux (Ubuntu)
Nyumbani / Usindikaji
Ikiwa folda hii haipo, lazima uiunde kwanza. Kwenye Pi yako, tumia moja ya nambari za "picap-datastream-osc", pamoja na jina la mwenyeji wa kompyuta yako ndogo. Katika Usindikaji bonyeza kitufe cha kukimbia. Unapogusa elektroni 0 au 1, inapaswa kucheza uhuishaji husika katika MadMapper. Una upendo OSC!
Hatua ya 5: Rangi Vichochezi

Sasa tunahitaji kuanza kufikiria ni wapi tunataka kuangazia uhuishaji. Tulitumia kadibodi zilizopakwa rangi, ambazo tuliambatanisha na ukuta. Lakini unaweza kutumia plywood, turubai tupu au rangi moja kwa moja kwenye ukuta. Ifuatayo tunahitaji kupaka picha ili kuanza uhuishaji kwa kutumia Rangi ya Umeme. Unaweza kuchora michoro ama kwa mkono, tumia stencils, au uchapishaji wa skrini. Kwa mafunzo haya tuliandika tu duara na mraba kwa mkono.
Hatua ya 6: Kuunganisha kwenye Pi Cap

Hatua inayofuata ni kuunganisha picha kwenye Pi Cap. Hapa ndipo Pi Zero ina faida juu ya Raspberry Pi: Zero ya Pi ni ndogo sana, kwamba unaweza kushikamana na uso wetu wa mlima wa Pi Cap na elektroni moja kwa moja kwenye mradi wako!
Kwanza, zima Pi Zero yako na uiondoe. Ikiwa unatumia nyenzo ambapo unaweza kutumia uso nyuma ya picha, kwa mfano na plywood au kadibodi, basi unaweza kuungana na Pi Cap kupitia nyenzo hiyo. Tulitumia kucha nyeusi, lakini unaweza pia kuchimba shimo na kisha tumia screw, au kebo fulani.
Ili kuungana na elektroni, unaweza kutumia nyenzo yoyote inayofaa, kama waya, mkanda wa shaba au Rangi ya Umeme. Tulitumia mkanda wa shaba, tukatoboa na kucha nyeusi, na kuongeza Rangi ya Umeme kidogo ili kupata unganisho thabiti. Kisha sisi baridi tukauza Pi Cap kwenye mkanda. Ili kupata muhtasari kamili juu ya jinsi unaweza kuungana na sensorer, angalia hapa.
Hatua ya 7: Gusa Rangi na Tazama Uhuishaji

Baada ya rangi kukauka, unganisha Pi Zero yako kwenye umeme na utumie nambari ya OSC. Unganisha projekta kwenye kompyuta ndogo na uendeshe nambari ya Usindikaji. Gusa rangi na angalia uhuishaji ukifunuliwa!
Hatua ya 8: Hatua zaidi
Ukiangalia ndani ya nambari unaweza kupata mistari "mediasList [0] =" bubble_animation.mp4 ″; " na "mediasList [1] =" bubble_animation.mp4 ″; ". Nambari iliyo ndani ya mabano ya mraba inalingana na elektroni inayoguswa, kwa hivyo kwa mfano wakati wa kugusa elektroni 0, MadMapper atacheza "bubble_animation.mp4". Ikiwa unataka kutumia uhuishaji wako mwenyewe, unahitaji kubadilisha jina katika Usindikaji. Kwa mfano, ikiwa unataka kujumuisha "animation1.mp4", unahitaji kuingiza jina hili la faili katika Usindikaji, n.k. "MediasList [0] =" bubble_animation.mp4 ″; ".
Hatua ya 9:
Ikiwa kugusa Rangi ya Umeme haisababishi uhuishaji pia. Hii inaweza kuwa kwa sababu umbali kati ya Rangi ya Umeme na Pi Cap ni mrefu sana. Njia moja ya kutatua hii ni kubadilisha unyeti wa elektroni za Pi Cap, unaweza kujifunza jinsi ya kufanya hivyo hapa.
Tungependa kuona unachotengeneza! Shiriki miradi yako nasi ama kupitia Instagram au Twitter au tutumie barua pepe kwa [email protected].
Ilipendekeza:
Tengeneza Kitabu cha Ramani Kutumia Ramani za Google: Hatua 17 (na Picha)

Tengeneza Kitabu cha Ramani Kutumia Ramani za Google: Siku nyingine nilikuwa nikitafuta duka la vitabu kwa Mwongozo wa Mtaa wa Kaunti ya DuPage, IL kwani rafiki yangu wa kike anaishi hapo na anahitaji ramani ya barabara ya kina. Kwa bahati mbaya, moja tu ambayo walikuwa nayo ambayo ilikuwa karibu ilikuwa moja ya Kaunti ya Cook (kama hii o
Jinsi ya Kufanya Nuru ya Sura ya Mwendo wa PIR Nyumbani: Hatua 7

Jinsi ya Kufanya Nuru ya Sura ya Mwendo wa PIR Nyumbani: Katika video hii nimeonyesha jinsi ya kutengeneza taa ya sensorer ya mwendo nyumbani. Unaweza kutazama video yangu kwenye youtube. Tafadhali jiandikishe Ukipenda video yangu na Nisaidie Kukua. Https: //youtu.be/is7KYNHBSp8
Makadirio ya Azimuthal Mapambo ya Ramani ya 3D Mchezo wa Folk Music Puzzle - Arduino: Hatua 7
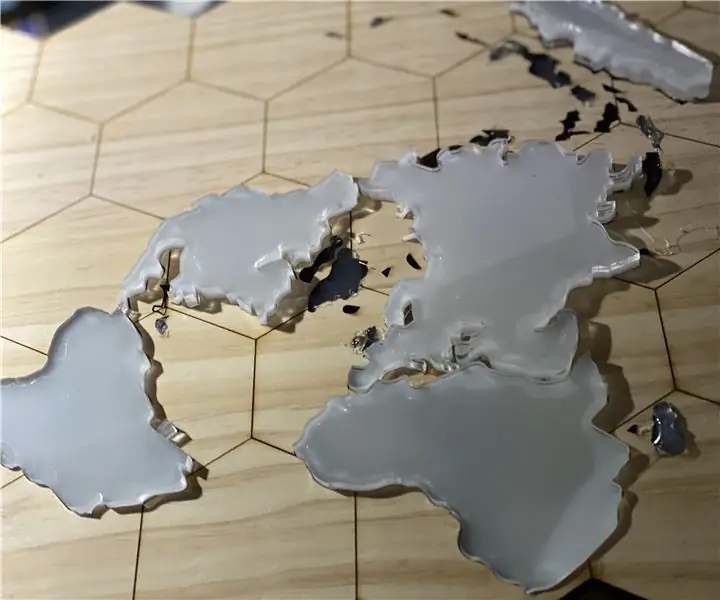
Makadirio ya Azimuthal Mapambo ya Ramani ya 3D Mchezo wa Folk Music Puzzle - Arduino: UTANGULIZI Ukurasa ufuatao utakuelekeza jinsi ya kuunda mradi wa Arduino, ambao una kazi kuu mbili - mapambo wazi na taa na mchezo wa fumbo wa muziki wa watu, ambao unajumuisha uwanja wa jiografia, jiometri , ramani, Umoja wa Mataifa, na
Moduli ya Sura ya Sura ya 6-mhimili FSP200 Upimaji na Upimaji: Hatua 6
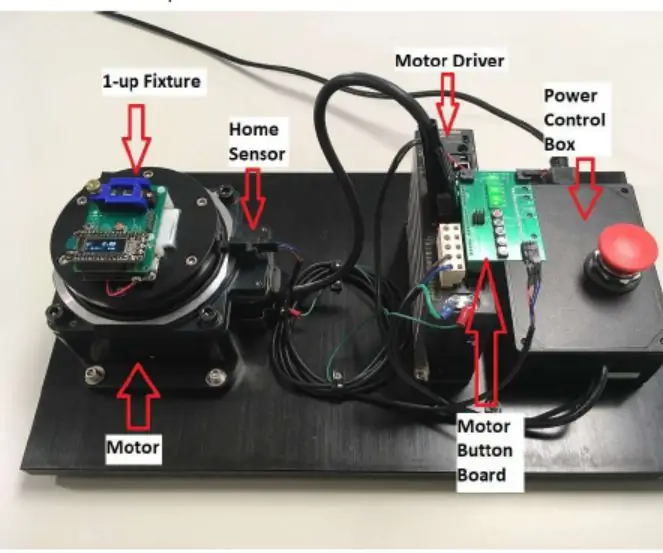
Moduli ya Sura ya Sura ya 6-axis FSP200 Upimaji na Upimaji: FSP200 ni processor 6-axis inertial kipimo cha processor ambayo hutoa kichwa na mwelekeo wa pato. Inafanya fusion ya accelerometer na sensorer za gyro kwa mwelekeo thabiti na sahihi na mwelekeo. FSP200 inafaa kwa matumizi ya bidhaa za roboti
Uso Mkubwa wa Texas - Makadirio ya Uso wa 3D Jinsi ya: Hatua 10 (na Picha)

Uso Mkubwa wa Texas - Makadirio ya Uso wa 3D Jinsi ya Kuunda " sanamu za kuishi " kwa kutangaza uso wako kwenye sanamu. Jinsi ya Kufanya Na: David Sutherland, Kirk Moreno kwa kushirikiana na Graffiti Lab Lab Houston * Maoni kadhaa yamesema kuna maswala ya sauti. Ni
