
Orodha ya maudhui:
2025 Mwandishi: John Day | [email protected]. Mwisho uliobadilishwa: 2025-01-23 15:11

Chora nyaya zako za HDMI sababu sasa unaweza kuwa na skrini kwenye Pi yako! Hii ya kufundisha itakutembea kupitia mchakato wa kupata usanidi wako wa Pi na skrini ya kugusa na jinsi unavyoweza kuitumia kutoshea mahitaji yako. Aina yoyote ya onyesho la mtindo wa HAT inaweza kuwa muhimu kwa mradi wowote kwani hukuruhusu utatue Pi yako bila hitaji la mfuatiliaji wa nje. Unaweza kupeleka mradi wako na kufuatilia maendeleo yake yote kutoka kwa Pi yenyewe.
Hatua ya 1: Sehemu Zinazohitajika

Onyesho na Pi ndio sehemu kuu ya mradi huu. DFRobot inauza onyesho bora ambalo nitazungumza juu ya mafunzo haya:
- Raspberry Pi 3:
- Onyesho la Skrini ya Kugusa:
Ikiwa huna kibodi / panya, kadi ndogo ya SD, na usambazaji wa nguvu basi unaweza kutaka kuchukua hizo pia:
- Kibodi isiyo na waya / Mchanganyiko wa Panya:
- Adapta ya Umeme:
- Cable ndogo ya USB:
- Kadi ya Micro SD:
Onyesho hili pia linasaidia muundo wa mvuto wa DFRobot. Unaweza kuunganisha hadi moduli tatu za kuhisi kwenye onyesho:
Kumbuka: utahitaji onyesho la HDMI ili kupata mfumo na kufanya kazi, lakini mara tu onyesho litakapoweka hautahitaji tena onyesho la HDMI.
Hatua ya 2: Kupata Running Running

Jambo la kwanza unahitaji kufanya ni kupata kadi yako ya SD imesanidiwa kwa usahihi. Anza kupakua picha ya diski ya Raspbian kwenye kompyuta yako kutoka kwa wavuti hii:
Toleo la hivi karibuni la Raspbian bado haifanyi kazi na madereva ya onyesho. Nilipakua raspbian-2017-01-10 / kutolewa na ilifanya kazi vizuri. Ninapenda kutumia programu Etcher kusakinisha faili za picha kwenye kadi zangu za SD: https://etcher.io. Etcher kimsingi hufanya kila kitu kwako. Fungua tu programu, chagua picha yako ya diski na kadi yako ya SD, na uiruhusu iendeshe.
Baada ya Etcher kumaliza unaweza kuingiza kadi ya SD ndani ya Pi yako, unganisha onyesho la HDMI, na uiwezeshe. Maandishi mengine yanapaswa kuangaza kwenye skrini na Pi inapaswa kuanza kwenye eneo-kazi la Raspbian. Unganisha Pi yako kwa wifi au ethernet, kisha tembelea ukurasa huu. Itapitia mchakato wa kuelezea jinsi ya kusanikisha madereva ya onyesho. Kabla ya kuendesha hati hakikisha unaambatisha skrini ya kugusa kwenye Pi.
Hatua ya 3: Sifa za Kuonyesha


Iliyopewa kila kitu kimeendeshwa kwa usahihi onyesho lako linapaswa kuonyesha sasa eneo-kazi la Raspbian! Sasa unaweza kuondoa onyesho lako la HDMI. Kama unavyoona kutoka kwenye picha zilizo juu ya pembe za kutazama za skrini ni sawa tu. Wakati usawa unaweza kuona yaliyomo kwenye onyesho hadi karibu pembe ya 30 °, lakini kwenye picha ni kidogo sana. Rangi ni nzuri lakini kila kitu kina rangi ya hudhurungi kidogo. Sio karibu kutamkwa kama inavyoonekana kwenye picha.
Skrini ya kugusa ni msikivu wa kushangaza na ni muhimu kwa uabiri. Hii ilinishangaza, kwa sababu Raspbian hakunigusa mwanzoni sana. Skrini ya kugusa haina uwezo kama ile iliyo kwenye simu yako au kompyuta kibao; badala ya kuhisi umeme wa sasa onyesho hutegemea tu shinikizo. Unaweza kutumia kitu chochote kama dawa ya meno kuamilisha skrini za kugusa kama hii.
Kiwango cha kuonyesha upya kinatosha kwa urambazaji wa jumla, lakini nitazungumza juu ya utendaji wa video katika hatua inayofuata.
Hatua ya 4: Utendaji wa Video na Wavuti


Kesi ya kawaida ya matumizi ya Raspberry Pi ni kama kifaa cha matumizi ya media. Kwa hivyo ni muhimu kushughulikia video kwenye skrini hii ya kugusa.
Ningepiga kigingi cha kiwango cha kuonyesha skrini karibu na 20Hz. Hii inamaanisha kuwa haifai tu kutazama video. Kwa kweli inafanya kazi, lakini singetumia onyesho hili kwa kusudi la utumiaji wa media. Ni dhahiri inayoweza kuzunguka YouTube na tovuti zingine za utiririshaji wa video ukitumia Chromium iliyojengwa, hata hivyo. Raspberry Pi 3 B ni nzuri sana, haswa wakati inahitaji tu kuendesha idadi ndogo ya saizi. Hakuna bakia inayoonekana wakati wa kuvinjari mtandao. Huna uwezo mkubwa wa mali isiyohamishika ya skrini, hata hivyo, kwa hivyo sipendekezi kusoma riwaya juu ya jambo hili. Kugusa urambazaji hufanya kazi, lakini ningependekeza utumie panya kwa uzoefu bora. Vibodi vyote kwenye skrini nilivyoviona vilikuwa vimebana sana kutumiwa vizuri na vidole kwa hivyo ningeenda tu na kibodi ya mwili.
Hatua ya 5: Upanuzi na Utengenezaji


Kama ilivyoelezwa hapo awali, skrini ya kugusa ya DFRobot ina nafasi za moduli tatu za mvuto. Hii hukuruhusu kuongeza kwa urahisi uwezo wa kuhisi au pato kwa mradi wowote bila kutengenezea. Muunganisho wa mvuto hufanya vitu vya kuunganisha pamoja kuwa rahisi sana.
Ikiwa unataka kuunda mradi ukitumia kitu kingine chochote zaidi pini za Raspberry Pi zimevunjwa upande wa bodi. Ninaweza kuona skrini ya kugusa kama suluhisho bora kwa watunga kwani inaruhusu watu binafsi kuwa na miradi iliyojitegemea kabisa bila hitaji la mfuatiliaji wa nje. Itakuwa rahisi sana kupiga kificho fulani katika Python ambayo inachukua pembejeo kutoka kwa GPIO na kuzionyesha kwenye grafu au kupima ambayo imeboreshwa kwa skrini hii.
Kwa kumalizia, hii ni onyesho kubwa kwa madhumuni anuwai. Utendaji wake wa video na uchezaji unaweza kukosa lakini skrini hii ya kugusa ni suluhisho bora kwa mwingiliano wa jumla na Pi yako.
Ilipendekeza:
Skrini ya kugusa Macintosh - Mac ya kawaida na Mini ya IPad kwa Skrini: Hatua 5 (na Picha)

Skrini ya kugusa Macintosh | Mac ya kawaida na Mini iPad ya Screen: Hii ndio sasisho langu na muundo uliyorekebishwa juu ya jinsi ya kubadilisha skrini ya Macintosh ya mavuno na mini iPad. Hii ni moja ya 6 ya haya ambayo nimefanya kwa miaka mingi na ninafurahi sana na mageuzi na muundo wa hii! Nyuma mnamo 2013 wakati nilifanya
Zungusha Uonyesho wa Raspberry Pi na Skrini ya Kugusa: Hatua 4

Zungusha Uonyesho wa Raspberry Pi na Skrini ya Kugusa: Hii ni ya msingi inayoweza kufundishwa kukuonyesha jinsi ya kuzungusha onyesho na skrini ya kugusa kwa Pi yoyote ya Raspberry inayoendesha mfumo wa uendeshaji wa Buster Raspbian, lakini nimetumia njia hii tangu Jessie. Picha zilizotumiwa katika hii zinatoka kwa Raspberry Pi
Fanya skrini ya taa kutoka kwa Uonyesho wa Zamani wa LCD: Hatua 5
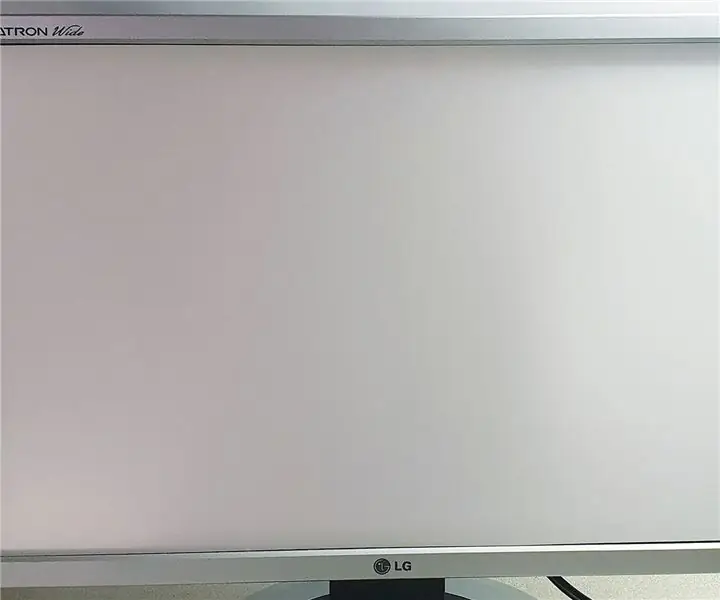
Fanya skrini ya taa kutoka kwa Onyesho la Zamani la LCD: Halo kila mtu, hii ni mafunzo ya jinsi ya kutengeneza Lightscreen (Backlight) kwa kuchukua onyesho la zamani la LCD kisha kuibadilisha Ni muhimu sana ikiwa una skrini ya zamani / iliyovunjika ya LCD, na unataka tengeneza kitu muhimu kutoka kwake, badala ya jus
Uonyesho wa Skrini ya Kugusa Arduino: Hatua 4

Onyesho la skrini ya kugusa ya Arduino: Halo! Leo, nitakuonyesha jinsi ya kutumia ngao ya skrini ya kugusa na Arduino Uno. Unaweza kuitumia kama onyesho ndogo kwa nukuu au picha au kila aina ya vitu vingine
Arduino Pamoja na Uonyesho wa Skrini ya Kugusa: Hatua 16

Arduino Pamoja na Uonyesho wa Skrini ya Kugusa: Je! Ungependa kuunda menyu zaidi ya kibinafsi na mwingiliano bora wa kibinadamu / mashine? Kwa miradi kama hiyo, unaweza kutumia Arduino na Onyesho la Skrini ya Kugusa. Je! Wazo hili linasikika? Ikiwa ni hivyo, angalia video leo, ambapo nitakuonyesha punda
