
Orodha ya maudhui:
- Mwandishi John Day [email protected].
- Public 2024-01-30 12:54.
- Mwisho uliobadilishwa 2025-01-23 15:11.

Tengeneza kamera ambayo inaweza kukimbia kwa sauti juu ya maagizo, hii imeundwa hasa kwa watu wa kila aina, haswa kwa watu wanaotafuta upigaji picha wa wakati wa kufurahisha.
Hatua ya 1: Mwongozo wa vifaa

VDC imeundwa kwenye Raspberry Pi (Model B) na inahitaji vifaa vingine vya ziada kama adapta ya wifi (hiari) na maikrofoni ya USB. Vifaa vilivyopendekezwa vimeonyeshwa hapa chini na viungo kwa maelezo zaidi. Unaweza kujaribu chapa tofauti / vipimo vya vifaa. VDC haihusiani na wauzaji wowote wa vifaa vilivyounganishwa.
Orodha Kamili
- Mfano wa Raspberry Pi B
- Picha
- USB kipaza sauti mini
- Kadi ya SD
- Cable ya Ethernet
- Mini-USB Adapter (hiari)
- Micro USB - chaja ya ukuta
- Spika ambazo hufanya kazi kupitia Raspberry Pi audio jack (labda zinahitaji kujipatia nguvu)
Orodha ya Vipengee vilivyothibitishwa vya Raspberry Pi inaweza kusaidia kupata mbadala wa bidhaa zilizopendekezwa hapo juu.
Mkutano
Mkutano wa vitu vinavyohitajika ni moja kwa moja. Ingiza kipaza sauti, kadi ya SD, adapta isiyo na waya (ikiwa unayo), kebo ndogo ya USB, kebo ya ethernet, na spika kwenye Raspberry Pi. Adapta ya kuchaji ukuta ya USB inapendekezwa kuwekewa nguvu, kama kifaa cha pekee.
Cable ya ethernet itatumika kuingia kwenye pi kutoka kwa kompyuta wakati wa hatua ya usanikishaji wa programu. Baada ya usanikishaji, ikiwa unapendelea kutumia unganisho la waya, kebo hii inaweza kuondolewa.
Uunganisho wa Mtandao
Kama ilivyoelezwa hapo juu, adapta isiyo na waya ni ya hiari. Inatumika vizuri kwenye unganisho la waya (kupitia ethernet), kwa hivyo unaweza kuchagua kati ya mipangilio miwili kulingana na kile kinachokufaa zaidi.
Hatua ya 2: Ufungaji wa OS kwenye Raspberry Pi

Utangulizi
Raspberry Pi ni processor ndogo ya kadi ya mkopo inayopatikana katika aina tofauti na kasi tofauti ya usindikaji kuanzia 700 MHz. Ikiwa una mfano B au mfano B +, au toleo la zamani sana, mchakato wa ufungaji unabaki sawa. Watu ambao wameangalia tovuti rasmi ya Raspberry Pi, wanaweza kuwaona wakipendekeza "NOOBS" au "NOOBS LITE" Mfumo wa Uendeshaji (aka "OS") kwa Kompyuta. Lakini kutumia Pi ni rahisi sana na kutoka kuwa waanzilishi, mtu atageuka kuwa pro wakati wowote. Kwa hivyo, ni bora kwenda na OS yenye nguvu zaidi na yenye ufanisi zaidi, Raspbian. Sababu kuu kwa nini Raspbian ni maarufu sana ni kwamba ina maelfu ya maktaba zilizojengwa mapema kufanya kazi nyingi na kuboresha OS. Hii inaunda faida kubwa wakati wa kujenga programu.
Kupakua mwandishi wa Raspbian na Picha
Pakua toleo la hivi karibuni la Raspbian kutoka hapa. Unaweza kuipakua moja kwa moja au kupitia mito.
Ukurasa wa Raspbian
Kiunga cha Raspbian OS Download
Utahitaji mwandishi wa picha kuandika OS iliyopakuliwa kwenye kadi ya SD (kadi ndogo ya SD ikiwa kuna mfano wa Raspberry Pi B +). Kwa hivyo pakua "win32 disk imager" kutoka hapa.
Kuandika picha
Ingiza kadi ya SD kwenye kompyuta ndogo / kompyuta na uendeshe mwandishi wa picha. Mara baada ya kufungua, vinjari na uchague faili ya picha ya Raspbian iliyopakuliwa. Chagua kifaa sahihi, hiyo ndiyo gari inayowakilisha kadi ya SD. Ikiwa gari (au kifaa) kilichochaguliwa ni tofauti na kadi ya SD basi gari lingine lililochaguliwa litaharibiwa. HIVYO kuwa mwangalifu.
Baada ya hapo, bonyeza kitufe cha "Andika" chini. Kama mfano, angalia picha hapa chini, ambapo kadi ya SD (au Micro SD) gari inawakilishwa na herufi "G: \"
Mara tu maandishi yamekamilika, toa kadi ya SD na uiingize kwenye Raspberry Pi na uiwashe. Inapaswa kuanza kuanza.
Kuanzisha Pi
Tafadhali kumbuka kuwa baada ya kuwasha tena Pi, kunaweza kuwa na hali wakati sifa za mtumiaji kama "jina la mtumiaji" na nywila zitaulizwa. Raspberry Pi huja na jina chaguo-msingi la mtumiaji na nywila na kwa hivyo tumia kila wakati inapoulizwa. Sifa ni:
kuingia: pi
nywila: rasipberry
Wakati Pi imebanduliwa kwa mara ya kwanza, skrini ya usanidi inayoitwa "Chaguzi za Usanidi" inapaswa kuonekana na itaonekana kama picha hapa chini.
Ikiwa umekosa skrini ya "Chaguzi za Usanidi", sio shida, unaweza kuipata kila wakati kwa kuandika amri ifuatayo kwenye terminal.
Sudo raspi-config
Mara tu utakapotekeleza amri hii skrini ya "Chaguzi za Usanidi" itatokea kama inavyoonyeshwa kwenye picha hapo juu.
Sasa kwa kuwa dirisha la Chaguzi za Usanidi liko juu, itabidi tuweke vitu kadhaa. Baada ya kumaliza kila hatua hapa chini, ikiwa inauliza kuwasha tena Pi, tafadhali fanya hivyo. Baada ya kuanza upya, ikiwa haupati skrini ya "Chaguzi za Usanidi", basi fuata amri iliyopewa hapo juu kupata skrini / dirisha.
Jambo la kwanza kufanya:
chagua chaguo la kwanza kwenye orodha ya chaguo la usanidi wa dirisha, ambayo ni kuchagua
Panua mfumo wa faili
chaguo na bonyeza kitufe cha kuingia. Tunafanya hivyo kutumia nafasi yote iliyopo kwenye kadi ya SD kama kizigeu kamili. Yote haya ni, panua OS ili kutoshea nafasi nzima kwenye kadi ya SD ambayo inaweza kutumika kama kumbukumbu ya uhifadhi wa Pi. Jambo la pili kufanya:
chagua chaguo la tatu katika orodha ya chaguo la usanidi wa dirisha, ambayo ni chaguo "Wezesha Boot Kwa Desktop / Scratch" chaguo na bonyeza kitufe cha kuingia. Itakupeleka kwenye dirisha lingine linaloitwa "chagua chaguo la boot" dirisha ambalo linaonekana kama picha hapa chini.
Kwenye "chagua kidirisha cha chaguo cha boot", chagua chaguo la pili, ambayo ni, "Ingia kwenye Desktop kama mtumiaji 'pi' kwenye eneo-kazi la picha" na bonyeza kitufe cha kuingia. Ukimaliza utarudishwa kwenye ukurasa wa "Chaguzi za Usanidi", ikiwa sio kuchagua kitufe cha "Sawa" chini ya dirisha hili na utarudishwa kwenye dirisha lililopita. Tunafanya hivyo kwa sababu tunataka kuingia kwenye mazingira ya eneo-kazi ambayo tunaifahamu. Ikiwa hatufanyi hatua hii basi buti za Raspberry Pi kwenye terminal kila wakati bila chaguzi za GUI. Mara moja, hatua zote mbili zimefanywa, chagua kitufe cha "kumaliza" chini ya ukurasa na inapaswa kuwasha tena kiatomati. Ikiwa haifanyi hivyo, tumia amri ifuatayo kwenye terminal ili kuwasha tena.
Sudo reboot
Inasasisha firmware
Baada ya kuanza upya kutoka kwa hatua ya awali, ikiwa kila kitu kilienda sawa, basi utaishia kwenye desktop ambayo inaonekana kama picha hapa chini.
Mara tu unapokuwa kwenye eneo-kazi, fungua kituo na weka amri ifuatayo ili kusasisha firmware ya Pi.
sasisho la rpi-sasisho
Kusasisha firmware ni muhimu kwa sababu mifano fulani ya Pi inaweza isiwe na utegemezi wote unaohitajika kuendesha vizuri au inaweza kuwa na mdudu. Firmware ya hivi karibuni inaweza kuwa na fix kwa mende hizo, kwa hivyo ni muhimu sana kuisasisha mwanzoni yenyewe.
hapa kuna kiunga cha video kinachopatikana:
Kuweka na Kusanidi Mfumo wa Uendeshaji wa Raspbian Jessie kwenye Raspberry Pi (bonyeza kiungo)
Hatua ya 3: Sanidi VNC kwenye Raspberry Pi ili Udhibiti kwa mbali

VNC (Virtual Mtandao Kompyuta)
Wakati mwingine sio rahisi kufanya kazi moja kwa moja kwenye Raspberry Pi. Labda ungependa kuifanyia kazi kutoka kwa kifaa kingine kwa kudhibiti kijijini.
VNC ni mfumo wa usanidi wa eneo-kazi unaokuruhusu kudhibiti kwa mbali kiolesura cha eneo-kazi cha kompyuta moja (inayoendesha Seva ya VNC) kutoka kwa kompyuta nyingine au kifaa cha rununu (inayoendesha Mtazamaji wa VNC). Mtazamaji wa VNC hupitisha kibodi na ama panya au matukio ya kugusa kwa Seva ya VNC, na hupokea sasisho kwa skrini kwa kurudi.
Utaona desktop ya Raspberry Pi ndani ya dirisha kwenye kompyuta yako au kifaa cha rununu. Utaweza kuidhibiti kana kwamba unafanya kazi kwenye Raspberry Pi yenyewe.
VNC Unganisha kutoka RealVNC imejumuishwa na Raspbian. Inajumuisha VNC Server, ambayo hukuruhusu kudhibiti Raspberry Pi yako kwa mbali, na VNC Viewer, ambayo hukuruhusu kudhibiti kompyuta za mezani kwa mbali kutoka kwa Raspberry Pi yako ikiwa unataka.
Lazima uwezeshe Seva ya VNC kabla ya kuitumia: maagizo ya hii yametolewa hapa chini. Kwa chaguo-msingi, Seva ya VNC inakupa ufikiaji wa mbali kwa eneo-kazi la picha linaloendesha kwenye Raspberry Pi yako, kana kwamba umekaa mbele yake.
Kuwezesha Seva ya VNC
Kwenye Raspberry Pi yako, fanya amri zifuatazo ili uhakikishe kuwa una toleo la hivi karibuni la VNC Connect:
Sudo apt-pata sasisho
Sudo apt-get install realvnc-vnc-server realvnc-vnc-mtazamaji
Sasa wezesha Seva ya VNC. Unaweza kufanya hivyo kwa picha au kwa laini ya amri.
Kuwezesha Seva ya VNC kwa michoro
Kwenye Raspberry Pi yako, boot kwenye desktop ya picha.
Chagua Menyu> Mapendeleo> Usanidi wa Raspberry Pi> Maingiliano.
Hakikisha VNC imewezeshwa. Kuwezesha Seva ya VNC kwenye laini ya amri
Unaweza kuwezesha Seva ya VNC kwenye laini ya amri ukitumia raspi-config:
Sudo raspi-config
Sasa, wezesha Seva ya VNC kwa kufanya yafuatayo:
Nenda kwenye Chaguzi za Kuingiliana
Tembeza chini na uchague VNC> Ndio. Kuunganisha Raspberry yako Pi na Mtazamaji wa VNC
Kuna njia mbili za kuungana na Raspberry Pi yako. Unaweza kutumia ama au zote mbili, kulingana na kile kinachokufaa zaidi.
Kuanzisha uhusiano wa moja kwa moja
Uunganisho wa moja kwa moja ni wa haraka na rahisi kutoa umejiunga na mtandao huo wa kibinafsi kama Raspberry Pi yako. Kwa mfano, hii inaweza kuwa mtandao wa wired au wireless nyumbani, shuleni, au ofisini).
Kwenye Raspberry yako Pi (ukitumia kidirisha cha terminal au kupitia SSH) tumia maagizo haya au tumia ifconfig kugundua anwani yako ya kibinafsi ya IP.
ifconfig
Kwenye kifaa utakachotumia kudhibiti, pakua VNC Viewer. Kwa matokeo bora, tumia programu inayolingana kutoka RealVNC.
Ingiza anwani yako ya IP ya Raspberry Pi ya kibinafsi kwenye VNC Viewer:
Kuanzisha unganisho la wingu
Una haki ya kutumia huduma ya wingu ya RealVNC bure, mradi ufikiaji wa mbali ni kwa sababu za kielimu au zisizo za kibiashara tu.
Uunganisho wa wingu ni rahisi na uliosimbwa kwa njia fiche mwisho hadi mwisho. Zinapendekezwa sana kwa kuungana na Raspberry yako Pi kwenye wavuti. Hakuna urekebishaji wa firewall au router, na hauitaji kujua anwani ya IP ya Raspberry Pi yako, au toa tuli.
Jisajili kwa akaunti ya RealVNC hapa: ni bure na inachukua sekunde chache tu.
Kwenye Raspberry yako Pi, ingia kwa Seva ya VNC ukitumia hati zako mpya za akaunti ya RealVNC:
Kwenye kifaa utakachotumia kudhibiti, pakua VNC Viewer. Lazima utumie programu inayolingana kutoka RealVNC
Ingia kwa Mtazamaji wa VNC ukitumia vitambulisho sawa vya akaunti ya RealVNC, kisha ubonyeze au bonyeza ili kuungana na Raspberry Pi yako:
Inathibitisha kwa Seva ya VNC
Ili kukamilisha unganisho la moja kwa moja au wingu, lazima uthibitishe kwa Seva ya VNC.
Ikiwa unaunganisha kutoka kwa programu inayofaa ya Mtazamaji wa VNC kutoka RealVNC, ingiza jina la mtumiaji na nywila ambayo kawaida hutumia kuingia kwenye akaunti yako ya mtumiaji kwenye Raspberry Pi. Kwa chaguo-msingi, sifa hizi ni pi na rasipiberi.
Ikiwa unaunganisha kutoka kwa programu isiyo ya RealVNC Viewer, kwanza utahitaji kupunguza mpango wa uthibitishaji wa Seva ya VNC, taja nywila ya kipekee kwa Seva ya VNC, halafu ingiza hiyo badala yake. Ili kufanya hivyo, fungua mazungumzo ya Seva ya VNC kwenye Raspberry Pi yako, chagua Menyu> Chaguzi> Usalama, na uchague nenosiri la VNC kutoka kwenye Uthibitishaji.
Kuwasha huduma hii:
Kwenye Raspberry Pi yako, fungua mazungumzo ya Seva ya VNC.
Nenda kwenye Menyu> Chaguzi> Utatuzi na uchague Washa hali ya kukamata ya moja kwa moja ya majaribio.
Kwenye kifaa utakachotumia kudhibiti, endesha VNC Viewer na unganisha.
Kumbuka: miunganisho iliyopo lazima ianzishwe upya ili mabadiliko haya yatekelezwe.
Ikiwa utendaji unaonekana kuharibika, jaribu hatua hizi za utatuzi, au ujulishe RealVNC.
Kuunda desktop halisi
Ikiwa Raspberry Pi yako haina kichwa (kwa mfano, haijachomekwa kwenye kichunguzi) au kudhibiti roboti, haiwezekani kuwa inaendesha desktop ya picha.
Seva ya VNC inaweza kukutengenezea desktop halisi, ikikupa ufikiaji wa kijijini kwa mahitaji. Desktop hii halisi inapatikana tu kwenye kumbukumbu ya Raspberry Pi yako:
Kuunda na kuunganisha kwa desktop halisi:
Kwenye Raspberry Pi yako (ukitumia Kituo au SSH), endesha seva ya vnc. Andika anwani ya IP / nambari ya kuonyesha ambayo Seva ya VNC itachapisha kwenye Kituo chako (kwa mfano 192.167. **. **).
Kwenye kifaa utakachotumia kudhibiti, ingiza habari hii kwenye Mtazamaji wa VNC. Ili kuharibu desktop halisi, tumia amri ifuatayo:
vncserver -uua:
Hii pia itasimamisha muunganisho wowote uliopo kwenye eneo-kazi hili.
Hatua ya 4: Usanidi wa Kamera

Kuweka vifaa vya kamera
Onyo: Kamera ni nyeti kwa tuli. Ardhi mwenyewe kabla ya kushughulikia PCB. Bomba la kuzama au sawa inapaswa kutosha ikiwa huna kamba ya kutuliza.
Bodi ya kamera inashikilia Raspberry Pi kupitia kebo ya njia 15 ya njia. Kuna miunganisho miwili tu ya kutengeneza: kebo ya Ribbon inahitaji kushikamana na PCB ya kamera, na kwa Raspberry Pi yenyewe. Unahitaji kupata kebo kwa njia sahihi, au kamera haitafanya kazi. Kwenye kamera ya PCB, msaada wa samawati kwenye kebo inapaswa kukabiliwa na PCB, na kwenye Raspberry Pi inapaswa kuelekezwa kuelekea unganisho la Ethernet (au ambapo kontakt Ethernet itakuwa ikiwa unatumia mfano A).
Ingawa viunganishi kwenye PCB na Pi ni tofauti, hufanya kazi kwa njia ile ile. Kwenye Raspberry Pi yenyewe, vuta tabo kila mwisho wa kiunganishi. Inapaswa kuteleza kwa urahisi, na iweze kuzunguka kidogo. Ingiza kabisa kebo ya Ribbon kwenye yanayopangwa, uhakikishe kuwa imewekwa sawa, kisha bonyeza kwa upole tabo ili kuipiga mahali. Kontakt PCB ya kamera pia inakuhitaji kuvuta tabo mbali na ubao, ingiza kebo kwa upole, kisha usukume tabo nyuma. Kontakt PCB inaweza kuwa mbaya zaidi kuliko ile iliyo kwenye Pi yenyewe.
Kuanzisha programu ya kamera
Tekeleza maagizo yafuatayo kwenye laini ya amri kupakua na kusanikisha kernel ya hivi karibuni, firmware ya GPU, na matumizi. Utahitaji muunganisho wa mtandao ili hii ifanye kazi kwa usahihi.
Sudo apt-pata sasisho
sasisho la kupata apt
Sasa unahitaji kuwezesha msaada wa kamera kwa kutumia
raspi-config
mpango utakuwa umetumia wakati wa kwanza kuanzisha Raspberry yako Pi.
Sudo raspi-config
Tumia vitufe vya mshale kuhamia kwenye chaguo la kamera, na uchague 'wezesha'. Unapotoka raspi-config, itauliza kuwasha upya. Chaguo la kuwezesha itahakikisha kwamba wakati wa kuwasha tena firmware sahihi ya GPU itaendesha na dereva wa kamera na tuning, na mgawanyiko wa kumbukumbu ya GPU unatosha kuruhusu kamera kupata kumbukumbu ya kutosha kukimbia kwa usahihi.
Ikiwa haijawezeshwa, iwezeshe na uwashe tena Pi yako kuanza
Ili kujaribu kuwa mfumo umewekwa na unafanya kazi, jaribu amri ifuatayo:
raspistill -v -o mtihani.jpg
Onyesho linapaswa kuonyesha hakikisho la sekunde tano kutoka kwa kamera na kisha kuchukua picha, iliyohifadhiwa kwenye jaribio la faili.jpg, wakati inaonyesha ujumbe anuwai wa habari.
RASPIVID
Raspivid ni zana ya laini ya amri ya kukamata video na moduli ya kamera.
Pamoja na moduli ya kamera iliyounganishwa na kuwezeshwa, rekodi video kwa kutumia amri ifuatayo:
raspivid -o vid.h264
Kumbuka kutumia
-hf
na
-vf
kubonyeza picha ikiwa inahitajika, kama na
raspistill
Hii itaokoa faili ya video ya pili ya 5 kwa njia iliyopewa hapa kama vid.h264 (urefu wa muda kamili).
Taja urefu wa video
Ili kutaja urefu wa video iliyochukuliwa, pitisha katika -t bendera na idadi ya milliseconds. Kwa mfano:
video ya raspivid -o.h264 -t 10000
Hii itarekodi sekunde 10 za video.
Muundo wa Video ya MP4
Pi inakamata video kama mkondo wa video mbichi wa H264. Vicheza vyombo vya habari wengi watakataa kuicheza, au kuicheza kwa kasi isiyo sahihi, isipokuwa ikiwa "imefungwa" katika muundo unaofaa wa chombo kama MP4. Njia rahisi ya kupata faili ya MP4 kutoka faili ya
mjinga
amri ni kutumia MP4Box.
Sakinisha MP4Box na amri hii:
Sudo apt-get kufunga -y gpac
Kamata video yako mbichi na raspivid na uifunike kwenye chombo cha MP4 kama hii:
# Nasa sekunde 30 za video mbichi kwa kiwango cha 640x480 na 150kB / s kwenye faili ya pivideo.h264:
raspivid -t 30000 -w 640 -h 480 -fps 25 -b 1200000 -p 0, 0, 640, 480 -o pivideo.h264 # Funga video mbichi na chombo cha MP4 MP4Box -ongeza pivideo.h264 pivideo.mp4 # Ondoa chanzo faili mbichi, ikiacha faili iliyobaki ya pivideo.mp4 kucheza rm pivideo.h264
Vinginevyo, funga MP4 kwenye pato lako la raspivid, kama hii:
MP4Box -ongeza video.h264 video.mp4
Hatua ya 5: Usanidi na Usanidi
Fuata maagizo haya tu ikiwa unataka kukusanya programu yako kutoka mwanzoni. Hatua hizi hapa chini ni muhimu na inashauriwa kama utaratibu sawa wa kusanikisha kwenye pi yako ya Raspberry.
Kufunga utegemezi
Kufunga Sphinxbase / Pocketphinx
Kwanza, unahitaji kusanikisha Pocketphinx. Ikiwa unatumia Debian Sid (msimamo) au Jessie (upimaji), unaweza kufanya tu:
Sudo apt-pata sasisho
Sudo apt-get kufunga mifuko ya phinx
Anza kwa kusanikisha utegemezi:
Sudo apt-get install subversion autoconf libtool automake gfortran g ++ - ndio
Ifuatayo, nenda kwenye saraka ya nyumba yako (au Jasper) kuangalia na kusanikisha CMUCLMTK:
ushirikiano wa svn
cd cmuclmtk /
./autogen.sh && tengeneza && sudo fanya usakinishaji
cd..
Kisha, wakati umeacha saraka ya CMUCLTK, pakua maktaba zifuatazo:
Kuweka Phonetisaurus, m2m-aligner na MITLM
Kutumia injini ya Pocketphinx STT, unahitaji pia kusanikisha Zana ya Uundaji wa Lugha ya MIT, m2m-aligner na Phonetisaurus (na hivyo OpenFST).
Ikiwa hutumii Debian, fanya hatua hizi:
#ya awali:
# wget
# -ipya:
wget
wget
wget
wget
Karibu upakuaji:
tar -xvf m2m-aligner-1.2.tar.gz
tar -xvf kufungua-1.3.4.tar.gz
tar -xvf ni2013-kubadilisha.tgz
tar -xvf mitlm-0.4.1.tar.gz
Jenga OpenFST:
cd openfst-1.3.4 /
sudo./configure -able-compact-fsts - inayowezekana-const-fsts - inayowezekana-mbali - inayowezekana-lookahead-fsts - inayowezekana-pdt
wakati sudo fanya kufunga # kurudi baada ya muda mrefu sana
cd..
halisi 66m38.394s
mtumiaji 64m42.620s
sys 1m2.150s
df -h /
Ukubwa wa mfumo wa faili Matumizi ya Matumizi yaliyowekwa% Imewekwa kwenye / dev / mzizi 14G 4.4G 8.3G 35% /
Jenga M2M:
cd m2m-aligner-1.2 /
Sudo kufanya
cd..
Jenga MITLMT:
cd mitlm-0.4.1 /
sudo./configure
Sudo kufanya kufunga
cd..
Jenga Phonetisaurus:
cd is2013-ubadilishaji / phonetisaurus / src
Sudo kufanya
cd
Sogeza faili zilizokusanywa:
sudo cp ~ / m2m-aligner-1.2 / m2m-aligner / usr / mitaa / bin / m2m-aligner
#ya awali:
# sudo cp ~ / phonetisaurus-0.7.8 / phonetisaurus-g2p / usr / mitaa / bin / phonetisaurus-g2p
# -inahitajika kuwa:
sudo cp ~ / is2013-ubadilishaji / bin / phonetisaurus-g2p / usr / mitaa / bin / phonetisaurus-g2p
Kumbuka njia iliyobadilishwa ya watekelezaji.
Pata na ujenge mfano wa Phonetisaurus FST
wget
tar -xvf g014b2b.tgz
cd g014b2b /
./kusanya-fst.sh
cd..
Mwishowe, badilisha jina la folda ifuatayo kwa urahisi:
mv ~ / g014b2b ~ / phonetisaurus
Mara tu usakinishaji ukamilika, anzisha tena Pi yako.
Kufuatia maagizo kutoka
Niliongeza pia faili mpya (/) / / modprobe.d / alsa-base.conf` na yaliyomo:
# Hii inaweka nambari ya alama ya kadi lakini haipangi tena.
chaguzi snd_usb_audio index = 0
chaguzi snd_bcm2835 index = 1
# Je, kujipanga upya.
chaguzi snd inafaa = snd_usb_audio, snd_bcm2835
kuhakikisha upangilio mzuri wa vifaa vya sauti (sio hakika kabisa hii inahitajika, ingawa)
Nimemaliza na usakinishaji - utatuaji mwingine ufuatao…
Kujaribu kuanza jaspi:
pi @ AVIV: ~ $./jasper/jasper.py
Traceback (simu ya hivi karibuni mwisho):
Faili "./jasper/jasper.py", mstari wa 12, kutoka kwa mteja kuagiza tts, stt, jasperpath, kugundua Faili "/home/pi/jasper/client/tts.py", mstari wa 41, katika kuagiza uchunguzi wa Faili "/ home / pi / jasper / mteja / diagnose.py ", mstari wa 9, katika kuagiza faili ya pip.req" /usr/lib/python2.7/dist-packages/pip/_init_.py ", mstari wa 74, kutoka pip. vcs kuagiza git, mercurial, subversion, bazaar # noqa File "/usr/lib/python2.7/dist-packages/pip/vcs/mercurial.py", mstari wa 9, kutoka pip.download download path_to_url File "/ usr / lib / python2.7 / dist-package / pip / download.py ", mstari wa 25, kutoka kwa requests.compat kuagiza IncompleteRead ImportError: haiwezi kuagiza jina IncompleteRead
Zisizohamishika na:
sudo rahisi_install -U bomba
Toleo lijalo:
pi @ AVIV: ~ $./jasper/jasper.py
*******************************************************
* JASPER - KOMPYUTA YA KUZUNGUMZA * * (c) 2015 Shubhro Saha, Charlie Marsh na Jan Holthuis * ***************************** ************************** KOSA: mzizi: Kosa limetokea! Traceback (simu ya hivi karibuni mwisho): Faili "./jasper/jasper.py", mstari wa 143, katika programu = Jasper () Faili "./jasper/jasper.py", mstari wa 88, katika _init_ stt_engine_class = stt.get_engine_by_slug (stt_engine_slug) Faili "/home/pi/jasper/client/stt.py", mstari wa 648, katika get_engine_by_slug "utegemezi, n.k)")% slug)
Kosa la Thamani: Injini ya STT 'sphinx' haipatikani (kwa sababu ya kukosa utegemezi, utegemezi uliokosekana, n.k.)
kujaribu
Sudo apt-get install -y python-pocketphinx
Rekebisha njia ya `../ phonetisaurus / g014b2b.fst` kuwa` / home / pi / phonetisaurus / g014b2b.fst` badala yake (katika `.jasper / profile.yml`)
pi @ AVIV: ~ $./jasper/jasper.py
*******************************************************
* JASPER - KOMPYUTA YA KUZUNGUMZA * * (c) 2015 Shubhro Saha, Charlie Marsh na Jan Holthuis * ***************************** ************************** KOSA: client.stt: hmm_dir '/ usr / local / share / pocketphinx / model / hmm / en_US / hub4wsj_sc_8k ' haipo! Tafadhali hakikisha kuwa umeweka hmm_dir sahihi katika wasifu wako.
Rekebisha / washa njia ya hii katika `profile.yml` pia:
hmm_dir: '/ usr / share / pocketphinx / model / hmm / en_US / hub4wsj_sc_8k' # hiari
(kumbuka kutokuwepo kwa "mtaa" katika njia)
Mafanikio kidogo -:
pi @ AVIV: ~ $./jasper/jasper.py
*******************************************************
* JASPER - KOMPYUTA YA KUZUNGUMZA * * (c) 2015 Shubhro Saha, Charlie Marsh na Jan Holthuis * ***************************** ************************** ALSA lib pcm.c: 2239: (snd_pcm_open_noupdate) Kadi za PCM zisizojulikana.pcm. Nyuma ALSA lib pcm.c: 2239: (snd_pcm_open_noupdate) Kadi za PCM zisizojulikana.pcm.center_lfe ALSA lib pcm.c: 2239: (snd_pcm_open_noupdate) Kadi za PCM zisizojulikana.pcm.side ALSA lib pcm.c: 2239: (kadi za snd_pcm_open_noupdate) pcm.c: 2239: (snd_pcm_open_noupdate) Kadi za PCM zisizojulikana.pcm.hdmi ALSA lib pcm.c: 2239: (snd_pcm_open_noupdate) Kadi za PCM zisizojulikana.pcm.modem ALSA lib pcm.c: 2239: (snd_pcm_open_npd.modem ALSA lib pcm.c: 2239: (snd_pcm_open_noupdate) Kadi za PCM zisizojulikana.pcm.phoneline ALSA lib pcm.c: 2239: (snd_pcm_open_noupdate) Kadi za PCM zisizojulikana.pcm.phoneline ALSA lib pulse.c: 243: (pulse Acon: Haiwezi kuunganisha: Uunganisho ulikataa ALSA lib pulse.c: 243: (pulse_connect) PulseAudio: Haiwezi kuunganisha: Uunganisho umekataliwa Haiwezi kuunganisha kutumikia r tundu err = Hakuna faili au saraka kama hiyo Haiwezi kuunganishwa na seva ya kituo cha ombi la seva haifanyi kazi au haiwezi kuanza Kujieleza 'paInvalidSampleRate' imeshindwa katika 'src / hostapi / alsa / pa_linux_alsa.c', line: 2048 Expression 'PaAlsaStreamComponent_InitialConfigure (& self -> kukamata, inParams, self-> primeBuffers, hwParamsCapture, & realSr) 'imeshindwa katika' src / hostapi / alsa / pa_linux_alsa.c ', line: 2719 Expression' PaAlsaStream_Configure (stream, inputParameters, outputParameters, sampleRate, framePerBater, & inputPerBater, &, & hostBufferSizeMode) 'alishindwa katika' src / hostapi / alsa / pa_linux_alsa.c ', laini: 2843 Traceback (simu ya hivi karibuni mwisho): Faili "./jasper/jasper.py", mstari wa 148, katika app.run () Faili "" (self.persona) Faili "/home/pi/jasper/client/mic.py", mstari wa 110, katika passiveListen frames_per_buffer = CHUNK) Faili "/usr/lib/python2.7/dist-packages/pyaudio.py", mstari wa 747, katika mkondo wazi = Mkondo (ubinafsi, * args, ** kwargs) Faili "/ usr/lib/python2.7/dist -packages / pyaudio.py ", mstari 442, katika _init_ self._stream = pa.open (** hoja) Kosa: [Errno Kiwango cha sampuli batili] -9997
Sawa, kurekebisha RATE na CHUNK kama hii inaonekana kupata zaidi:
tofauti -git / mteja / mic.py b / mteja / mic.py
faharisi 401cddb..dee49fe 100644
--- a / mteja / mic.py
+++ b / mteja / mic.py
@@ -93, 8 +93, 8 @@ darasa Mic:
"""
THRESHOLD_MULTIPLIER = 1.8
- KIWANGO = 16000
- CHUNK = 1024
+ KIWANGO = 44100 # 16000
+ CHUNK = 4096 # 1024
# idadi ya sekunde kuruhusu kuweka kizingiti
THRESHOLD_TIME = 1
Hatua ya 6: OUTPUT Viwambo vya skrini
Ilipendekeza:
Betri ya DIY Inayoendeshwa kwa Njia ya kupita juu kwa Athari za Gitaa: Hatua 5

Bidii ya DIY Inayoendeshwa kwa Baiskeli ya Kuendesha gari kwa Athari za Gitaa: Kwa kupenda muziki au kupenda vifaa vya elektroniki, lengo la Agizo hili ni kuonyesha jinsi muhimu SLG88104V Rail to Rail I / O 375nA Quad OpAmp na nguvu zake za chini na maendeleo ya chini ya voltage. inaweza kuwa kuleta mapinduzi kwenye nyaya za kupita kiasi. Ty
Sauti ya Kushuka kwa Sawa ya Sauti ya jua: Nilifanya Vibaya Kwa hivyo Hutakiwi: Hatua 11
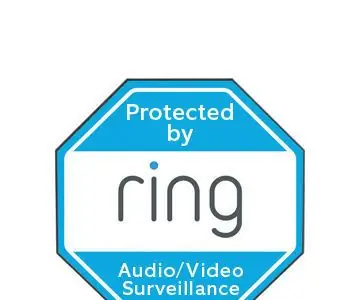
Sauti ya Kushuka kwa Sawa ya Pete ya jua: Nilifanya vibaya kwa hivyo huna lazima: Nilipata Kengele ya Pete, ambayo ni nzuri sana. Kisha nikapata kamera ya Kuweka Pete wakati mauzo yote ya mkondoni wa Shukrani yalikuwa yakiendelea. Punguzo la $ 50, na walinitumia ishara hii ya jua ya Gonga nifty BURE (tu $ 49 thamani!). Nina hakika
ARUPI - Kitengo cha Kurekodi Kiotomatiki cha Gharama ya chini / Kitengo cha Kurekodi kwa Uhuru (ARU) kwa Wanaikolojia wa Sauti za Sauti: Hatua 8 (na Picha)

ARUPI - Kitengo cha Kurekodi Kiotomatiki cha Gharama ya chini / Kitengo cha Kurekodi kwa Uhuru (ARU) kwa Wataalam wa Ikolojia ya Sauti: Hii inaweza kufundishwa na Anthony Turner. Mradi huo ulibuniwa kwa msaada mwingi kutoka kwa Shed katika Shule ya Kompyuta, Chuo Kikuu cha Kent (Bwana Daniel Knox alikuwa msaada mkubwa!). Itakuonyesha jinsi ya kuunda Kurekodi Sauti kwa Moja kwa Moja
Fanya Kusimama kwa Mlima wa DSLR kwa chini ya $ 6 Kutumia Mabomba ya PVC (Monopod / Tripod kwa Kamera yoyote): Hatua 6

Fanya Mlima wa DSLR Usimame chini ya $ 6 Kutumia Mabomba ya PVC (Monopod / Tripod kwa Kamera Yoyote): Ndio …. Unaweza kutengeneza yako na bomba tu la PVC na T's ni nyepesi … Ni sawa kabisa … Ni Imara imara … Ni ya kirafiki sana … ni mimi Sooraj Bagal na nitashiriki uzoefu wangu juu ya mlima huu wa kamera niliyounda
Jinsi ya Kuunganisha Bodi ya Kuchanganya na Nyoka ya Sauti ya Sauti kwa Mfumo wa Sauti: Hatua 3
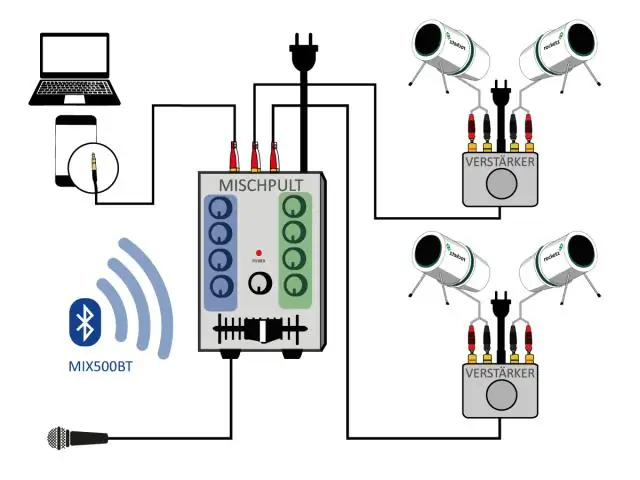
Jinsi ya Kuunganisha Bodi ya Kuchanganya na Nyoka ya Sauti ya Sauti kwa Mfumo wa Sauti: Video inashughulikia misingi ya kuunganisha konjanya sauti (bodi ya kuchanganya au koni) kwa mfumo wa sauti ukitumia kebo ya nyoka ya kipaza sauti. Inashughulikia kipaza sauti na kutuma unganisho. Kwa habari zaidi: http://proaudiotraining.com
