
Orodha ya maudhui:
- Mwandishi John Day [email protected].
- Public 2024-01-30 12:54.
- Mwisho uliobadilishwa 2025-01-23 15:11.

Kuuza USB ya zamani? Au kompyuta? Tumia mwongozo huu rahisi kwa hatua kurekebisha kifaa chako cha nje cha kuhifadhi kwenye Mac yako.
Faida za urekebishaji huu wa gari ngumu ni usalama wa sehemu, urahisi wa sehemu na utumiaji wa sehemu tena. Hii itasaidia kuhakikisha data yako na habari ya kibinafsi haiingii mikononi vibaya. Hii hukuruhusu kufanya kifaa chako kiwe sawa zaidi na matumizi unayoyatumia, kutumia tena nafasi iliyosafishwa, au kusafisha kifaa cha kuuza.
Kanusho: Utaratibu huu uliundwa kwa kutumia Mac OS X 10.13 High Sierra, matoleo mengine ya OS X yanafanana sana katika utaratibu lakini inaweza kuwa tofauti kidogo katika vielelezo. Mchakato, hata hivyo, ni sawa.
Utaratibu huu utafuta kabisa data yote kutoka kwa gari. Hakikisha kuhifadhi habari zote muhimu kabla ya kutekeleza utaratibu huu.
Hatua ya 1: Skrini ya Nyumbani

Hakikisha uko kwenye nyumba yako ya nyumbani ya MAC kwa kubofya asili yako. Bonyeza "Nenda" kutoka kwenye mwambaa wa kazi wa eneo-kazi juu ya skrini na uchague programu ya Huduma. (hotkey: Shift + amri + U)
Hatua ya 2: Matumizi ya Huduma

Mara moja kwenye programu ya Huduma, chagua ikoni ya "Disk Utility".
Hatua ya 3: Huduma ya Disk

Mara tu programu ya Huduma ya Disk itakapozinduliwa, vifaa vyote vya kuhifadhi vilivyounganishwa vitaonyeshwa. Unganisha kifaa ambacho ungependa kufuta na urekebishe. Kwenye menyu ya upande wa kushoto, chagua kifaa hicho.
Hatua ya 4: Badilisha jina (Si lazima)

Bonyeza ikoni ya kituo cha juu "Futa" kuchagua chaguzi za umbizo. Unaweza kuingiza jina jipya la kifaa chako ukipenda.
Hatua ya 5: Umbizo (Hiari)

Baada ya kuchagua jina, chagua aina ya fomati ambayo ungependa kifaa cha kuhifadhi kiwe. Unaweza kufanya hivyo kwa kuchagua mshale wa kushuka karibu na "Umbizo".
Chaguo-msingi kwa mifumo ya uendeshaji ya OS X ni Mac OS Iliyoongezwa (iliyoandikwa).
Chagua ExFAT ikiwa gari inahitaji kubadilishana na OS X, Windows, au Usambazaji wa Linux.
Hiari: Muundo chaguomsingi unatosha na kompyuta na programu nyingi za Mac, badilisha hii tu ikiwa kompyuta au kifaa chako kinahitaji.
Hatua ya 6: Usalama (Hiari)

Ifuatayo, chagua "Chaguzi za Usalama" ili kubainisha jinsi kufuta kunahitaji kuwa salama. Buruta mshale ili ubadilishe idadi ya pasi zinazohitajika. Kuongeza pasi kutaongeza sana kiasi cha wakati uliochukuliwa kwa muundo.
Bonyeza Sawa ukimaliza.
Hiari: Kwa programu nyingi, kupitisha moja kunatosha. Hali maalum zinaweza kuhitaji kupita zaidi kwa usalama zaidi.
Hatua ya 7: Futa na Anza

Chagua "Futa" na muundo utaanza.
Hatua ya 8: Subiri

Muundo unaweza kuchukua mahali popote kutoka kwa sekunde kadhaa kwa kupita moja hadi siku kadhaa kulingana na aina ya kifaa cha kuhifadhi, saizi ya kifaa cha kuhifadhi, na idadi ya pasi zilizochaguliwa.
Hatua ya 9: Thibitisha

Dirisha la arifa litaonekana wakati mchakato wa kufuta umekamilika.
Hatua ya 10: Imekamilika

Baada ya kuchagua "Imefanywa" kifaa cha kuhifadhia kimefutwa data yake ya zamani na iko tayari kusudiwa tena au kutolewa bila hofu ya habari ya zamani kupatikana.
Ilipendekeza:
Kifaa cha ASS (Kifaa cha Kinga Jamii): Hatua 7

Kifaa cha ASS (Kifaa cha Kupambana na Jamii): Sema wewe ni mtu kinda ambaye anapenda kuwa karibu na watu lakini hapendi wakaribie sana. Wewe pia ni mtu wa kupendeza na una wakati mgumu kusema hapana kwa watu. Kwa hivyo haujui jinsi ya kuwaambia warudi nyuma. Kweli, ingiza - Kifaa cha ASS! Y
Jenga kifaa cha sensorer cha joto cha Apple HomeKit Kutumia ESP8266 na BME280: Hatua 10

Jenga kifaa cha sensorer cha Joto la Apple HomeKit Kutumia ESP8266 na BME280: Katika mafunzo ya leo, tutafanya joto la chini, unyevu na sensorer ya unyevu kulingana na AOSONG AM2302 / DHT22 au BME280 joto / sensa ya unyevu, sensa ya unyevu ya YL-69 na jukwaa la ESP8266 / Nodemcu. Na kwa kuonyesha
Pembejeo ya 4bit Serial na Kifaa cha Uhifadhi: 4 Hatua

Pembejeo ya 4bit Serial na Kifaa cha Uhifadhi: Umewahi kufikiria jinsi kibodi yako inachukua pembejeo na jinsi data hiyo imehifadhiwa! Mradi huu ni toleo dogo la kuingiza na kuhifadhi data. Maelezo mafupi ya jinsi ishara kutoka kwa funguo, athari ya saa ya vitu vya kumbukumbu (flip flops)
OrangeBOX: OrangePI Kulingana na Kifaa salama cha Uhifadhi: 5 Hatua

OrangeBOX: OrangePI Kulingana na Kifaa salama cha Hifadhi: OrangeBOX ni sanduku la kuhifadhi kijijini kwa kila mmoja kwa seva yoyote. Seva yako inaweza kuambukizwa, kuharibiwa, kufutwa na data zako zote bado ziko salama kwenye OrangeBOX na ni nani ambaye hangependa utume usiowezekana kama kifaa cha kuhifadhi nakala unachoweza tu
Kifaa cha Kupima-index cha UV cha Kuzungumza, Kutumia sensa ya VEML6075 na Mzungumzaji Mdogo wa Buddy: Hatua 5
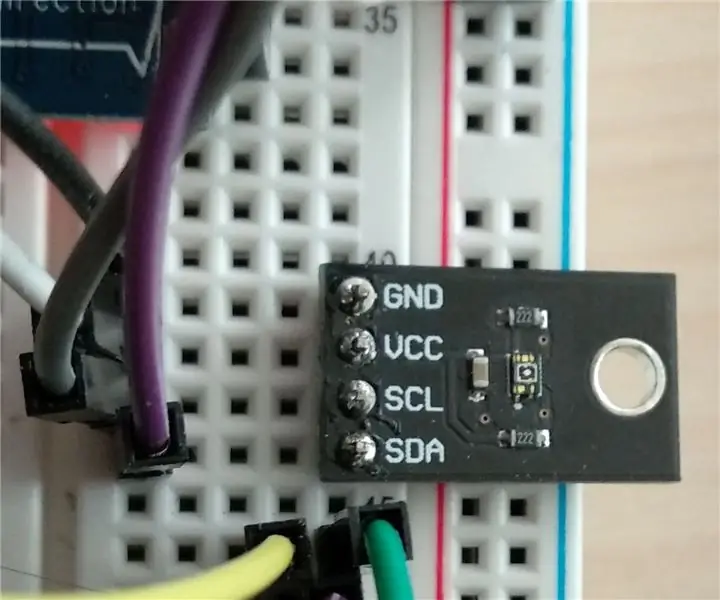
Kifaa cha Kupima-index cha UV cha Kuzungumza, Kutumia Sensorer ya VEML6075 na Mzungumzaji Mdogo wa Buddy: Majira ya joto yanakuja! Jua linaangaza! Ambayo ni nzuri. Lakini kama mionzi ya ultraviolet (UV) inavyozidi kuwa kali, watu kama mimi hupata madoadoa, visiwa vidogo vya kahawia vinaogelea katika bahari ya ngozi nyekundu, iliyochomwa na jua na kuwasha. Kuwa na uwezo wa kuwa na habari ya wakati halisi
