
Orodha ya maudhui:
- Mwandishi John Day [email protected].
- Public 2024-01-30 12:54.
- Mwisho uliobadilishwa 2025-01-23 15:11.


Ulaji-taka unazidi kuongezeka kwa shida katika jamii yetu inayoweza kutolewa. Ili kukuza wazo la uchumi wa duara nimefufua kompyuta ndogo iliyovunjika (2007 17 Macbook Pro) kwa kuizima smartphone yangu. Wazo nyuma ya hii ni kama simu za rununu zinazidi kuwa na uwezo na kuwa kila mahali, mradi huu unaweza kutumika kama njia mbadala kupiga kompyuta yako ya zamani ya zamani.
Katika hii kufundisha nilitumia simu ya Android (Google Pixel 2), hata hivyo pia nimejumuisha maagizo (hayajapimwa) kwa watumiaji wa iOS pia. Ninaelewa pia kuwa sio kila mtu atakayeweza kutoa kompyuta ndogo kama mimi lakini dhana za jumla zinapaswa bado kutumika. Napenda pia kupendekeza kiwango fulani cha uzoefu wa elektroniki wa DIY pamoja na vifaa (zana za kuuza, dremel, voltmeter, seti ya bisibisi … nk).
Kama ilivyo kwa miradi yote ya DIY hakuna kitu kinachokwenda sawa na vile ilivyopangwa, fanya utafiti wako, uwe na subira na ukae chanya!
Hatua ya 1: Kutafuta Laptop

Nilitafuta 2007 Macbook Pro yangu kutoka kwa Edinburgh Remakery (picha 1). Wanakusanya vifaa vya elektroniki vya zamani / vilivyovunjika kati ya vitu vingine, na kuzirekebisha, kuzirekebisha au kuzivunja kwa sehemu.
Imeambatanishwa na video ya machozi ya kompyuta ndogo.
Hatua ya 2: Kuwezesha LCD


Baada ya kumaliza ubao wa mama, betri, mashabiki, gari la macho, gari ngumu, spika na kila kitu kingine. Unapaswa kushoto na chasisi tu na skrini.
Jambo la kwanza kufanya ni kutafuta nambari ya mfano ya jopo la LCD, unaweza kupata hii kwenye stika nyuma ya jopo. Yangu ni [LP171WP4 (TL) (B1)]. Kutoka hapo pata kidhibiti cha LCD kinachohitajika kuwezesha paneli. Kwa yangu ni [M. NT68676.2A] (picha 1) ambayo nimetoka Amazon. Inapaswa kuwa na pembejeo mbili kwenye jopo la LCD, moja ni pamoja na kebo ya FIX-S6 30Pin LVDS (ikiwa mtawala wako wa LCD haji na moja kuwa mwangalifu kuna tofauti tofauti). Hii huenda moja kwa moja kutoka kwa mtawala wa LCD hadi paneli. Nyingine ni kwa taa ya nyuma. Hii huenda kutoka kwa mtawala wa LCD, kupitia inverter ya taa (pamoja) kwa jopo.
Mdhibiti wangu wa LCD hakuja na usambazaji wa umeme kwa hivyo nikatafuta iliyotumiwa kutoka kwa Uni yangu.
Picha ya 2 inanionyeshea kupima paneli kwenye PC.
Hatua ya 3: Kuakisi Uonyesho wa Simu




Hatua inayofuata ni kuonyeshwa onyesho la LCD kwa ile ya simu yako. Ni bora kutumia simu ya hivi karibuni kwa utendaji mzuri, ingawa hii haijalishi sana.
Ifuatayo utahitaji adapta ya Displaylink (picha 1) ili kusano kati ya USB na HDMI. Nilipata yangu hapa, na kusanidi kati ya USB-A na USB-C nilitumia tu adapta iliyojumuishwa na simu yangu (picha 2). Hii inapaswa kuwa rahisi sana kupata hata kama simu yako haiji na moja. Tafadhali rejelea (picha 3-4) kwa jinsi ilivyo kusanidi. Imeambatanishwa na video yangu nikijaribu usanidi huu.
Ikiwa simu yako inasaidia njia mbadala za USB kama Njia Mbadala ya DisplayPort (kama vile Samsung Galaxy S9 au LG V30), unaweza kuruka hatua hii kabisa na uende moja ya hizi.
Kwa watumiaji wa iOS utahitaji umeme kwa adapta ya HDMI. Unaweza kupata moja hapa.
Hatua ya 4: Kinanda



Becasue Displaylink inatumia USB kibodi italazimika kuunganishwa kupitia Bluetooth. Ili kufanya hivyo kwanza niliondoa kibodi na tray ya chuma inayounga mkono (picha 1-3). Hii ilionekana kuwa ngumu sana kwani kibodi ilibadilishwa.
Ifuatayo nilipata kibodi ya bluetooth isiyotumiwa kutoka kwa rafiki (picha 4). Unaweza pia kupata moja kwenye Amazon bila chochote. Walakini, kwa sababu ya urefu wa kibodi nililazimika kuondoa kesi hiyo na kuweka tena betri kwenye bomba la PVC (picha 5-8). Mwishowe, niliunganisha kibodi kwenye jopo (picha 9). Utajishukuru kwa kutumia gundi moto baadaye wakati utakapojaribu kufanya kila kitu kiwe sawa ndani, na utambue kuwa unahitaji kuweka tena kitu.
Kwa wale walio na njia mbadala za USB, unaweza kutumia kibodi iliyotumia waya kutumia adapta iliyotajwa hapo juu.
Hatua ya 5: Simu (Trackpad)



Kwa simu (trackpad) nilichomoa trackpad iliyopo na kupanua ufunguzi na dremel (picha 1). Nilifanya urefu wa mechi ya kufungua upana wa simu yangu, wakati urefu wa ufunguzi ulikuwa mrefu zaidi ya 2 cm kuliko simu yangu ili iwe rahisi kuziba na kuziba.
Kwa utoto ambao simu yangu itakaa I 3D ilichapisha tray rahisi na kufungua upande mmoja kwa adapta ya USB-C (picha 2-3). Walakini, nilipata uimarishaji wa aluminium chini ya jopo linaloingiliana na tray iliyokaa na ufunguzi. Kwa hivyo nilijiondoa kwa tangawizi na dremel (picha 4). Kisha nikaunganisha utoto kwenye jopo (picha 5).
Ikiwa huna ufikiaji wa printa ya 3D, unaweza kutumia tray ya plastiki ambayo inakuja na simu nyingi nje ya sanduku.
Hatua ya 6: Kitufe cha kuwasha / Kuzima



Kwa kitufe cha kuwasha / kuzima niliamua kuondoa PCB kubwa ambayo ilikuja na mtawala wa LCD (picha 1), kwa hivyo baada ya kusanidi mipangilio ya onyesho kwa kupenda kwangu na kugeuza sauti hadi juu (bado unaweza kudhibiti sauti baadaye kutoka kwa chanzo yaani simu). Badala yake, niliunganisha kuwasha / kuzima kwenye kitufe kilichopo cha kuwasha / kuzima karibu na kibodi (picha 2).
Ili kufanya hivyo inahitaji kufupisha pini mbili. Kutumia jaribio na hitilafu niligundua haraka ni pini mbili zinazohitaji kufupishwa ili kuwasha na kuzima onyesho. Kutoka hapo nikakusudia kiunganishi kilichopo kwa waya mbili zilizouzwa kwenye kitufe (picha 3).
Imeambatanishwa na video yake inafanya kazi.
Hatua ya 7: Spika



Kwa spika nilitumia zile tu zilizokuja na kompyuta ndogo. Ili kuunganishwa na mtawala wa LCD niliwauzia kiunganishi cha pini 4 (picha 1-2).
Baada ya vifaa kadhaa vya majaribio nimeona ni bora kunasa spika kwenye jopo (picha 3) badala ya chasisi, hii hata hivyo haifai kwa kompyuta zote za kompyuta kwa hivyo tafadhali kumbuka kuendelea kupima jinsi mambo yanavyokaa sawa katika kila hatua ya jenga, utajishukuru baadaye kwa hilo.
Hatua ya 8: Mkutano



Sasa inakuja sehemu ya ujanja ya kupata kila kitu kutoshea pamoja. Mpango wangu wa asili ulikuwa kutoshea kila kitu ndani ya mwili wa laptop. Walakini kutokana na laptop kuwa nyembamba sana na kebo ya LVDS kuwa fupi sana, ilibidi nishike kidhibiti cha LCD nyuma ya kifuniko. (Nilikuwa na vikwazo vya wakati kwa hivyo sikuweza kuagiza tu cable ndefu, labda hautakuwa na shida hii kwa hivyo jisikie huru kujaribu kuifunga ndani)
Kwanza nilitoboa shimo nje ya matundu ya hewa (picha 1) ili kuruhusu kebo ya HDMI na inverter ya taa kupita kwenye kompyuta ndogo. Pamoja na hayo nilibadilisha adapta ya Displaylink na inverter ya taa ndani ya mwili na kupitisha nyaya ndogo / waya kupitia bawaba badala yake. Kisha nikashikilia mdhibiti wa LCD nyuma na epoxy ya sehemu mbili (picha 2), kwani mvutano katika kebo ya HDMI ulikuwa mkali sana kwa gundi moto.
Nilifunga pia inverter ya taa katika karatasi ya kupambana na tuli (picha 3). Hii ni kwa sababu ya voltages kubwa zinazohusika na inverter ya taa (picha 4).
Picha ya 5 inaonyesha jinsi ilivyokuwa ndani kabla ya kufunga kifuniko. Walakini, kumbuka kuwa kompyuta yako ndogo inaweza kuwa tofauti, hii itaathiri jinsi unavyokusanya na kupanga vifaa vyako.
Hatua ya 9: Nyongeza za hiari



Hapa kuna nyongeza za hiari nilizozifanya:
1. Nimepanua kebo ya umeme na mita 1 (picha 1-2), inafanya iweze kutumiwa zaidi.
2. Niliweka ndani ya kitanda cha simu na kitambaa kilichofungwa na velor chini (picha 3) ili kuficha plastiki iliyochapishwa ya 3D.
3. Nilihamisha pembejeo ya umeme kutoka nyuma kwenda upande kwa kutengeneza kebo iliyo na kuziba nguvu ya kiume upande mmoja (picha 4), na kuziba nguvu ya kike upande wa pili (picha 5) ambayo niliingiza kwenye shimo la bandari ya zamani ya nguvu (RIP MagSafe).
Hatua ya 10: Programu


Linapokuja suala la programu kwanza unahitaji programu ya Mtangazaji wa DisplayLink ili kuakisi onyesho lako kupitia adapta ya Displaylink. (Watumiaji wa iOS na simu zilizo na njia mbadala za USB zinazotumia adapta zilizotajwa hapo juu haziitaji hii) Pili, utahitaji kizindua msingi wa eneo-kazi. Kuna machache yanayozunguka Duka la Google Play, lakini bora zaidi kwa maoni yangu ni Sentio Desktop (picha 1). Nilipata pia Explorer ya Picha inayoambatana na uzoefu kama wa eneo-kazi.
Shida ya kuonyesha tu onyesho la simu yako ni kwamba simu haina mshale wa panya. Kama matokeo, 'trackpad' ni ngumu kutumia, ikihitaji uangalie mahali unapogonga / bonyeza. Suluhisho ni programu ya Gonga Kiashiria (angalia video iliyoambatishwa), kukamata ni kwamba inahitaji uweke simu yako. Tafadhali fanya hivi kwa hatari yako mwenyewe. Vinginevyo, unaweza kutumia panya ya Bluetooth.
Ikiwa wewe ni baada ya uzoefu wa kweli wa desktop unaweza kutumia Windows au Linux kutoka kwa emulator. Nimepata mafanikio zaidi na Bochs lakini unaweza pia kujaribu Limbo. Katika picha 2 unaweza kuona Windows XP ikiendesha kwenye simu yangu. Vinginevyo, unaweza kutumia TeamViewer au Microsoft Remote Desktop kutiririsha / kudhibiti kompyuta yako kwa mbali. Hii hata hivyo inahitaji muunganisho mzuri wa mtandao.
Kwa watumiaji wa iOS utahitaji SBRotator kuelekeza tena desktop yako katika mandhari. Hii ingawa inahitaji uvunjike simu yako, kwa hivyo fanya hivi kwa hatari yako mwenyewe.
Hatua ya 11: Matokeo


Hapa kuna matokeo.
Asante kwa wakati wako na bahati nzuri!
Ilipendekeza:
Taa Iliyotumiwa na Betri Inayowasha Kupitia Matumizi ya Sumaku! Hatua 8 (na Picha)
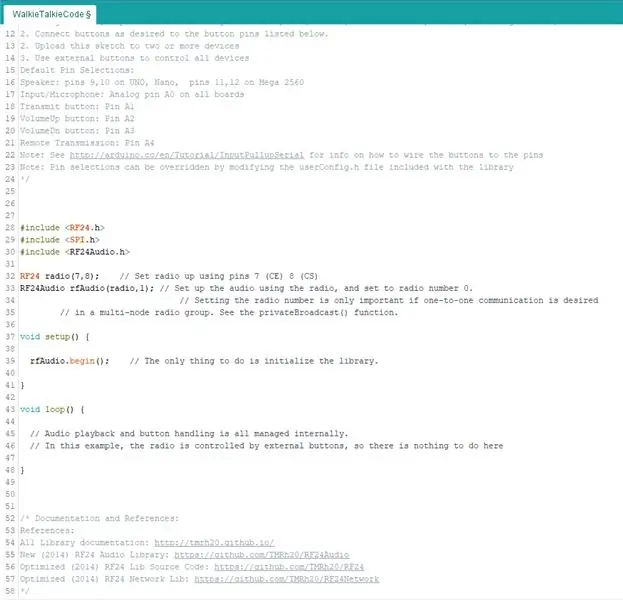
Taa Iliyotumiwa na Betri Inayowasha Kupitia Matumizi ya Sumaku !: Tunajua kuwa taa nyingi huwasha / kuzima kupitia swichi ya mwili. Lengo langu na mradi huu ilikuwa kuunda njia ya kipekee ya kuwasha / kuzima taa bila ubadilishaji huo wa kawaida. Nilivutiwa na wazo la taa ambayo ilibadilika sura wakati wa mchakato huu
Jopo la gorofa la Mini IMac G4 - Iliyotumiwa na NUC: Hatua 9 (na Picha)

Jopo la gorofa la Mini IMac G4 - Iliyotumiwa na NUC: Utangulizi Nimeendesha miradi kadhaa ambayo ilikuwa msukumo wa ujenzi huu. Mmoja anadai kuwa iMac ndogo inayofanya kazi ulimwenguni, lakini kwa kweli ni Raspberry Pi inayoendesha distro ya Linux na mandhari ya MacOS, na haiwezi kuendesha M halisi
RC Thrust Vectoring Hovercraft (iliyotumiwa katika Jet Fighters): Hatua 4 (na Picha)

RC Thrust Vectoring Hovercraft (iliyotumiwa katika Jet Fighters): Jiandikishe kwenye kozi yangu ya 'Elektroniki kwa muhtasari' hapa: https://www.udemy.com/electronics-in-a-nutshell/?couponCode=TINKERSPARKPia angalia kituo changu cha youtube hapa kwa miradi zaidi na mafunzo ya elektroniki: https://www.youtube.com/channel/UCelOORs
Chaja ya Laptop Iliyotumiwa na USB: Hatua 5 (na Picha)

Chaja ya Laptop ya USB: Hallo kila mtu, Katika hii inayoweza kufundishwa, tutatumia tena adapta ya ukuta yenye kasoro kama chaja ya Laptop inayotumia USB. Mfano huu umekusudiwa kwa watumiaji wa hewa wa macbook lakini chaja hii inaweza kubadilishwa ili kuendana na kompyuta zingine. Hii ni m kidogo
Ufuatiliaji wa Laptop iliyotumiwa tena ya Battery: Hatua 7 (na Picha)

Mfuatiliaji wa Laptop Iliyotumiwa tena ya Battery: Kwa maagizo yangu ya kwanza, nitafanya kitu ambacho nimekuwa nikitaka kila wakati. Lakini kwanza, hadithi fupi ya nyuma. Laptop yangu kwa miaka 7 mwishowe ilivunjika, na sikuachwa bila chaguo ila kununua mpya. Laptop ya zamani tayari ilikuwa imeenda matengenezo kadhaa madogo,
