
Orodha ya maudhui:
- Hatua ya 1: Hatua ya 1: Kusanya Vitu
- Hatua ya 2: Hatua ya 2: Chomeka kwenye Nguvu
- Hatua ya 3: Hatua ya 3: Unganisha Apple TV kwenye Televisheni
- Hatua ya 4: Hatua ya 4: Washa na Joanisha Kijijini
- Hatua ya 5: Hatua ya 5: Chagua Lugha Yako
- Hatua ya 6: Hatua6: Washa Siri
- Hatua ya 7: Hatua ya 7: Sanidi Kutumia Kifaa cha IOS
- Hatua ya 8: Hatua ya 8: Sanidi mwenyewe
- Hatua ya 9: Step9: Chagua Mtandao wako wa WiFi
- Hatua ya 10: Hatua ya 10: Furahiya
2025 Mwandishi: John Day | [email protected]. Mwisho uliobadilishwa: 2025-01-23 15:11

Leo tutaonyesha jinsi ya kuanzisha tv ya apple.
Hatua ya 1: Hatua ya 1: Kusanya Vitu


1. Apple TV
2. Mtandao wa kibinafsi
3. TV
Cable ya HDMI (imejumuishwa)
Hatua ya 2: Hatua ya 2: Chomeka kwenye Nguvu

Chomeka Apple TV yako kwenye nguvu
Hatua ya 3: Hatua ya 3: Unganisha Apple TV kwenye Televisheni


- Unganisha HDMI kwa bandari kwenye Apple Tv
- Unganisha mwisho mwingine kwa bandari ya HDMI kwenye runinga
Hatua ya 4: Hatua ya 4: Washa na Joanisha Kijijini


Washa runinga na ubadilishe pembejeo sawa na Apple TV. Ili kuoanisha kijijini chako, bonyeza sehemu ya kugusa kwenye rimoti.
Hatua ya 5: Hatua ya 5: Chagua Lugha Yako

Telezesha kidole kwenye sehemu ya Kugusa ya mbali ili upate lugha yako na nchi au eneo.
Hatua ya 6: Hatua6: Washa Siri

Ukiulizwa, chagua ikiwa utumie Siri.
Hatua ya 7: Hatua ya 7: Sanidi Kutumia Kifaa cha IOS

Kuhamisha mipangilio kutoka kifaa chako cha iOS kwenda kwa Apple TV yako, kama habari ya kuingia kwa iTunes, iCloud, na Wi-Fi, chagua Sanidi na Kifaa. Kisha fuata hatua za skrini kwenye kifaa chako cha iOS na Apple TV
Hatua ya 8: Hatua ya 8: Sanidi mwenyewe

Ikiwa huwezi kusanidi Apple TV yako na kifaa chako cha iOS, bonyeza kitufe cha Menyu kwenye rimoti yako kurudi kwenye skrini iliyotangulia na uchague Sanidi kwa mikono.
Hatua ya 9: Step9: Chagua Mtandao wako wa WiFi

Tumia pedi ya kugusa kutiririka kupitia mitandao chagua moja. Andika nenosiri ikiwa inahitajika.
Hatua ya 10: Hatua ya 10: Furahiya

Furahiya njia yako mpya ya kutazama runinga!
Ilipendekeza:
Jinsi ya Kuweka IPhone Yako: Hatua 9

Jinsi ya Kuweka IPhone Yako: Jinsi ya kuanzisha iPhone yako mpya njia rahisi kabisa
Kuweka Raspbian katika Raspberry Pi 3 B Bila HDMI - Kuanza na Raspberry Pi 3B - Kuweka Raspberry yako Pi 3: 6 Hatua

Kuweka Raspbian katika Raspberry Pi 3 B Bila HDMI | Kuanza na Raspberry Pi 3B | Kuweka Raspberry yako Pi 3: Kama wengine wenu mnajua Raspberry Pi kompyuta ni za kushangaza sana na unaweza kupata kompyuta nzima kwenye bodi moja ndogo. imefungwa saa 1.2 GHz. Hii inaweka Pi 3 takriban 50
Jinsi ya: Kuweka Wacheza Bendi kwenye Nafasi yako: Hatua 5
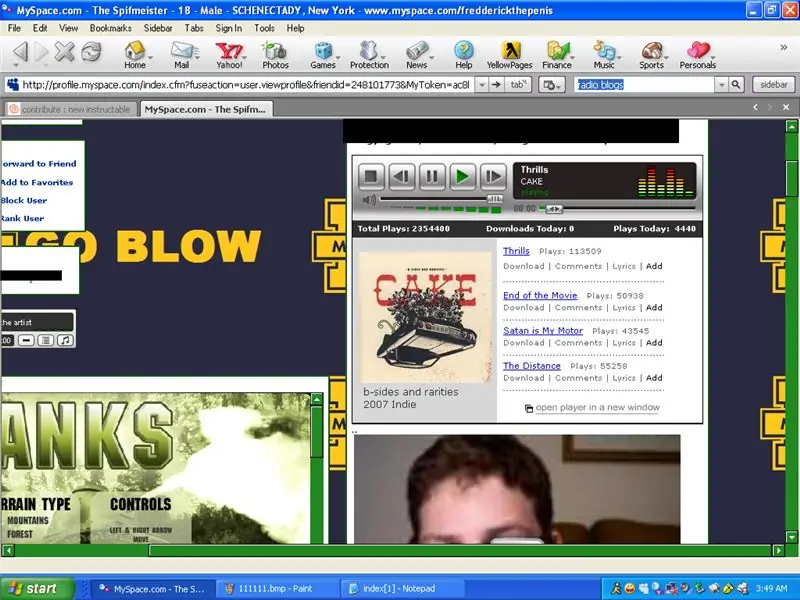
Jinsi ya: Kuweka Wacheza Bendi kwenye Nafasi yako: Katika hii nitafundishwa jinsi ya kuweka Wacheza Muziki wa Myspace Band kwenye Profaili yako ya Myspace. kumbuka: hii ni ya kwanza kufundishwa
Jinsi ya Kufanya Windows Vista au XP Kuonekana Kama Mac Os X Bila Kuweka Kompyuta Yako Hatarini: Hatua 4

Jinsi ya Kufanya Windows Vista au XP Kuonekana Kama Mac Os X Bila Kuweka Kompyuta Yako Hatarini: Kuna njia rahisi ya kufanya vista ya zamani au XP ionekane kama Mac Os X ni rahisi sana ujifunze jinsi! Ili kupakua nenda kwa http://rocketdock.com
Jinsi ya Kutumia Wordpress - Kuweka Akaunti Yako: Hatua 5

Jinsi ya Kutumia Wordpress - Kuweka Akaunti Yako: Katika sehemu hii ya kwanza ya Jinsi ya kutumia safu ya Wordpress, nitaongelea juu ya misingi ya kutengeneza akaunti na kuanza kubadilisha. Jisikie huru kutoa maoni juu yake, na kumbuka kuwa hii ndio njia yangu ya kwanza inayoweza kufundishwa na ninafikiria tovuti hii
