
Orodha ya maudhui:
- Hatua ya 1: Washa IPhone yako
- Hatua ya 2: Ikiwa Una IPhone nyingine kwenye IOS 11 au Baadaye, Tumia Mwanzo wa Haraka
- Hatua ya 3: Anzisha IPhone yako
- Hatua ya 4: Sanidi Kitambulisho cha Uso au Kitambulisho cha Kugusa
- Hatua ya 5: Rejesha au Hamisha Habari na Takwimu zako
- Hatua ya 6: Ingia na ID yako ya Apple
- Hatua ya 7: Washa Sasisho za Moja kwa Moja kwenye IPhone yako
- Hatua ya 8: Sanidi Siri na Huduma zingine
- Hatua ya 9: Sanidi Saa za Screen na Chaguzi zaidi za Kuonyesha
2025 Mwandishi: John Day | [email protected]. Mwisho uliobadilishwa: 2025-01-23 15:11

Jinsi ya kuanzisha iPhone yako mpya njia rahisi iwezekanavyo
Hatua ya 1: Washa IPhone yako

Bonyeza na ushikilie kitufe cha nguvu cha kifaa mpaka uone nembo ya Apple. Kisha utaona "Hello" katika lugha nyingi. Fuata hatua ili uanze. Ikiwa wewe ni kipofu au hauoni vizuri, unaweza kuwasha VoiceOver au Zoom kutoka skrini ya Hello. Unapoulizwa, chagua lugha yako. Kisha gonga nchi yako au eneo. Hii inaathiri jinsi habari inavyoonekana kwenye kifaa chako, pamoja na tarehe, saa, anwani, na zaidi. Kwa wakati huu, unaweza kugonga kitufe cha ufikiaji bluu ili kusanidi Chaguzi za Upatikanaji ambazo zinaweza kuboresha uzoefu wako wa usanidi na utumiaji wa kifaa chako kipya. Pata usaidizi ikiwa kifaa chako hakitawashwa, au ikiwa kimezimwa au inahitaji nambari ya siri.
Hatua ya 2: Ikiwa Una IPhone nyingine kwenye IOS 11 au Baadaye, Tumia Mwanzo wa Haraka

Ikiwa una kifaa kingine kinachotumia iOS 11 au baadaye, unaweza kuitumia kusanidi kiotomatiki kifaa chako kipya na Anza Haraka. Kuleta vifaa viwili karibu, na kisha ufuate maagizo.
Ikiwa huna kifaa kingine na iOS 11 au baadaye, gonga "Sanidi kwa mikono" ili uendelee.
Hatua ya 3: Anzisha IPhone yako

Unahitaji kuungana na mtandao wa Wi-Fi, mtandao wa rununu, au iTunes ili kuamsha na kuendelea kusanidi kifaa chako.
Gonga mtandao wa Wi-Fi ambao unataka kutumia au chagua chaguo tofauti. Ikiwa unasanidi iPhone au iPad (Wi-Fi + Cellular), huenda ukahitaji kuingiza SIM kadi yako kwanza.
Hatua ya 4: Sanidi Kitambulisho cha Uso au Kitambulisho cha Kugusa

Kwenye vifaa vingine, unaweza kuweka Kitambulisho cha Uso au Kitambulisho cha Kugusa. Ukiwa na huduma hizi, unaweza kutumia utambuzi wa uso au alama yako ya kidole kufungua kifaa chako na kufanya ununuzi. Gonga Endelea na ufuate maagizo, au gonga "Sanidi Baadaye Katika Mipangilio."
Ifuatayo, weka nambari ya siri ya nambari sita kusaidia kulinda data yako. Unahitaji nambari ya siri kutumia huduma kama vile Kitambulisho cha Uso, Kitambulisho cha Kugusa na Apple Pay. Ikiwa ungependa nambari ya siri ya nambari nne, nenosiri la kawaida, au hakuna nambari ya siri, gonga "Chaguzi za Nenosiri."
Hatua ya 5: Rejesha au Hamisha Habari na Takwimu zako

Ikiwa una chelezo cha iCloud au iTunes, au kifaa cha Android, unaweza kurejesha au kuhamisha data yako kutoka kwa kifaa chako cha zamani kwenda kwa kifaa chako kipya.
Ikiwa huna chelezo au kifaa kingine, chagua Usiondoe Programu na Takwimu.
Hatua ya 6: Ingia na ID yako ya Apple

Ingiza kitambulisho chako cha Apple na nywila, au gonga "Umesahau nywila au hauna kitambulisho cha Apple?" Kutoka hapo, unaweza kupata tena kitambulisho chako cha Apple au nywila, unda kitambulisho cha Apple, au usanidi baadaye. Ikiwa unatumia zaidi ya ID moja ya Apple, gonga "Tumia vitambulisho tofauti vya Apple kwa iCloud na iTunes?"
Unapoingia na ID yako ya Apple, unaweza kuombwa msimbo wa uthibitishaji kutoka kwa kifaa chako cha awali.
Hatua ya 7: Washa Sasisho za Moja kwa Moja kwenye IPhone yako

Kwenye skrini zinazofuata, unaweza kuamua ikiwa utashiriki habari na watengenezaji wa programu na uruhusu iOS kusasisha kiotomatiki.
Hatua ya 8: Sanidi Siri na Huduma zingine

Ifuatayo, utaulizwa kusanidi au kuwezesha huduma na huduma, kama Siri. Kwenye vifaa vingine, utaulizwa kuzungumza vishazi vichache ili Siri ajue sauti yako.
Ikiwa umeingia na ID yako ya Apple, fuata hatua za kuanzisha Apple Pay na Keychain ya iCloud.
Hatua ya 9: Sanidi Saa za Screen na Chaguzi zaidi za Kuonyesha

Muda wa Screen hukupa ufahamu juu ya muda gani wewe na watoto wako mnatumia kwenye vifaa vyako. Pia hukuruhusu kuweka muda wa matumizi ya programu ya kila siku. Baada ya kuweka Saa ya Skrini, unaweza kuwasha Toni ya Kweli ikiwa kifaa chako kinaiunga mkono, na utumie Kuonyesha Kuonyesha kurekebisha saizi ya ikoni na maandishi kwenye Skrini ya kwanza.
Ikiwa una iPhone X au baadaye, jifunze zaidi juu ya kutumia ishara kuvinjari kifaa chako. Ikiwa una iPhone 7, iPhone 7 Plus, iPhone 8, au iPhone 8 Plus, unaweza kurekebisha bonyeza kwa kitufe chako cha Mwanzo.
Maliza
Gonga "Anza" kuanza kutumia kifaa chako. Tengeneza nakala salama ya data yako kwa kuhifadhi nakala, na ujifunze juu ya huduma zaidi katika mwongozo wa mtumiaji wa kugusa kwako iPhone, iPad, au iPod.
Ilipendekeza:
Kuweka Raspbian katika Raspberry Pi 3 B Bila HDMI - Kuanza na Raspberry Pi 3B - Kuweka Raspberry yako Pi 3: 6 Hatua

Kuweka Raspbian katika Raspberry Pi 3 B Bila HDMI | Kuanza na Raspberry Pi 3B | Kuweka Raspberry yako Pi 3: Kama wengine wenu mnajua Raspberry Pi kompyuta ni za kushangaza sana na unaweza kupata kompyuta nzima kwenye bodi moja ndogo. imefungwa saa 1.2 GHz. Hii inaweka Pi 3 takriban 50
Jinsi ya Kuweka Apple TV yako: Hatua 10

Jinsi ya Kuanzisha Apple TV yako: Leo tutaonyesha jinsi ya kuanzisha tv ya apple
Jinsi ya: Kuweka Wacheza Bendi kwenye Nafasi yako: Hatua 5
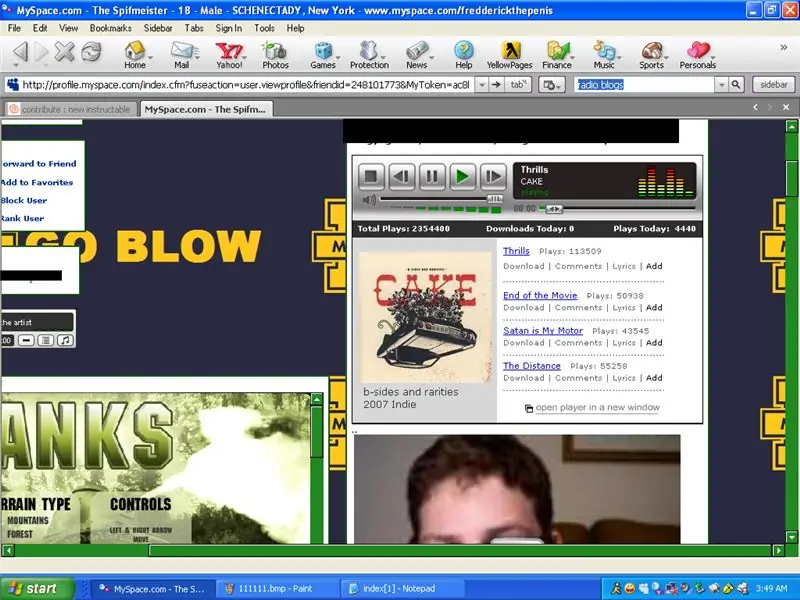
Jinsi ya: Kuweka Wacheza Bendi kwenye Nafasi yako: Katika hii nitafundishwa jinsi ya kuweka Wacheza Muziki wa Myspace Band kwenye Profaili yako ya Myspace. kumbuka: hii ni ya kwanza kufundishwa
Jinsi ya Kufanya Windows Vista au XP Kuonekana Kama Mac Os X Bila Kuweka Kompyuta Yako Hatarini: Hatua 4

Jinsi ya Kufanya Windows Vista au XP Kuonekana Kama Mac Os X Bila Kuweka Kompyuta Yako Hatarini: Kuna njia rahisi ya kufanya vista ya zamani au XP ionekane kama Mac Os X ni rahisi sana ujifunze jinsi! Ili kupakua nenda kwa http://rocketdock.com
IPhone + Nano + Kituo cha Kuweka vifaa vya kuweka vifaa vya sauti cha Bluetooth: Hatua 3

IPhone + Nano + Kituo cha Kupachika vifaa vya Headset cha Bluetooth: Niliruka kwenye bandwagon ya iPhone wakati 3G ilipokuja ikitoa mlango. Bidhaa nyingine tu ya Apple ambayo nimemiliki ni iPod Nano ambayo ninatumia kwa tununi wakati ninaendesha. Sasa na bidhaa mbili za kuchaji, bidhaa mbili za kusawazisha na shida mara mbili
