
Orodha ya maudhui:
- Hatua ya 1: Orodha ya vifaa na programu
- Hatua ya 2: Usakinishaji
- Hatua ya 3: Kuandika kwenye IDC ya Wavuti ya Chembe
- Hatua ya 4: Philips Hue
- Hatua ya 5: Kuweka Photon Juu na Kitufe na waya
- Hatua ya 6: Kuandika Nambari katika Chembe ya Photon
- Hatua ya 7: Kupakia Nambari kwenye Photon
- Hatua ya 8: Kuunda Applets Kutoka IFTTT (Ikiwa Hii, Basi Hiyo)
- Hatua ya 9: Mwishowe, Upimaji
- Mwandishi John Day [email protected].
- Public 2024-01-30 12:53.
- Mwisho uliobadilishwa 2025-01-23 15:11.

Mafunzo haya yanakufundisha jinsi ya kuweka nambari kumjulisha Phillips Hue ili atahadharishe. Ingekuwa muhimu sana kwa watu ambao ni Viziwi na Wagumu kusikia, wana ulemavu wa macho au wenye hisia. Tahadhari ya Arifa ya Kuona ni kuwaarifu watumiaji baada ya kupata arifa kutoka kwa barua-pepe, Facebook, Trello, au zingine kama hizo. Balbu ya Hue LED huanza kutoa tahadhari kwa kuangaza taa.
Chembe ya Photon ni kitengo kidogo cha maendeleo cha Wi-Fi kinachoweza kuorodheshwa upya kwa kuiga na kuongeza bidhaa yako ya Mtandaoni.
Hatua ya 1: Orodha ya vifaa na programu
Unahitaji vifaa na programu kukuza nambari za Arifa ya Kuona Arifa.
Vifaa
- Kitambaa cha kutengeneza chembe
- Philips Hue - Starter Kit (3 balbu za taa za LED na 1 Hue Bridge)
Programu
- Maelezo ya jumla ya Particle Photon
- Particle Web IDE (Jenga) * Inahitajika kwa kuingia *
- IFTTT (Ikiwa Hii Basi Hiyo)
Hatua ya 2: Usakinishaji
Unapaswa kuwa na Kitambaa chako cha Vipengee, ambacho kinajumuisha kila kitu, kama sensorer, waya za kuruka, taa za LED, vipinga, na zaidi. Unaweza kusoma habari zaidi juu ya Particle Photon.
Kabla ya kuunganisha picha yako, unahitaji kujua hali ya LED kwenye Photon. Hapa kuna habari kuhusu hali ya LED.
Unganisha Picha yako
- Chomeka kebo ya USB kwenye chanzo chako cha nguvu. (Kompyuta yako inafanya kazi kikamilifu kwa kusudi hili). Kifaa chako cha chembe hakihitaji kompyuta yako kuungana na wifi.
- Wakati imechomekwa, RGB ya LED kwenye kifaa chako cha picha inapaswa kuanza kupepesa rangi ya samawati. Ikiwa kifaa chako haking'ai bluu, shikilia kitufe cha SETUP kwa sekunde 10, kisha toa kitufe cha SETUP.
- Ingia katika Chembe ya Kusanidi ikiwa tayari unayo akaunti. Ikiwa huna akaunti, fungua akaunti ya Photon.
- Bonyeza kwenye Mfululizo wa Photon / P.
- Baada ya kubonyeza NEXT, unapaswa kuwasilishwa na faili (photonsetup.html)
- Bonyeza ENDELEA NA FILE YA MTAA kupakua faili.
Baada ya kufungua faili
- Unganisha PC yako kwenye Photon, kwa kuunganisha kwenye mtandao ulioitwa PHOTON-…
- Sanidi hati zako za Wi-FI. Kumbuka: ikiwa unachagua hati zako, Photon itaangaza hudhurungi au kijani kibichi. Unapaswa kupitia mchakato tena kwa kuburudisha ukurasa au kubonyeza sehemu ya mchakato wa kujaribu tena.
- Badilisha jina la kifaa chako. Utaona uthibitisho ikiwa kifaa kilidai au la.
Kabla ya kuhamia sehemu inayofuata, ikiwa kifaa chako cha Photon kina kinga ya kupumua, basi inafanikiwa kwa Mtandao na Wingu la Photon! Tunaendelea na Particle IDE, Jenga.
Hatua ya 3: Kuandika kwenye IDC ya Wavuti ya Chembe
Unahitaji kuunda akaunti yako ya Particle IDE, Jenga. Ikiwa tayari unayo akaunti, basi ni nzuri! Ingia katika IDE ya Chembe.
Tunataka kujaribu kuona ikiwa taa ya LED inaangaza kwenye ubao. Kuna taa ndogo ya bluu kwenye bodi yako ya Photon. Iko karibu na D7. Unaweza kupakua faili, ukianza-blinknet.ino, na uone nambari hapo. Kuna maelezo. Bonyeza kiunga hiki kufungua msimbo wa chanzo kwenye Particle Web IDE. Ikiwa D7 (LED ndogo ya bluu) inapepesa, hongera, umepepesa tu LED ukitumia kifaa chako cha Chembe! Ikiwa unataka kujifunza zaidi juu ya Photon, kama kupepesa LED tofauti, kusoma sensor ya picha, nk, hapa kuna kiunga.
Sasa, tutahamia kwa Philips Hue.
Hatua ya 4: Philips Hue



Kwa kumbukumbu: Bonyeza hapa kuhusu Phillips Hue API.
Kabla ya kufikia nyaraka za API ya Philips Hue, utahitaji kujiandikisha kama msanidi programu. Ni bure, lakini unahitaji kukubali sheria na masharti.
1. Kwanza, hakikisha Daraja lako la Philips Hue (picha ya kwanza) imeunganishwa kwenye mtandao wako inafanya kazi vizuri. Programu ya Mtihani wa Hue (App Hue inapatikana kwenye iOS na Android) inayodhibiti taa kwenye mtandao huo.
Ikiwa utaijaribu kwa mafanikio, basi unahitaji kugundua anwani ya IP ya daraja kwenye mtandao wako. Tumia ugunduzi wa seva ya wakala wa Philips kwa kutembelea www.meethue.com/api/nupnp.
Unapopata anwani yako ya IP, andika kwenye bar yako ya anwani ya kivinjari na debug / clip.html iliyowekwa kwenye URL: https:// daraja IP Anwani / utatuaji / clip.html. Unapaswa kuona kiolesura (picha ya pili) kama hii. Kumbuka: Badilisha "Anwani ya IP ya daraja" kwa anwani yako ya IP.
2. Wacha tufanye amri rahisi na kupata habari juu ya mfumo wako wa hue. Jaza maelezo hapa chini ukiacha mwili tupu na bonyeza kitufe cha GET. Unapaswa kuona kiolesura (picha ya tatu) kama hii. Unapaswa kupata ujumbe wa makosa. Kumbuka: Badilisha "Anwani ya IP ya daraja" kwa anwani yako ya IP.
Anwani: https:// daraja Anwani ya IP / api / newdeveloperBody: Njia: GETPongeza! Wewe tuma tu amri yako ya kwanza! Ifuatayo, jaza habari hapa chini na bonyeza kitufe cha POST. Kumbuka: Badilisha "Anwani ya IP ya daraja" kwa anwani yako ya IP na "jina la phonetype" kwa simu yako mwenyewe.
Anwani: https:// daraja IP IP / apiBody: {"devicetype": "my_hue_app # jina la sauti"} Njia: POST
Kiunga husaidia kukutengenezea. Unapobonyeza kitufe cha POST, unapaswa kurudisha ujumbe wa kosa (picha ya nne) kukujulisha kuwa lazima ubonyeze kitufe cha kiunga kwenye Daraja la Hue. Hii ni hatua ya usalama ili programu au seva tu unayotaka kudhibiti taa zako. Kwa kubonyeza kiunga kwenye Daraja la Hue, inathibitisha kuwa mtumiaji anaweza kufikia daraja la hue.
Unapopata jibu la mafanikio (picha ya tano), hongera! Umeunda tu mtumiaji aliyeidhinishwa, ambaye tutatumia kuanzia sasa.
4. Mfano wa mwisho kabla ya kuiunganisha kwenye Chembe ya Photon, hakikisha taa yako moja inaonekana na imewashwa, na unahitaji kujua nambari ya nambari ni ipi. Badilisha URL iwe / api / jina la mtumiaji / taa / nuru ya nuru / jimbo (badilisha nambari ya taa [inaweza kuwa 1, 2, 3, au?]), Na utume kitufe cha PUT na data ifuatayo:
Kumbuka: Hakikisha unabadilisha anwani ya IP ya daraja, jina la mtumiaji, na nambari nyepesi
Anwani: https:// daraja la IP anwani / api / jina la mtumiaji / taa / nambari nyepesi / jimbo
Mwili: {"on": kweli, "sat": 254, "bri": 254, "hue": 10000}
Njia: PUT Unapaswa kuona taa yako ikibadilisha rangi:
Hatua ya 5: Kuweka Photon Juu na Kitufe na waya


Kabla ya kukuza nambari zaidi kwenye Photon Web IDE, tunataka kuweka Photon yetu na kitufe na waya. Una vifungo kadhaa na waya nyingi kutoka kwa Kitambaa chako cha Particle. Nimeambatanisha picha mbili, moja ni mchoro na moja ni picha halisi.
- Hakikisha unaweka picha yako kwenye ubao wa mkate.
- Weka kitufe chini ya ubao wa mkate kama inavyoonyeshwa kwenye picha.
- Weka mwisho wa waya mweusi katika J4 (GND) na uweke mwisho mwingine wa waya huo mweusi katika J30.
- Weka mwisho wa waya wa manjano katika J7 (D5) na uweke mwisho mwingine wa waya huo wa manjano katika J28.
Ikiwa zinalingana na picha yangu nitakuonyesha, basi wewe ni mzuri!
Hatua ya 6: Kuandika Nambari katika Chembe ya Photon

Tutaunda maombi yetu ya kwanza kwenye Chembe ya Photon - IDE ya Wavuti.
- Nenda kwa https://build.particle.io/build na ingia (sajili ikiwa haujaunda bado)
- Andika "Arifa ya Arifa ya Kuona" chini ya Programu ya Sasa.
- Bonyeza kitufe cha Ingiza (angalia picha ya kwanza).
Programu imehifadhiwa kwenye Wingu la Chembe ya Photon. Kazi ya kuanzisha () inaitwa wakati programu inapoanza na kukimbia mara moja. Kitanzi () kazi hufanya haswa inafanya nini na hufuata mfululizo, ikiruhusu programu yako ibadilike na kujibu.
Kuongeza HttpClient kwa Chembe ya Photon:
- Bonyeza Maktaba kutoka kushoto chini ya IDE ya Wavuti.
- Andika "HttpClient" katika upau wa utaftaji.
- Bonyeza "Jumuisha Katika Mradi" katika kitufe cha samawati.
- Bonyeza VisualNotificationAlert (inaondoa nafasi baada ya kuunda programu).
- Bonyeza Thibitisha.
Sasa, Imeongeza HttpClient mwanzoni mwa IDE ya Wavuti.
/ Taarifa hii # pamoja na moja kwa moja iliongezewa na Particle IDE. # Include
/ *** Usanidi wa Philip Hue ***
/ 1. Badilisha hii na jina lako la mtumiaji la API kutoka Hatua ya 1 const String API_USERNAME = "Jina lako la mtumiaji la API"; // 2. Badilisha hii na anwani yako ya IP ya daraja kutoka kwa Hatua ya 1 IPAdressress hueIP (x, x, x, x); // 3. Badilisha na njia ya taa unayotaka kudhibiti. Tumia ukurasa wa wavuti kutoka Hatua ya 1 ili kuhakikisha kuwa inafanya kazi. // Hakikisha unatambua idadi ya taa ya Philip Hue // / taa / NUMBER / state const Kamba LIGHT_PATH = "/ taa / Idadi / jimbo"; // 4. Badilisha hii na mwili wa ombi lako la kuwasha taa. Kamba Kamba REQUEST_BODY_ON = "{" kwenye / ": kweli, \" bri / ": 254}"; // 5. Badilisha hii na mwili wa ombi lako la kuzima taa. Kamba Kamba REQUEST_BODY_OFF = "{" kwenye / ": uwongo, \" bri / ": 254}"; / *** Usanidi wa MWISHO wa Philip Hue *** / Button const int BUTTON_PIN = D5; // Kitu cha HttpClient kilichotumiwa kufanya maombi ya HTTP kwa daraja la Hue HttpClient http; // Kichwa chaguomsingi cha maombi ya HTTP http_header_t headers = {{"" Kubali "," * / * "}, {NULL, NULL} // KUMBUKA: Kukomesha vichwa vya habari kila wakati kutakuwa NULL}; // Vitu vya ombi na majibu http_request_t ombi; jibu la http_jibu_sio; kuanzisha batili () {Serial.begin (9600); ombi.ip = hueIP; ombi.port = 80; // Onboard LED kama taa ya kiashiria kwa njia ya kugusa ya bomba (D7, OUTPUT); // Kwa pembejeo, tunafafanua BUTTON_UP kama njia ya kuingiza. Hii hutumia kipingamizi cha ndani cha pullup // kudhibiti usomaji thabiti kutoka kwa kifaa. pinMode (BUTTON_PIN, INPUT_PULLUP); // huweka pini kama pembejeo // Sisi "Jisajili" kwa hafla yetu inayoitwa Button ya IFTTT ili tupate hafla zake Particle.subscribe ("RIT_Gmail", myHandler); Jisajili kwa chembe ("Trello", myHandler); } // setup () kazi batili kitanzi () {/ * * Hii ni sehemu ya kupima ikiwa taa za arifu * / // hugundua ikiwa kitufe kinasukumwa au la kwa kusoma kutoka kwake. kifungo cha ndaniState = DigitalRead (BUTTON_PIN); // Wakati kifungo kimesukuma, tutapata ishara ya chini. // Wakati kitufe hakijasukumwa, tutapata JUU. ikiwa (buttonState == LOW) gmailAlert (); } // kitanzi () kazi batili printInfo () {Serial.print ("Maombi> hali ya majibu:"); Serial.println (majibu.status); Serial.print ("Maombi> / tHTTP Mwili wa Kujibu:"); Serial.println (majibu. mtu); } // printInfo () kazi int i = 0; // Kazi inayoshughulikia hafla hiyo kutoka IFTTT batili myHandler (const char * event, const char * data) {// Mtihani wa uchapishaji katika serial Serial.print (tukio); Serial.print (", data:"); ikiwa (data) Serial.println (data); mwingine Serial.println ("NULL"); ikiwa (strcmp (tukio, "Trello") == 0) {trelloAlert (); } mwingine ikiwa (strcmp (event, "Gmail") == 0) {gmailAlert (); }} // myHandler () kazi / ** Thamani ya rangi kuweka mwanga. * Thamani ya rangi ni kufunika kati ya 0 na 65535. * Wote 0 na 65535 ni nyekundu, * 25500 ni kijani na 46920 ni bluu. * / / ** * Itahadharisha kutumia Bulb ya Smart ya Philips kutumia rangi ya hudhurungi. Itahadharisha kwa sekunde 15. * / void trelloAlert () {String trello_body_alert = "{" on / ": kweli, \" bri / ": 255, \" sat / ": 255, \" hue / ": 46920, \" tahadhari / ": / "chagua \"}; tumaHttpPut (trello_body_alert); } / ** * Itatahadharisha kwa kutumia Bulb ya Philips Hue Smart kutumia rangi nyekundu. Itahadharisha kwa sekunde 15. * / void gmailAlert () {String gmail_body_alert = "{" on / ": true, \" sat / ": 254, \" bri / ": 254, \" hue / ": 65535, \" tahadhari / ": / "chagua \"}; tumaHttpPut (gmail_body_alert); } / ** * Tutatuma PUT kwa Philips Hue * @param httpPutBody mwili wa kamba * / batili sendHttpPut (Kamba httpPutBody) {request.path = "/ api /" + API_USERNAME + LIGHT_PATH; ombi. mtu = httpPutBody; http.put (ombi, majibu, vichwa); }
Unapomaliza kuchapa au kunakili nambari kwenye Photon Particle Web IDE yako, bonyeza ikoni ya kuangalia (Thibitisha) upande wa kushoto wa bar. Ikiwa inatii kwa mafanikio sana, basi tutakwenda hatua inayofuata!
Hatua ya 7: Kupakia Nambari kwenye Photon
Hatua hii ni rahisi sana. Kabla ya kupakia nambari kwenye Photon:
- Chomeka kebo ya USB kwenye chanzo chako cha nguvu (napendekeza kompyuta ndogo).
- Hakikisha picha yako ina taa ya kupumua ya cyan. Ikiwa haipumui cyan au ina rangi tofauti, nenda kwa Hatua ya 2: Ufungaji
- Bonyeza ikoni ya Taa kutoka kwa Photon Particle Web IDE.
- Wakati inapakia nambari kwenye Photon, unapaswa kuona magenta. Inamaanisha nambari huanza kupakiwa kwenye nambari. Halafu, itaangaza kwa haraka kijani kibichi, kisha itarudi kwa cyan inayopumua.
- Bonyeza kitufe ili uone ikiwa Bulb Smart Bulb yako inaangaza (au arifu).
Ikiwa Philips Smart Bulb inatahadharisha, basi pongezi! Tunakaribia kumaliza!
Tutaendelea kwenye sehemu ya programu.
Hatua ya 8: Kuunda Applets Kutoka IFTTT (Ikiwa Hii, Basi Hiyo)
Tutaunda applet kutoka kwa IFTTT (Ikiwa Hii, Halafu Hiyo) wavuti. Applet zitachapisha hafla kwenye Photon, na kisha Photon inapeleka amri kwa Daraja la Philips Hue ili kutahadharisha balbu nzuri.
Kwa mradi huu, tutatumia Trello na Gmail kuchapisha hafla kwenye Photon.
Nenda kwa https://ifttt.com/ na ujiandikishe.
Trello
- Bonyeza Applets Yangu juu.
- Bonyeza Applet mpya.
- Bonyeza + hii kwa maandishi ya bluu.
- Andika Trello katika upau wa utaftaji na ubofye.
- Bonyeza Kadi Iliyopewa mimi.
- Chagua bodi yako kutoka Trello.
- Bonyeza + hiyo kwa maandishi ya bluu.
- Chapa Chembe kwenye upau wa utaftaji na bonyeza.
- Bonyeza Chapisha tukio.
- Andika "Trello" katika Kisha chapisha (Jina la Tukio).
- Chagua umma.
Gmail (Kumbuka: watatumia anwani yako ya barua pepe unapojiandikisha)
- Bonyeza Applets Yangu juu.
- Bonyeza Applet mpya.
- Bonyeza + hii kwa maandishi ya bluu.
- Chapa Gmail kwenye upau wa utaftaji na bonyeza
- Chagua barua pepe yoyote mpya katika kikasha
- Bonyeza + hiyo kwa maandishi ya bluu.
- Chapa Chembe kwenye upau wa utaftaji na bonyeza
- Bonyeza Chapisha tukio.
- Andika "Gmail" katika Kisha chapisha (Jina la Tukio).
- Chagua umma.
Mara tu unapokuwa na applet mbili, Trello na Gmail inafanya kazi, tunaendelea na hatua ya mwisho.
Hatua ya 9: Mwishowe, Upimaji
Tutajaribu kuchapisha hafla kutoka Applets hadi Photon. Hakikisha applet yako imewashwa.
Trello
Wakati mtu anaunda kadi mpya huko Trello, atakupa (tag) kwenye kadi. IFTTT inasikiliza hiyo na kuanza kuchapisha hafla kwenye Photon. Kisha Photon inatuma amri kwa Daraja la Philip Hue ili kutahadharisha balbu nzuri.
Gmail
Unapopata barua pepe yoyote mpya kwenye kikasha chako, IFTTT inasikiliza hiyo na kuanza kuchapisha hafla kwenye Photon. Kisha Photon inatuma amri kwa Daraja la Philip Hue ili kutahadharisha balbu nzuri.
Changamoto
- Wakati wowote tunapopata arifa mpya kutoka kwa Trello na Gmail, kuna ucheleweshaji mkubwa wa kutuma hafla kutoka IFTTT na kutuma amri kutoka kwa Photon. Inapaswa kuchukua chini ya dakika 5 kutoa tahadhari kwa balbu nzuri.
- Applet ya Gmail wakati mwingine huzima yenyewe kwa sababu applet inahitaji kuunganishwa tena au kusasishwa.
Ilipendekeza:
Mfumo wa Tahadhari ya Kuegesha Magari ya Arduino - Hatua kwa Hatua: 4 Hatua

Mfumo wa Tahadhari ya Kuegesha Magari ya Arduino | Hatua kwa Hatua: Katika mradi huu, nitatengeneza Mzunguko rahisi wa Sura ya Maegesho ya Arduino kwa kutumia Arduino UNO na Sense ya Ultrasonic ya HC-SR04. Mfumo wa tahadhari ya Gari ya Arduino ya msingi inaweza kutumika kwa Urambazaji wa Kujitegemea, Kuanzia Robot na anuwai zingine
Kiatu cha Haptic kwa Walemavu wa Kuona: Hatua 12

Kiatu cha Haptic kwa Walemavu wa Kuona: Kuna zaidi ya watu milioni 37 wenye ulemavu wa kuona kote ulimwenguni. Wengi wa watu hawa hutumia miwa, fimbo au wanategemea mtu mwingine kusafiri. Haipunguzi tu utegemezi wao, lakini pia katika hali zingine inadhuru ubinafsi wao
Mwongozo wa Kutembea wa Kuimarisha Uhamaji wa Watu Wenye Ulemavu wa Kuona: Hatua 6
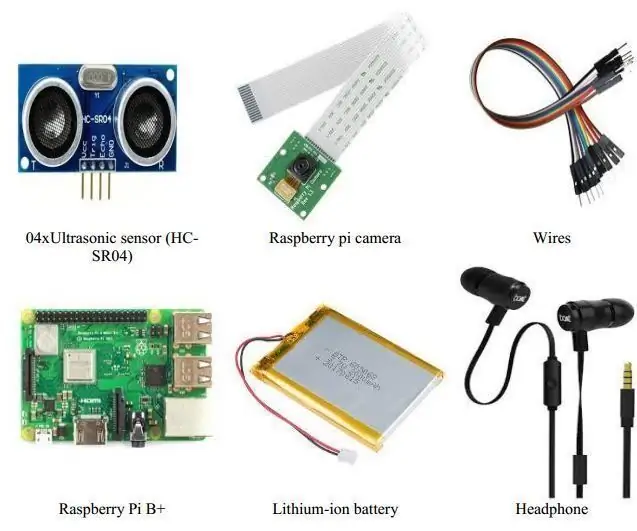
Mwongozo wa Kutembea wa Kuimarisha Uhamaji wa Watu Wenye Ulemavu wa Kuona: Lengo la anayefundishwa ni kutengeneza mwongozo wa kutembea ambao unaweza kutumiwa na watu wenye ulemavu, haswa walemavu wa macho. Anayefundishwa anatarajia kuchunguza jinsi mwongozo wa kutembea unaweza kutumiwa vyema, ili mahitaji ya muundo
Jinsi ya Kuona Hatua Zote kwa Chaguomsingi - LAKINI RAHISI !!!: Hatua 5

Jinsi ya Kuona Hatua Zote kwa Chaguo-msingi - LAKINI RAHISI !!!: Baadhi yenu mnaweza kujua hili tayari, lakini ninatuma hii tu ikiwa wengine hawajaona sasisho jipya na wanaangalia nyingine inayoweza kufundishwa. Natumai umeipenda! Au mimi? Vifaa vinahitajika: kompyuta yako 130 ohm resistor 2x 5mm taa za bluu za LED
Jinsi ya Kuona Hatua Zote kwa chaguo-msingi V.3: 4 Hatua

Jinsi ya Kuona Hatua Zote kwa chaguo-msingi V.3: Halo! Katika Agizo hili, nitakuonyesha jinsi ya kutazama Maagizo yako kwa Hatua Zote badala ya kubonyeza kila hatua na kufanya kidole chako kichoke, na kusababisha ini kushindwa na kupoteza damu. Tafadhali kunywa uwajibikaji. Asante
