
Orodha ya maudhui:
- Hatua ya 1: Wakati Uliotumiwa
- Hatua ya 2: Gharama za Ujenzi
- Hatua ya 3: Maandalizi, Ubunifu, na Vipimo
- Hatua ya 4: Kuweka OS ya Raspbian
- Hatua ya 5: Kufunga Madereva
- Hatua ya 6: Kubuni Kesi
- Hatua ya 7: Kubuni Kesi Cont
- Hatua ya 8: Kubuni Kesi Cont
- Hatua ya 9: Mkutano wa vifaa
- Hatua ya 10: Nembo ya Acrylic
- Hatua ya 11: Kumaliza Vidokezo
- Mwandishi John Day [email protected].
- Public 2024-01-31 10:25.
- Mwisho uliobadilishwa 2025-01-23 15:11.



Miradi ya Fusion 360 »
Halo, Asante kwa kuvutiwa na mradi wetu, unaoitwa SaQai (iliyotamkwa Say-Qwah). Tunakusudia kukusaidia kurudia mradi huu na katika juhudi za baadaye zinazojumuisha uchapishaji wa 3D, programu, na muundo wa vifaa. Mimi ni Sam Conklin na kwa sasa ni mwanafunzi mpya huko E. L. Shule ya Upili ya Meyers. Mwenzangu ni Adil Qaiser na ni mtu mpya katika mpango wa WBASD STEM. Madhumuni ya mradi huu ni kuunda simu ya bei rahisi sana bila kutoa dhabihu yoyote ambayo tunatarajia katika simu zetu za kisasa. Simu hii hailengi kwa hadhira ya hali ya juu lakini inaelekea kwa tabaka la chini zaidi na maeneo ya vijijini. Ili kuendeleza maendeleo ya nchi za ulimwengu wa tatu, raia kupata teknolojia ya bei rahisi kwa dharura na masomo. Simu hii inafikia hii kwa sababu kila sehemu ina thamani chini ya $ 35, na kila sehemu hubadilishana kwa urahisi. Uwezo wa simu hii hukuruhusu kuwasiliana na huduma za dharura kupitia Chromium (toleo lenye uzito mdogo wa Google Chrome) na inakuja na Ofisi ya Bure (inayofanana na Ofisi ya Microsoft).
Hatua ya 1: Wakati Uliotumiwa
Mradi huu umekusudiwa kuwa wakati wa kubuni haraka kuliko simu nyingi lakini bado ilichukua muda. Kama unavyoona, Kubuni Kesi hiyo ilichukua wakati mwingi wakati mkutano wa kwanza na kusanidi OS ya Rasbian ilichukua wakati mdogo. Sababu ya hii ni kwa sababu tulilazimika kubuni kesi hiyo ili iwe vizuri kushikilia, lakini bado inashikilia vizuri vifaa vyote. OS ya Raspbian ilikuwa masaa 4 tu kwa sababu ni OS iliyosawazishwa ambayo ni rahisi sana kusanikisha. Wakati mwingi ulikuwa ukingojea usakinishaji kukamilike.
Hatua ya 2: Gharama za Ujenzi

Gharama ya ujenzi wa kifaa hiki ni ya bei rahisi ikilinganishwa na simu za kawaida kwa sababu ya ukosefu wa sehemu za wamiliki, isipokuwa skrini na kesi. Ili kukaribia mradi huu, utahitaji sehemu zilizo hapa chini. Kwa kuongeza, tulitumia kesi iliyochapishwa ya 3D, ambayo unaweza kubuni kwa mradi wako au unaweza kutumia muundo wetu ambao umetolewa.
Ugavi na Gharama
- Raspberry Pi 3, ARM v8 processor, 1 GB ya RAM, bandari ya HDMI (hakikisha ni inchi 3.370 na inchi 2.224)
- Screen ya UCTronics, skrini ya inchi 3.5, azimio 480x320, inakuja na kiunganishi cha HDMI
- 16 GB Micro SD, hakikisha inakuja na Micro SD hadi adapta ya SD ili uweze kufanya kazi kwa Raspbian
- ONN Portable Battery, hii inakuja na kebo ya umeme pia. Chochote kilichokadiriwa kwa volts 5 na ni zaidi ya 3000 Mah inapaswa kufanya kazi.
- Utahitaji Super Gundi kulingana na uwezo wa printa yako
- Tulitumia printa ya Stratasys Mojo 3D, lakini printa yoyote inayoweza kutengeneza modeli thabiti, pamoja na miradi zaidi ya inchi 3 itafanya kazi.
Programu
- Mzalishaji wa Autodesk 2018
- Ufikiaji wa Raspberry Pi Site na Tovuti ya Upakuaji
Hatua ya 3: Maandalizi, Ubunifu, na Vipimo



Raspberry Pi ni jukwaa la chanzo linaloweza kubadilika zaidi na wazi, na mradi huu unafuata wazo hilo. Kama unavyoona, kutoka kwa mipango ya muundo wa asili, betri ingekuwa ndani ya mwili na tutatumia Raspberry Pi Zero W badala ya Raspberry Pi 3. Mradi huu bado inawezekana kufanya na Zero W kama kwa muda mrefu kama una kit hiki, HDMI ndogo hadi HDMI, na USB ndogo hadi USB, lakini tulihisi kuwa mradi huu utakuwa bora na Raspberry Pi 3 kamili.
Ni muhimu pia kuwa na wazo la nini unataka kifaa kionekane. Bidhaa iliyokamilishwa haionekani tofauti na mipango ya asili lakini makala kama daraja la HDMI linatoka nje ya kesi hiyo bado limebaki.
Sehemu ya mwisho muhimu ya hatua ya maandalizi ni kupata vipimo vyote vya kubuni na kujenga kesi hiyo.
Vipimo vyetu vya maandalizi ni pamoja na yafuatayo:
Raspberry Pi Pamoja na Skrini
- Urefu - inchi 1.339
- Urefu - inchi 2.581
- Upana - inchi 3.448
Hatua ya 4: Kuweka OS ya Raspbian


Ili skrini ya kugusa kwenye Raspberry Pi ifanye kazi, unahitaji kutumia OS ya Raspbian. Hii ni mabadiliko ya OS ya Debian, ambayo ni usambazaji wa Linux. Ikiwa hautaki skrini ifanye kazi au uwe na njia tofauti ya kusanidi skrini na OS nyingine.
- Kwanza, unahitaji kwenda kwenye ukurasa huu kwenye Windows au Mac PC yako na upakue NOOBS au NOOBS Lite. Tofauti ni kwamba NOOBS itafanya kazi nje ya mkondo wakati NOOBS Lite haitafanya hivyo.
- Baada ya kusanikisha, fungua faili kwenye folda iliyoteuliwa. Toa faili zote kwenye folda na uweke kwenye kadi yako tupu ya SD. Sasa unaweza kutoa kadi ya SD na kuiingiza kwenye Raspberry Pi.
- Kwa hatua zifuatazo, unahitaji panya na kibodi. Baada ya buti ya awali, utakuja kwenye skrini na orodha ya Mifumo ya Uendeshaji pamoja na Raspbian OS, LibreELEC, Raspbian Lite, Lakka, na zingine nyingi. Ungependa kupakua chaguo la kwanza, OS ya Raspbian, ikiwa unataka huduma zote za SaQai au Raspbian Lite bila programu yoyote isiyohitajika.
- Baada ya kuchagua Raspbian, unapaswa kuanza kuona skrini inayofanana na hii. Usakinishaji utachukua dakika 30 hadi saa 2 kulingana na kasi yako ya mtandao.
- Wakati usakinishaji umekamilika, skrini inapaswa kuonekana sawa na picha ya pili.
Hatua ya 5: Kufunga Madereva

Kwa sehemu hii, utahitaji kwenda kwa kituo cha Raspberry Pi na andika amri zifuatazo. Hakikisha Raspberry Pi imeunganishwa kwenye mtandao. Hakikisha unawasha tena kituo kila wakati unapoweka kitu kipya.
- Sudo raspi-config
- Sudo reboot
- kipenzi cha git git https://github.com/UCTRONICS/UCTRONICS_LCD35_RPI …….
- cd UCTRONICS_LCD35_RPI ikiwa amri hii haifanyi kazi, jaribu Upakuaji wa cd, cd UCTRONICS_LCD35_RPI_master
- sudo chmod 777 UCTRONICS_LCD_backup
- sudo chmod 777 UCTRONICS_LCD35_install
- sudo chmod 777 UCTRONICS_LCD_restore
- sudo chmod 777 UCTRONICS_LCD_hdmi
- sudo./UCTRONICS_LCD_backup
- sudo./UCTRONICS_LCD35_install
Nambari hii inapakua madereva na kutekeleza nambari zote zinazohitajika ili skrini ya kugusa iweze kufanya kazi.
Ili Programu ya Ulinganishaji ifanye kazi, ingiza amri zifuatazo
- cd UCTRONICS_LCD35_RPI au cd Upakuaji, cd UCTRONICS_LCD35_RPI_master
- Sudo unzip Xinput-calibrator_0.7.5-1_armhf.zip
- cd xinput-calibrator_0.7.5-1_armhf /
- Sudo dpkg -i -B xinput-calibrator_0.7.5-1_armhf.deb
Kwa usahihi bora, weka nambari hii ili uwe na programu ya usanifu, mwisho, inapaswa kuwa iko katika sehemu ya Mapendeleo kwenye menyu.
Mwishowe, kusakinisha kibodi ya skrini
- Sudo apt-pata sasisho
- Sudo apt-get kufunga matchbox-keyboard
- Sudo nano /usr/bin/toggle-matchbox-keyboard.sh
- #! / bin / bash # Hati hii ibadilisha kibodi cha skrini PID = pidof matchbox-keyboard ikiwa [! -e $ PID]; kisha killall sanduku la mechi-kibodi kingine sanduku-kibodi--50 imepanuliwa & fi
- sudo chmod + x / usr/bin/toggle-matchbox-keyboard.sh
- sudo mkdir / usr / mitaa / shiriki / matumizi
- sudo nano /usr/local/share/applications/toggle-matchbox-keyboard.desktop
- [Kuingia kwa Desktop] Jina = Kubadilisha Maoni ya Kibodi ya Mechi ya Mechi ya Mechi = Kubadili Kinanda ya Mechi ya mechi ya mechi "Exec = toggle-matchbox-keyboard.sh Type = Icon ya Maombi = matchbox-keyboard-p.webp" />
- nano ~ /.config / lxpanel / LXDE-pi / paneli / jopo
Hii inaruhusu kuandika kwenye skrini. Programu hii itapatikana chini ya sehemu ya Vifaa kwenye menyu.
Hatua ya 6: Kubuni Kesi



Kesi yetu ya kwanza ilikuwa na shida kadhaa kuu. Kwanza kabisa, hatukuifanya upana wa kutosha kuweka daraja la HDMI. Tuliongeza pia bandari mbili ndogo za USB wakati moja tu ilikuwa muhimu. Kwa kuongezea, ilikuwa ndefu sana kwa Raspberry Pi kutoshea, kama unaweza kuona na picha ya tano na ya sita. Kesi hii kwa ujumla haikuwa rahisi kushikilia na kujaribu kutumia skrini itakuwa ndoto mbaya.
Hatua ya 7: Kubuni Kesi Cont




Toleo letu la pili la kesi hiyo lilikuwa uboreshaji mkubwa kuliko ile ya kwanza. Toleo hili lilikuwa rahisi kushikilia lakini lilikuwa na makosa mawili makubwa ya muundo ambayo yalitaka muundo mpya wa kesi nzima. Hitilafu ya kwanza ilikuwa kwamba skrini haikuhifadhiwa. Kama unavyoweza kusema na picha ya pili, iliongezeka sana na kushuka kidogo kunaweza kupasuka au hata kuharibu skrini. Hitilafu ya pili ilikuwa na bandari za HDMI na USB. Zilikuwa ndogo sana kwa bandari zote mbili. Tulijaribu mchanga HDMI lakini ilionekana kuwa haina tija na ingefanya plastiki ya ABS karibu na bandari kuwa dhaifu sana.
Hatua ya 8: Kubuni Kesi Cont




Kesi yetu ya mwisho ilitaka kuweka usawa kamili kati ya faraja na ulinzi wa vifaa vyake. Ikiwa unatazama picha ya kwanza, unaweza kuona kwamba kuna kesi kidogo inayoangalia mahali skrini ingekuwa. Hii iliwekwa hapa kwa sababu daraja la HDMI ndilo sehemu pekee ya kesi ambayo ingeshikilia kila kitu ndani ya kesi hiyo. Sehemu hii ilikuwa na bima kwamba hakuna chochote, kwa pembe yoyote inayoshikiliwa, ambacho kingeanguka. Tuliunda pia kontena la betri katika hatua hii. Tulichapisha makontena mawili yaliyoonekana kwenye picha mbili. Ilikuwa ya bluu kwenye picha hii lakini tuliichapisha tena bila mabadiliko ili iwe kijivu. Kesi hiyo hapo awali ingechapishwa katika hali ya picha ya tatu lakini kwa bahati mbaya, printa yetu ya Mojo ilikuwa 5 ndani. X 5 ndani. X 5 ndani, ndogo sana kwa toleo hilo la kesi. Badala yake, tulichapisha kontena na kifuniko kando kando na tukaunganisha kwa pamoja. Matoleo ya mwisho yanaweza kupatikana katika fomati za.ipt.
Hatua ya 9: Mkutano wa vifaa




Mara tu ukimaliza kuchapisha kesi hiyo, sasa unaweza kukusanya simu.
Mchakato wa kukusanyika ndio unaofuata:
- Sakinisha SD ndogo ambayo umeweka Raspbian OS au NOOBS upande wa nyuma wa Raspberry Pi.
- Weka skrini juu ya Raspberry Pi kama picha ya pili. Hakikisha kuwa pini zote za GPIO zimepangwa. Pini za GPIO ni pini za shaba ambazo zinaungana na sehemu nyeusi ya skrini.
- Ingiza Raspberry Pi kwenye kesi hiyo ili bandari mbili za HDMI zinakabiliwa na shimo kubwa la mraba.
- Ingiza daraja la HDMI ndani ya bandari mbili na unganisha USB ndogo kwenye Raspberry Pi.
- Ingiza betri kwenye vyombo vya betri juu ya kesi na ingiza upande mwingine wa USB ndogo kwenye USB ya betri.
- Ikiwa betri imeshtakiwa, Raspberry Pi inapaswa kuanza.
Hatua ya 10: Nembo ya Acrylic



Alama ya SaQai ya akriliki ndio sehemu ya mwisho tutakayokuwa tukifunikwa katika hii inayoweza kufundishwa. Hii inaongeza hali ya kitaalam kwenye video na mradi kwa ujumla.
Vifaa ambavyo ungehitaji ni
- Acrylic au kuni
- Mashine ya kuvuka kuni
- Printa ya Laser, tulikuwa na Epilog Fibermark 24
Ili kuunda nembo kama hii, fuata hatua zifuatazo.
- Unda nembo ya.png. Ni bora kuunda katika fomati ya.png kuliko muundo wa-j.webp" />
- Ifuatayo, kata kipande cha akriliki au kuni kwa kupenda kwako. Ili kuhakikisha muundo umesafishwa zaidi, mchanga chini ili hakuna vipande vikali na kila kitu kiko sawa.
- Weka akriliki au kuni kwenye printa ya laser, na utumie programu iliyojengwa kusanidi nembo.
- Baada ya dakika 10-20, unayo nembo ambayo inapaswa kuonekana sawa na yetu.
Hatua ya 11: Kumaliza Vidokezo

Asante kwa kusoma Maagizo yetu kwenye SaQai.
Tunatarajia kuona unachoweza kufanya kwa kurudia na kuboresha mradi huu.
Ikiwa una maswali yoyote au wasiwasi, tafadhali maoni au barua pepe kwa [email protected]
Ilipendekeza:
Jinsi ya kutengeneza Benki ya Nguvu ya bei nafuu sana ya 4500 MA: Hatua 3

Jinsi ya Kutengeneza Bei ya bei nafuu sana ya 4500 MAh Power: Wakati nilitafuta duka kwa benki za umeme, bei rahisi zaidi ambayo ningepata haikuwa ya kuaminika kila wakati kwa hivyo katika hii inayoweza kufundishwa nitakuonyesha jinsi ya kutengeneza benki ya umeme yenye bei rahisi sana
Moduli ya Bei ya Bei ya Haraka yenye bei rahisi: Hatua 4
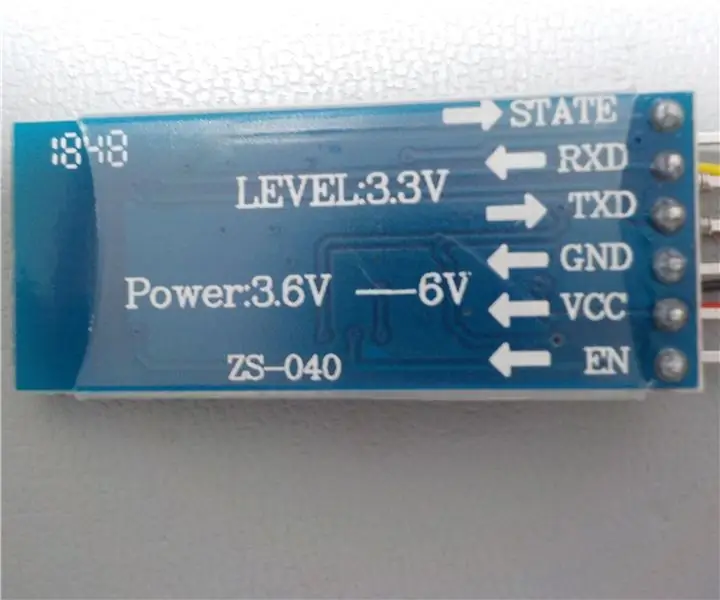
Moduli ya Bee ya Bei ya Bei ya Haraka ya bei rahisi: Nyuki wa haraka ni programu ya IOS / Android ya kukagua / kusanidi Bodi za Kudhibiti Ndege. Pata habari zote hapa: Kiunga cha SpeedyBee Inapeana upataji rahisi kwa watawala wa Ndege bila kutumia kompyuta au kompyuta ndogo, inasaidia sana wakati wako nje katika fi
Bei ya juu inayoonekana ya glasi iliyochorwa kwa bei nafuu! Hatua 7

Bei ya juu inayoonekana ya glasi iliyochorwa kwa bei nafuu! Tumia kidogo ya $ $ mbele (karibu $ 400, lakini unaweza kwenda bei rahisi ($ 160 ish) ikiwa unaweza kukopa mkata vinyl), tengeneza LOT nyuma (Mke na Nilikwenda Uingereza kwa wiki 3 juu ya pesa nilizopata kwenye MUDA WA SEHEMU kwa kipindi cha miaka miwili) .Ninanunua
Simu ya bei nafuu Rover Rover: 6 Hatua

Simu inayodhibitiwa ya Rover: Wakati wa nyuma nilifanya rover inayodhibitiwa na simu kwa kutumia MotorAir. Nilitaka kukagua wazo la msingi lakini nikitumia sehemu za bei rahisi, zinazopatikana zaidi. Pia kwa kuwa hii ni msingi wa Arduino, ni chachu nzuri kwa zaidi ya rover inayotumia ar
Jinsi ya Kuzuia Simu za Simu zilizokwaruzwa: kwa bei rahisi: Hatua 7

Jinsi ya Kuzuia Simu za Simu zilizokwaruzwa: kwa bei rahisi: Kila mtu hukasirika na kushuka chini wakati unakuna uso wa simu yako mpya inayong'aa? Vivyo hivyo mimi na wewe tulidhani kuwa lazima kuwe na urekebishaji rahisi tofauti na kununua kesi ya $ 20 + kwa hiyo. Kurekebisha: Futa mkanda na Faida za maji ya sabuni: Kulinda fa
