
Orodha ya maudhui:
- Mwandishi John Day [email protected].
- Public 2024-01-30 12:51.
- Mwisho uliobadilishwa 2025-01-23 15:11.




Kikemikali:
Mradi huu hutiririsha video kutoka kamera ya macho ya samaki kwenye onyesho la vichwa linaloweza kuvaliwa. Matokeo yake ni uwanja mpana wa maoni ndani ya eneo dogo (onyesho linaweza kulinganishwa na 4 "screen 12" mbali na jicho lako na matokeo kwenye 720p). Kusudi la msingi ni kutoa ufahamu zaidi wa anga kwa wale walio na Retinitis Pigmentosa (iliyofupishwa kama RP), ugonjwa wa macho unaozorota ambao unasababisha maono ya handaki (inalinganishwa na kutazama roll ya choo kila wakati). Hiyo inasemwa, kwa sababu mradi huo umewekwa mbali na RPi, kuna anuwai kubwa ya programu zinazowezekana (zingine ambazo zitajadiliwa mwishoni).
Orodha ya Vifaa:
- (1) Raspberry Pi Zero ($ 5) (Raspberry Pi Zero W pia inafanya kazi)
-
(1) Kadi ya Micro SD ya Raspberry Pi ($ 8) (tu kadi ya kawaida ya Micro SD, hakuna kitu maalum. Kiwango cha chini kinachopendekezwa cha 8GB katika uhifadhi)
-
Nje ya RPi: (hauitaji hizi ikiwa tayari unazo au ikiwa una mfano mwingine wa RPi)
- (1) Adapter ya USB ($ 5)
- (1) Mini HDMI kwa Kebo ya HDMI ($ 6) (na macho ya kutosha, Vufine inaweza kutumika kama mfuatiliaji, na hivyo kuondoa hitaji la kebo hii)
-
- (1) Onyesho la Kuvaa Vufine ($ 200)
-
(1) Micro kwa Mini Cable Ribbon Cable ($ 10) (Imekomeshwa, tafadhali angalia risasi hapa chini)
-
Adapta za HDMI
(Aina ya C na aina ya D; tunatarajia kutaja mfano baadaye mwishoni mwa wiki hii (leo ni 3/2/2018)) (Adafruit pia inauza viunganishi hivi, lakini ni ghali zaidi)
- Cable ya Utepe ya HDMI
-
- (2) USB Micro Cable ($ 1-5 kila moja) (nyaya 2 tu za kawaida za USB, hakuna kitu maalum)
- (1) Kamera ya Jicho la Samaki kwa Raspberry Pi ($ 25)
- (1) Kamera ya Kamera ya Raspberry Pi ($ 8)
- (1) Ufungashaji wa Vifungo vidogo vya Zip ($ 3)
Gharama ya Jumla: ~ 265 USD (inategemea na kile unacho tayari na ni kiasi gani unalipa kwa usafirishaji)
Orodha ya Zana:
- Wakataji waya
- Vipande vya waya (kwa ukubwa wa waya wa karibu awg 26)
- Moto-Gundi Bunduki (na fimbo ya gundi kwa bunduki ya moto-gundi)
- Kinanda
- Skrini (lazima iwe na uwezo wa HDMI, lakini tena, na macho ya kutosha, Vufine inaweza kutumika kama mfuatiliaji)
- Chuma cha Soldering (na solder)
- Kisu cha X-Acto
Ujumbe wa Kibinafsi:
Mradi huu uliongozwa na bibi yangu. Aligunduliwa na RP muda mrefu uliopita na macho yake yamekuwa yakizorota zaidi ya miaka. Hivi karibuni, aliamua kumtoa mbwa wake anayeona, Ventura (jina la utani la Seymour, pun iliyokusudiwa), kwa sababu ya umri. Ingawa hii inaweza kuwa ilifanya maisha iwe rahisi katika hali zingine, nina hakika imefanya vitu vingine kuwa vya maana zaidi (kama vile kutembea kupitia duka). Nilikuwa nimekuwa nikitafuta kutengeneza kifaa kama hiki kwa muda, lakini hakukuwa na skrini zinazopatikana kwa urahisi (bei ya chini). Hiyo ilibadilika wakati nilipata Vufine. Ni kampuni nzuri na bidhaa nzuri, na hapana, silipwi kusema hii; ni kampuni nzuri kweli kweli. Kwa bibi yangu, ameripoti kuwa kifaa hiki kimeongeza mara mbili uwanja wake wa maoni (kwa kipenyo, sio eneo).
Sasisha:
Niliijenga hii na moduli ya Vufine iliyosanidiwa kwa jicho la kushoto (bibi yangu ni kipofu kabisa katika jicho lake la kulia), kwa hivyo kunaweza kuwa na maswala kwa wale wanaojenga hii kwa jicho la kulia (hakuna kitu kikubwa, mabadiliko tu ya mwelekeo kwa wachache sehemu). Hiyo inasemwa, Vufine amekuwa mkarimu wa kutosha kunitumia moduli ya jicho la kulia ili niweze kuendelea na mradi huu na kurekebisha maswala hayo. Mara tu nitakapofanya, nitasasisha zaidi hii inayoweza kufundishwa.
Hatua ya 1: Kuweka Raspberry Pi


Kuanzisha vifaa vya Pi:
Kumbuka: Ikiwa una Raspberry Pi zaidi ya RPi Zero (W au kawaida), unaweza kufanya marekebisho ya programu inayofaa ukitumia Pi hiyo na kuhamisha kadi ya SD kwenda kwa Zero.
Ujumbe wa pili: Sikununua vifaa kadhaa ambavyo huunganisha na Pi; Nina kofia inayofaa badala yake. Hiyo inasemwa, picha hapo juu ndio seti yako inapaswa kuonekana. Sio yangu na ilichukuliwa kutoka hapa.
Kwanza, tutaziba kibodi. Kwa kuwa kibodi yako ina kontakt ya aina A USB (inayopatikana kila mahali) na Pi Zero haina, tutalazimika kutumia adapta ya USB. Chomeka adapta ya USB kwenye bandari ya USB iliyo karibu zaidi katikati ya ubao. Kisha ingiza kibodi kwenye adapta ya USB. Bandari nyingine ya USB itatumika kwa nguvu. Kamba mbili za juu kwenye picha ni nyaya za USB na kebo ya juu kabisa inayotoa nguvu.
Pili, ingiza kebo ya HDMI kwenye bandari ndogo ya HDMI kwenye Pi na bandari ya HDMI kwenye skrini yako (ikiwa umechagua kutumia onyesho la Vufine kama skrini yako, tumia kebo ya Ribbon ya HDMI).
Kuanzisha Programu ya Pi:
Utaratibu huu umeandikwa kila mahali, lakini mwongozo rasmi uko hapa. Ni muhimu kutambua vitu kadhaa: utakuwa unatumia kadi ndogo ya SD ambayo ulinunua (ile niliyochagua ina adapta ili uweze kuiwasha na kompyuta ya kawaida), utakuwa ukifunga Raspbian, na unapaswa kuwezesha kamera katika menyu ya usanidi wa Raspberry Pi. Kwa kuongezea, USIFUATE mafunzo katika kutekeleza "startx". Ikiwa ulifanya, hakuna ubinafsi, lakini utahitaji panya sasa. Nenda kwenye laini ya amri (inapaswa kuonekana kama dirisha nyeusi kwenye upau wako wa kazi) na utumie hiyo ("pi @ raspberry ~ $" inapaswa kuonekana ndani ya dirisha hilo). Sasa tutazima Raspberry Pi kwa kutekeleza:
kuzima kwa sudo -h sasa
Hatua ya 2: Kusanikisha Kamera




Uunganisho wa Kimwili:
Kwanza, wacha nieleze jinsi unganisho la kebo ya Ribbon inafanya kazi. Ili kuunganisha na kukata nyaya za utepe, mtu lazima kwanza anyanyue tabo zilizo kando (kwa Pi Zero, huu ni mwelekeo wa nje), ambayo itawawezesha kontakt kukunja na kutoka kwa kiwango fulani, na hivyo kuruhusu kebo ya utepe kuja ndani na nje. Ili kupata kebo ya utepe mahali pake (na hivyo ukamilishe mchakato wa unganisho), lazima ubonyeze kipande cha kukunja cha gorofa ya kiunganishi dhidi ya kebo na uweke tena tabo. Cable inapaswa sasa kuwa salama ndani ya kontakt. Kuona video rasmi juu ya jinsi hii inafanywa, bonyeza hapa.
Ni muhimu kutambua kwamba kebo nyeupe inayokuja na kamera haitatoshea Pi Zero; hakikisha kuibadilisha na moja ya nyaya za dhahabu. Kwa kuongeza, hakikisha upande ulio wazi wa kebo unatazama chini, kwenye Pi na bodi za kamera.
Programu:
Usanidi wa kamera ni rahisi kwa upande wa programu. Kutiririsha video moja kwa moja kutoka kwa kamera kwenda kwa HDMI, fanya tu laini ifuatayo kwenye terminal:
raspivid -t 0 -rot 0
Kamera inapaswa sasa kutiririka kwenye skrini yako. Sasa, simamisha mkondo kwa kubonyeza ctrl + c. Sasa tutafanya amri hiyo hiyo, lakini ikiwa ulinunua moduli ya kawaida ya Vufine (iliyosanidiwa kwa jicho la kulia) badilisha 0 baada ya "-rot" hadi 90. Vivyo hivyo, ikiwa ulinunua onyesho la Vufine lililosanidiwa kwa jicho la kushoto badilisha 0 baada ya "-rot" hadi 270.
Sasa, ikiwa unashikilia kamera dhidi ya onyesho la Vufine kwa njia sawa na jinsi inavyoonyeshwa kwenye picha, unapaswa kuona picha iliyo wima (kwenye skrini yako, sio lazima kwenye Vufine). Ikiwa picha yako imeanguka chini, jaribu nambari nyingine (270 ikiwa ulifanya 90 hapo awali na 90 ikiwa ulifanya 270 hapo awali; bado unahitaji kubonyeza ctrl + c kutoka nje ya mkondo).
Mara tu unapokuwa na mkondo wa kamera iliyoelekezwa kwa usahihi (kupitia programu), tutataka kuhakikisha kuwa inaanza kila wakati Raspberry Pi imewashwa. Hatua ya kwanza ni kutekeleza:
Sudo nano /etc/rc.local
Sasa, andika amri sawa na ile uliyotekeleza mapema ("/ usr / bin / raspivid -t 0 -rot 90/270") katika mistari kati ya "fi" na "exit 0" (iweke kwenye mstari mmoja kama inavyoonekana Ikiwa ungependa picha ya azimio la chini na kiwango cha juu cha fremu, tumia "/ usr / bin / raspivid -t 0 -rot 90/270 -md 6" badala yake. Baada ya kuchapa hii, unapaswa kuihifadhi kwa kubonyeza ctrl + x, kuingia y (ndio, ungependa kuihifadhi), na kisha kubonyeza kuingia ili kuihifadhi chini ya jina moja. Sasa unapaswa kurudi kwenye laini ya amri ("pi @ raspberry ~ $"). Mwishowe, unaweza kujaribu kuhakikisha kila kitu kinafanya kazi kwa kuwasha tena Raspberry Pi na:
Sudo reboot
Ikiwa kila kitu kinafanya kazi, unapaswa kuona video ikirusha video kwenye pato la HDMI mwishoni mwa mchakato wa buti.
Vidokezo:
- Baada ya yote hapo juu kukamilika, unaweza kufikiria kutumia kiwango kidogo cha gundi moto kwenye kebo / kiunganishi cha Ribbon kwenye kamera na Pi ili kuhakikisha inakaa sawa. Hii ni ya hiari na ni kitu ambacho sijafanya kweli.
- Ikiwa una onyesho la Vufine lililosanidiwa kwa jicho la kulia na unachagua kuelekeza tofauti (ni rahisi zaidi ikiwa bandari za USB za Pi ziko chini), upande wa juu wa kamera utakuwa kushoto wakati unavaa.
- Kamera kwenye picha tayari imewekwa. Tutafika hapo baadaye.
- Nilitaka kuchapisha picha ya kiunganishi cha kamera kwenye Pi, lakini sitaki kuivua Pi ikiwa siwezi kuiweka tena na nikapoteza vifungo vyangu vyote (ambavyo utaona ni muhimu kwa kuiweka katika hatua ya baadaye) na sina hakika ni lini nitaweza kwenda kununua zingine, kwa hivyo nimeamua kupakia tu sasa na kusasisha baadaye.
Hatua ya 3: Kuchaji onyesho la Vufine




Onyesho la Vufine lina betri yake mwenyewe, lakini inachukua dakika 90 tu, na wakati hii inaweza kuwa ya kutosha kwa matumizi yaliyokusudiwa ya Vufine, haitoshi kwa madhumuni yetu. Hiyo ikisemwa, tunaweza kuchaji Vufine wakati inatumiwa, na kwa hivyo kuongeza maisha yake ya betri. Walakini, nyaya za kawaida za USB ni kubwa sana na kwa kuwa tunataka kupunguza uzito, tutalazimika kurekebisha moja (kuifanya iwe ndogo na nyepesi katika mchakato); tutavua kebo ya USB chini kabisa.
Kumbuka: Zilizosalia za hatua hii zinaelezea jinsi ya kupata kontakt kutoka kwa waya ya USB. Hiyo inasemwa, nilifahamishwa kwa viunganishi hivi vya bei rahisi (kwa gharama) za USB. Kutumia itakuruhusu kuruka sehemu hatari ya kuondoa kontakt kutoka kwa waya. Sina uzoefu nao, lakini nitasasisha hii inayoweza kufundishwa juu ya jinsi ya kuitumia mara nitakapofanya.
Kuandaa Cable ya USB
Kumbuka: Hii ni, kwa mbali, sehemu ya hatari zaidi ya jengo. Tahadhari kali inapaswa kutekelezwa karibu na visu vikali
Hatua ya kwanza ya "kupunguza" kebo ya USB ni kuikata karibu inchi 5 (ningesema juu ya 7 kwa usanidi wa jicho la kulia) kutoka mwisho mdogo wa USB. Endelea kwa kuvuta waya hadi mwisho wa USB ndogo.
Sasa, kwa sehemu hatari, italazimika kukata plastiki ikizima kwa kutumia kisu cha X-Acto. Ninashauri kutumia seti ya koleo au makamu wa meza kushikilia kuziba wakati unakata ili kupunguza hatari ya kujikata. Njia bora ya kuikata ni kukata kando za seams upande (zinaonekana kama mistari) kama inavyoonekana kwenye picha. Unapaswa kutumia nguvu nzuri kuchimba kisu ndani ya casing. Baada ya muda, upande mmoja unaweza "kuzunguka" nje, na kulingana na jinsi ilivyo bure, unaweza kuchagua kutumia koleo kubomoa zilizobaki badala ya kuzikata.
Kukamilisha kipande cha USB
Mara tu ukiachwa na kipande cha chuma tu, unapaswa kuondoa waya mbili za kati (zile zisizo nyekundu na nyeusi). Unaweza kufanya hivyo kwa kuzikata au kutumia chuma cha kutengenezea ili kuharibu uhusiano wao na uondoe tu (Ninashauri kupunguka ikiwa una uzoefu wa kutosha). Ifuatayo, weka gundi moto kwenye wiring (ambapo hukutana na kuziba Micro USB) ili kutoa kizihami na kuiweka salama. Unapomaliza, picha inapaswa kuangalia kitu kama USB kwenye picha (bado hatujaiunganisha na Pi).
Kuiunganisha na Pi
Hatua hii ni rahisi. Unachotakiwa kufanya ni kuuza waya nyekundu kwenye bandari ya 5v na waya mweusi chini (GND) kwenye RPi. Ili kuona bandari haswa, angalia picha na mstatili mwekundu kwenye Pi. Ili kuona video juu ya soldering ya msingi, bonyeza hapa. Ninapendekeza utumie gundi moto pande zote mbili za Pi (ambapo uliuza) kupata waya na kutoa kizio.
Hatua ya 4: Kuunganisha Yote



Kulinda Pi
Kwa wakati huu, weka Pi dhidi ya moduli ya Vufine na bandari ya kamera karibu na mbele na viunganisho vya USB (vilivyowekwa kwenye Pi) vikiangalia chini na ndani. Salama kwa kutumia jozi mbili (jozi moja kwa kila upande) ya vifungo vya zip. Fanya hivi kwa kuweka tie ya zip kupitia moja ya mashimo ya kona ya juu kwenye pai, kuifunga karibu na Vufine (chini), na kuiweka kupitia shimo la kona ya chini upande huo wa Pi. Kisha chukua tai nyingine ya zipu na uifungie ya kwanza. Kaza ili Pi ivutwa karibu na Vufine. Kata mwili uliobaki wa zipu kwa vifungo vyote viwili (vyote kwa pili, na sehemu inayoshikamana na uzi wa pili wa zip kwa wa kwanza). Rudia hatua hii upande wa pili wa Pi.
Kuingiza Vitu ndani
Hii labda ni hatua rahisi zaidi ya ujenzi wote. Chomeka kebo ya USB uliyouza kwenye Pi kwenye onyesho la Vufine.
Moto Gluing Kontakt
Sumaku katika Kituo cha Kufunga Magnetic haina nguvu ya kutosha kwa madhumuni yetu, kwa hivyo tutaongeza gundi moto ili kuimarisha unganisho. Ambatisha moduli ya Vufine kwenye Kituo cha Kupachika Magnetic inakuja na (sio pamoja) na kamba juu (kama inavyoonekana kwenye picha). Hakikisha ni sawa tu na Vufine halisi (bado utaweza kurekebisha msimamo wa onyesho kwa kusonga kamba karibu na glasi). Omba gundi moto moto juu na chini. Acha iwe baridi kabla ya kuendelea ili kuhakikisha kuwa haiingii katika nafasi ya kushangaza kabla haijaimarika.
Kuingiza Vitu ndani, Inaendelea
Ingawa sehemu hii sio rahisi sana kama Vitu vya kwanza vya Kuziba kwa sehemu, haupaswi kujitahidi sana. Ingiza tu kebo ya Ribbon ya HDMI ndani ya Vufine na Pi (mapambano ni ya kisaikolojia kuliko ya mwili; unaweza kuifanya. Ninaamini kwako).
Kuunganisha Kamera
Usanidi wa Jicho la Kushoto:
Hii ni sehemu rahisi, lakini nafasi ya kamera inafanya kuwa ngumu kuelezea kwa maneno. Kwa kweli, utakuwa ukiunganisha kamera ili iwe kando na kebo ya utepe chini yake. Tazama picha ili uone kile namaanisha. Bonyeza dhidi ya skrini ya Vufine na uihifadhi katika nafasi hii kwa kutumia gundi moto kwa wote juu na chini. Singeweka yoyote pande kwani kuifanya juu tu na chini kunatosha kuipata na kuifanya kwa pande inaweza kuzuia marekebisho yoyote ya upande wa utepe na skrini ya Vufine.
Usanidi wa Jicho la kulia:
Sijafanya usanidi wa jicho la kulia hapo awali (nitarudi na kuhariri mara nitakapofanya), lakini haswa unahitaji kuhakikisha kuwa kamera iko kando na iko katika nafasi nzuri juu ya skrini. Juu (upande ulio kinyume na kontakt) inapaswa kutazama kushoto (kushoto wakati umeivaa). Tumia gundi moto kushikamana na kamera kwenye kipande cha skrini kwenye moduli ya Vufine. Kwa kuongezea, unaweza kutumia gundi moto (au vifungo vya zip) kuhakikisha kuwa kebo yoyote ya ziada imehifadhiwa (ipe njia ya kurekebisha na ujaribu kutuliza utepe kwani haikusudiwa kuhimili viwango vya juu vya mzunguko). Unaweza pia kurudi kwenye Hatua ya 2: Kusanikisha Kamera ikiwa lazima ubadilishe mkondo wa kamera kama matokeo ya mabadiliko katika nafasi yake ya mwili.
Hatua ya 5: Kumaliza

Kuiwasha
Ili kuiwasha, washa tu moduli ya Vufine kwa kubonyeza kitufe cha kijivu nyuma. Inapaswa kuanza kuangaza bluu. Ifuatayo, ingiza Pi Zero ukitumia bandari ya USB ya kulia (nje na iliyoandikwa PWR IN). Unapaswa kuona sasa angalia taa nyekundu nyekundu ikiwa ni pamoja na mwangaza wa taa ya bluu kwenye moduli ya Vufine. Hii inamaanisha kuwa Vufine inashtakiwa. Kwa kuongeza, skrini inapaswa kuanza na unapaswa kuona Pi kupitia mchakato wa buti na mkondo wa kamera unakuja mwishoni. Mara skrini inapoibuka, taa ya bluu inayoangaza kwenye kitufe cha Vufine inapaswa kuwa imara.
Kumbuka: Ukiwasha Pi kwanza (ikifuatiwa na Vufine), skrini yako inaweza kuwa ya kushangaza. Ili kurekebisha hili, zima Pi na kisha uiwashe tena.
Kuzima
Zima RPi kwa kufungua USB ambayo inatoa nguvu. Ili kuzima Vufine, unaweza kuiacha izime yenyewe (ambayo itafanya baada ya kutopokea ishara kwa muda mfupi) au unaweza kushikilia kitufe cha kijivu (na mwangaza wa bluu) kwenye Vufine hadi LED ya bluu inazimwa. Napendelea kuiacha izime yenyewe, lakini wewe hufanya hivyo.
Maboresho zaidi
Kama inavyosemwa katika dhana, kwa sababu mradi umejengwa kwa Raspberry Pi, mradi huo una uwezo mkubwa wa kubadilika. Kwa kuanzia, hapa kuna maoni ambayo nilikuwa nayo:
-
Unaweza kuiunganisha kwenye kibodi isiyo na waya kwa matumizi rahisi kama kompyuta ya linux ya vichwa. Ningetumia kibodi (na panya) kama hii na ningeiunganisha katika mchakato sawa na huu.
Kuongeza kiolesura cha mwendo wa mkono kama hii pia itakuwa nzuri
- Ongeza vitufe pembeni ili kuhifadhi picha na video na kukuza ndani na nje
- Ongeza swichi ya nguvu ya asili (nasema asili kwa sababu nyaya zingine za USB zina swichi zilizojengwa ndani)
- Tengeneza kesi ya 3D iliyochapishwa kwa kila kitu.
- Ongeza pato la sauti
-
Ongeza kiambatisho cha betri
Kuiweka upande wa pili wa glasi itakuwa njia rahisi ya kuongeza usawa (uzito kwenye glasi kwa sasa umezungukwa kidogo)
-
Tengeneza CNN (mtandao wa neva wa kushawishi) na pato la TTS (maandishi-kwa-hotuba) kwa maelezo ya sauti ya mazingira ya mtu. Mtandao huu wa neva unaweza kukimbia kwenye Movidius Neural Compute Fimbo kwa nguvu zaidi ya kihesabu.
Matumizi yanayowezekana ya Kuchochea kwa Galvanic Vestibular kwa ujanja wa dharura
Unaweza kuona baadhi ya maoni haya yanatekelezwa kwenye ukurasa wangu wa github.
Kumbuka:
Labda nitaongeza picha zingine baadaye. Ikiwa unataka picha yoyote haswa, tafadhali nijulishe na nitajitahidi. Vile vile hutumika kwa maelezo; ikiwa unataka niende kwenye kitu kwa undani zaidi nijulishe na nitajaribu kuimaliza.
Asante
- Nilijifunza mengi kutoka kwa jamii hii; natumai hii inasaidia wengine kama wengi hapa wamenisaidia hapo awali.
- Tena, hii ni ya kwanza kufundishwa na maoni yoyote na yote yatathaminiwa sana. Ikiwa mtu yeyote atafanya kitu na hii, tafadhali nijulishe; Ningependa kuona mahali ambapo jamii inachukua hii.
Asante maalum kwa bibi yangu kwa kila kitu alichonifanyia katika maisha yangu yote. Kamwe sitaweza kukulipa, lakini nitahakikisha nitajitahidi.


Tuzo ya Kwanza katika Mashindano ya Raspberry Pi 2017
Ilipendekeza:
Dispenser ya Msaada wa Usaidizi wa Usaidizi wa Msaada wa DIY Bila Arduino au Mdhibiti Mdogo: Hatua 17 (na Picha)

Dispenser ya Msaada wa Msaada wa Msaada wa DIY bila Arduino au Mdhibiti Mdogo: Kama tunavyojua, mlipuko wa COVID-19 uligonga ulimwengu na kubadilisha mtindo wetu wa maisha. Katika hali hii, Pombe na vifaa vya kusafisha mikono ni maji muhimu, hata hivyo, lazima zitumiwe vizuri. Kugusa vyombo vya pombe au dawa ya kusafisha mikono na mikono iliyoambukizwa c
Msaada wa Wakati wa Chakula cha Wasomaji Wavivu Msaada: Hatua 14
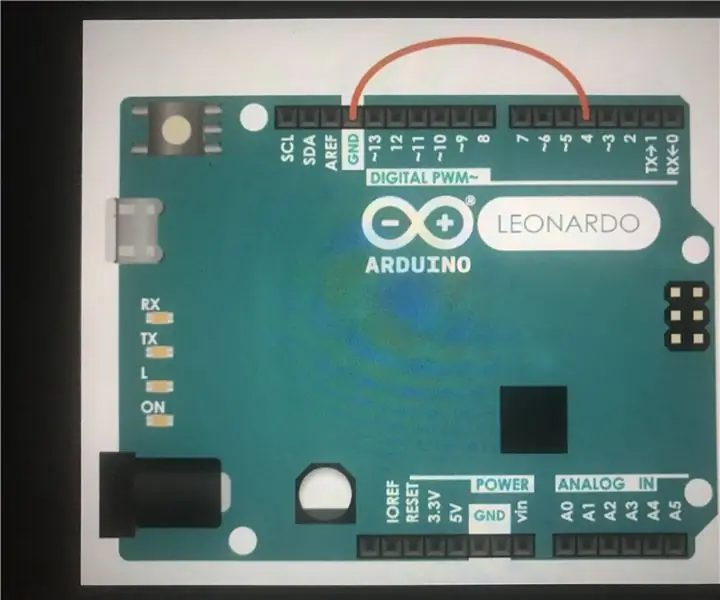
Msaada wa Wakati wa Chakula cha Wasomaji Wavivu: Mradi ni kumsaidia msomaji mvivu ambaye anasoma riwaya wakati wa kula lakini hataki kuifanya kibodi kuwa chafu
Kiashirio kilichowekwa kwa Laser kwa watu wenye Ulemavu wa locomotor: Hatua 9 (na Picha)

Kiashirio kilichowekwa na Laser Pointer kwa Watu Wenye Ulemavu wa locomotor: Watu wenye ulemavu mkubwa wa locomotor kama wale wanaosababishwa na kupooza kwa ubongo mara nyingi wana mahitaji magumu ya mawasiliano. Wanaweza kuhitajika kutumia bodi zilizo na alfabeti au maneno yanayotumiwa kawaida kuchapishwa kwao kusaidia katika mawasiliano. Walakini, nyingi
Glasi za Kioevu za Kioevu kwa Amblyopia (Glasi za Mafunzo Zinazobadilisha) [ATtiny13]: Hatua 10 (na Picha)
![Glasi za Kioevu za Kioevu kwa Amblyopia (Glasi za Mafunzo Zinazobadilisha) [ATtiny13]: Hatua 10 (na Picha) Glasi za Kioevu za Kioevu kwa Amblyopia (Glasi za Mafunzo Zinazobadilisha) [ATtiny13]: Hatua 10 (na Picha)](https://i.howwhatproduce.com/images/002/image-4775-39-j.webp)
Glasi za Kioevu za Kioevu kwa Amblyopia (Glasi za Mafunzo Zinazobadilisha) [ATtiny13]: Amblyopia (jicho la uvivu), shida ya kuona inayoathiri takriban 3% ya idadi ya watu, kawaida hutibiwa na vijiti rahisi vya macho au matone ya atropini. Kwa bahati mbaya, njia hizo za matibabu hufunika jicho lenye nguvu kwa muda mrefu, bila vipingamizi, hakuna
Sanduku la Nuru linaloweza kugundika kwa Wale Waliofupishwa kwenye Nafasi na Fedha: Hatua 12 (na Picha)

Sanduku la Nuru linaloweza kugundika kwa Wale Waliofupishwa kwenye Nafasi na Fedha: Niliamua kuchukua changamoto ya kuunda sanduku la taa la bei rahisi, linaloweza kuanguka kwa watu ambao wanaweza kuwa mfupi kwenye nafasi na pesa taslimu. Shida niliyoipata na visanduku vingi vya bei rahisi vya msingi vya povu ni kwamba kila wakati unataka kuichukua
