
Orodha ya maudhui:
2025 Mwandishi: John Day | [email protected]. Mwisho uliobadilishwa: 2025-01-23 15:11

Hii ya kufundisha inafundisha jinsi ya kuishi mkondo au kurekodi video moja kwa moja kutoka skrini ya kompyuta. Kuna njia nyingi za kutiririsha moja kwa moja na njia zaidi za kurekodi, lakini mwongozo huu utazingatia jukwaa la utiririshaji, OBS. Kompyuta yoyote ya kisasa ya kisasa itaweza kutumia programu kwa kiwango fulani, lakini kompyuta zenye nguvu zaidi zinaweza kurekodi katika azimio kubwa na kiwango cha juu cha fremu, na mwongozo huu utaelezea jinsi ya kupata mipangilio ambayo ni bora kwa kompyuta yoyote ya kibinafsi, kama na pia jinsi ya kubadilisha OBS kufanya kazi na aina tofauti za njia za kukamata.
Kabla ya kuanza na mwongozo huu, pakua toleo la hivi karibuni la studio ya OBS. Ikumbukwe kwamba mabadiliko mengine yanaweza kufanywa kwa studio ya OBS kadri muda unavyoendelea, ingawa kazi nyingi muhimu zinaweza kukaa sawa au sawa sawa. Toleo la studio ya OBS ambayo imeagizwa hii imeandikwa ni 0.15.4.
Hatua ya 1: Kuonyesha Skrini




Hatua ya kwanza ni kuhakikisha kuwa skrini imeonyeshwa vizuri, kwa sababu hakuna maana katika mipangilio ya usanidi mzuri ikiwa skrini haionyeshwa vizuri. Njia ambayo OBS inafanya kazi ni kwamba mtu anaweza kuanzisha anuwai anuwai na kubadilisha kati yao, kurekodi kile kilichowekwa sasa kwenye eneo hilo. Sehemu moja tu kwa wakati imerekodiwa. Ndani ya eneo, vyanzo anuwai vinaweza kuongezwa, ambayo ndiyo itakayorekodiwa wakati eneo hilo linaongezwa. Vyanzo vinaweza kujumuisha mchezo, mkoa kwenye skrini, kamera ya wavuti, na vitu vingine anuwai.
Kwanza, eneo linahitaji kuundwa. Hii imefanywa kwa kubofya kulia kwenye kisanduku kilichoandikwa "Onyesho" chini kushoto, na kubofya "Ongeza" kuongeza eneo mpya. Ipe kitu kinachofaa.
Ifuatayo, vyanzo lazima viongezwe kwenye eneo hilo. Kwa kukamata mchezo, kukamata mchezo kunapaswa kutumiwa, lakini ikiwa programu inayonaswa haiendani na upigaji wa mchezo, tumia kukamata kwa dirisha. Tofauti ni kwamba kukamata mchezo kila wakati kunasa mchezo uliowekwa haswa bila kujali ikiwa inafanya kazi kwenye mfuatiliaji, wakati upigaji wa dirisha utakamata mkoa wa mfuatiliaji ambao mchezo unachezwa, bila kujali ikiwa mchezo unaonyeshwa au la kwenye mfuatiliaji wakati huo.
Kuweka kukamata ni rahisi. Bonyeza tu chanzo, nenda kwa mali, na uchague mchakato wa kukamata chini ya "Dirisha". Ikiwa unasaji wa mchezo unatumiwa, "Njia" inapaswa kuweka "Kamata dirisha maalum" isipokuwa mojawapo ya mipangilio mingine inapendelea. Kuna mipangilio mingi ya upendeleo katika mali ambazo ni nyingi sana na zina maelezo ya kina kufunikwa katika mwongozo huu. Kwa mfano huu, mchezo uitwao Roketi League umechukuliwa kwa kutumia Mchezo wa Kukamata na Kukamata Dirisha.
Ikiwa kamera ya wavuti inahitajika kutangazwa, ongeza "kifaa cha kukamata Video" kwenye vyanzo na uchague kamera ya wavuti. Mara tu inapoongezwa, inaweza kubadilishwa ukubwa na kuwekwa tena kwa kuiburuta kwenye hakikisho. Hii inapaswa kuwa ya angavu kwani inafanya kazi kama kubadilisha ukubwa wa picha kwenye programu kama vile Neno na PowerPoint. Tena, kuna chaguzi nyingi za vyanzo, lakini sio zote zinaweza kufunikwa.
Hatua ya 2: Mipangilio na Mtiririko wa Moja kwa Moja / eneo la kurekodi



Sasa ni wakati wa kurekebisha mipangilio ili kupata zaidi kutoka kwa utiririshaji wa moja kwa moja au uzoefu wa kurekodi. Bonyeza kitufe cha mipangilio kwenye kona ya chini kulia. Menyu ya kwanza inayokuja ni ya Jumla, lakini hakuna kitu muhimu katika menyu hii. Jisikie huru kusoma juu yake na kubadilisha chochote.
Sasa, ikiwa utiririshaji wa moja kwa moja unahitajika, nenda kwenye menyu ya Mkondo, iliyo upande wa kushoto wa menyu ya mipangilio. Chagua huduma ya utiririshaji inayotakikana chini ya "Huduma". Chagua seva iliyo karibu zaidi, na ubandike kitufe cha mtiririko kwenye kisanduku cha "Ufunguo wa kutiririka". Jinsi ya kupata kitufe cha mtiririko inategemea huduma ya utiririshaji, lakini kawaida ni ya moja kwa moja na inaweza kuelekezwa ikiwa sivyo.
Ikiwa kurekodi faili kunahitajika, chini ya menyu ya Pato, angalia sehemu iliyoitwa "Kurekodi". Chagua njia ya faili ambayo OBS inapaswa kurekodi.
Hatua ya 3: Kuamua Mipangilio ya Ubora na Bitrate

Sasa, ni muhimu kuchagua mipangilio ya ubora unaofaa ili kuongeza maonyesho ya kurekodi bila kujaribu kwenda zaidi ya kile kompyuta inaweza kushughulikia. Kwanza, kuna zana muhimu inayotengenezwa na OBS ambayo mtu anaweza kuingiza uainishaji wa kompyuta yao, na zana hiyo itakadiria ni mipangilio ipi itakayofaa kompyuta. Walakini, sio kamili, na majaribio mengine yatahitajika kusawazisha kati ya mchezo laini na ubora wa hali ya juu.
Baada ya kutumia zana, chini ya sehemu ya "Ushauri wa Mtandao", tafuta "Inapendekezwa max bitrate", na uiingize kwenye sanduku la "Video Bitrate" ya menyu ya Pato kutoka hatua ya mwisho. Ikiwa mipangilio ya video ambayo inatumika katika sehemu inayofuata ya hatua hii iko chini kuliko kile chombo kinasema kasi ya kupakia inatosha, basi bitrate hii inaweza kupunguzwa. Ikiwa matangazo yanaonekana kuwa ya pikseli wakati wa mwendo wa juu, ni ishara kwamba bitrate inahitaji kuinuliwa. Jaribio kidogo litakuwa muhimu kukamilisha nambari hii.
Sasa, nenda kwenye menyu ya Video. Azimio la msingi litakuwa azimio la mfuatiliaji, kwa hivyo acha kama ilivyo. Azimio lililopunguzwa ni azimio ambalo litatolewa mwishowe. Hii inamaanisha kuwa ikiwa mpangilio wa mfuatiliaji ni 1920x1080 lakini kompyuta haina nguvu ya kutosha kutiririka kwa ubora huu, matangazo yanaweza kupunguzwa kwa ubora wa chini ili kupunguza mzigo kwenye kompyuta. Mpangilio wa Ramprogrammen (Muafaka kwa sekunde) pia ni muhimu, kwani utangazaji kwenye Ramprogrammen ya juu utaongeza mzigo kwenye kompyuta.
Ni juu ya majaribio kupata usawa mzuri kati ya ramprogrammen na azimio ambalo kompyuta inaweza kushughulikia, lakini kitu chochote cha chini kuliko Ramprogrammen 30 kitaonekana kuwa cha kupindukia. Jambo la kwanza kujaribu ni kupata azimio la hali ya juu kabisa ambalo linaweza kutiririka moja kwa moja kwa ramprogrammen 30 bila kigugumizi kisicho na wasiwasi. Ikiwa azimio hili ni kubwa kuliko 720p (1280x720), basi fikiria kuongeza ramprogrammen hadi 48 au 60, uwezekano wa kupunguza azimio hadi 720p ili kufanikisha hili. Ikumbukwe kwamba hii inawezekana tu kwenye kompyuta ya juu sana. Sehemu hii inachukua jaribio na hitilafu zaidi, na mara tu ikikamilika, mchakato mzima umekamilika.
Hatua ya 4: Mipangilio ya Mwisho Tweaks


Kuna idadi kubwa ya uwezekano wa ubinafsishaji katika OBS ambayo inapaswa kuchunguzwa. Katika menyu ya Hotkeys, kuna njia nyingi za mkato ambazo zinaweza kufungwa kwa mchanganyiko muhimu ili kuharakisha mchakato na kufanya mabadiliko kuwa laini. Kwa mfano, Ctrl + Home inaweza kufungwa kuanza kutiririka, na Ctrl + Shift + Home kumaliza utiririshaji. Kwa kuongezea, Ctrl + F1 inaweza kufungwa kwa eneo la 1, Ctrl + F2 kubadili eneo la 2, nk Kuna uwezekano mwingi, na itakuwa busara kukagua uwezekano huu kabla ya utiririshaji wa moja kwa moja.
Pia kuna mipangilio ya ziada kwenye menyu ya hali ya juu, ambayo nyingi labda sio muhimu kwa utendaji wa utiririshaji wa moja kwa moja lakini zinafaa utafiti ili uangalie matumizi yao.
Hatua ya 5: Anza Kutiririsha Moja kwa Moja / kurekodi

Kila kitu kinapaswa sasa kusanidiwa! Ni wakati wa kuanza kurekodi au kwenda moja kwa moja! Bonyeza kuanza kutiririka kuwa mtiririko wa moja kwa moja, au anza kurekodi ili kuanza kurekodi faili iliyochaguliwa. Itakuwa wazo nzuri kuunda sampuli ya kurekodi kujaribu usawa wa sauti. Ikiwa mipangilio yoyote ya sauti haifanyi kazi, nenda kwenye menyu ya Sauti katika mipangilio na uhakikishe kuwa kifaa sahihi kimechaguliwa. Ikiwa kitu chochote ni kelele sana, kata tu kwenye mfumo wa uendeshaji. Mara tu viwango vya sauti vikiwa sawa, kila kitu ni vizuri kwenda.
Ilipendekeza:
ESP32-CAM Ujenzi wa Gari yako ya Roboti na Utiririshaji wa Video Moja kwa Moja: Hatua 4

ESP32-CAM Kujijengea Gari Lako la Roboti Na Utiririshaji wa Moja kwa Moja wa Video: Wazo ni kufanya gari la roboti lililoelezewa hapa kuwa rahisi iwezekanavyo. Kwa hivyo natumai kufikia kikundi kikubwa cha walengwa na maagizo yangu ya kina na vifaa vilivyochaguliwa kwa mfano wa bei rahisi. Ningependa kuwasilisha wazo langu la gari la roboti
Moja kwa moja 4G / 5G HD Kutiririka Video Kutoka kwa DJI Drone kwa Ucheleweshaji wa Chini [Hatua 3]: Hatua 3
![Moja kwa moja 4G / 5G HD Kutiririka Video Kutoka kwa DJI Drone kwa Ucheleweshaji wa Chini [Hatua 3]: Hatua 3 Moja kwa moja 4G / 5G HD Kutiririka Video Kutoka kwa DJI Drone kwa Ucheleweshaji wa Chini [Hatua 3]: Hatua 3](https://i.howwhatproduce.com/images/009/image-25904-j.webp)
Moja kwa moja Video ya 4G / 5G ya Utiririshaji wa HD Kutoka kwa DJI Drone kwa Ucheleweshaji wa Chini [Hatua 3]: Mwongozo ufuatao utakusaidia kupata mitiririko ya video yenye ubora wa HD kutoka karibu na drone yoyote ya DJI. Kwa msaada wa Programu ya Simu ya FlytOS na Maombi ya Wavuti ya FlytNow, unaweza kuanza kutiririsha video kutoka kwa drone
ARUPI - Kitengo cha Kurekodi Kiotomatiki cha Gharama ya chini / Kitengo cha Kurekodi kwa Uhuru (ARU) kwa Wanaikolojia wa Sauti za Sauti: Hatua 8 (na Picha)

ARUPI - Kitengo cha Kurekodi Kiotomatiki cha Gharama ya chini / Kitengo cha Kurekodi kwa Uhuru (ARU) kwa Wataalam wa Ikolojia ya Sauti: Hii inaweza kufundishwa na Anthony Turner. Mradi huo ulibuniwa kwa msaada mwingi kutoka kwa Shed katika Shule ya Kompyuta, Chuo Kikuu cha Kent (Bwana Daniel Knox alikuwa msaada mkubwa!). Itakuonyesha jinsi ya kuunda Kurekodi Sauti kwa Moja kwa Moja
Mlishaji wa Kiwanda cha Moja kwa Moja cha WiFi Pamoja na Hifadhi - Usanidi wa Kilimo cha Ndani / Nje - Mimea ya Maji Moja kwa Moja na Ufuatiliaji wa Mbali: Hatua 21

Kilima cha Kiwanda cha Kiotomatiki cha WiFi kilicho na Hifadhi - Kuweka Kilimo cha ndani / Nje - Mimea ya Maji Moja kwa Moja na Ufuatiliaji wa Mbali: Katika mafunzo haya tutaonyesha jinsi ya kuanzisha mfumo wa kulisha mimea ya ndani / nje ambayo hunyunyizia mimea moja kwa moja na inaweza kufuatiliwa kwa mbali kutumia jukwaa la Adosia
Kilishi cha Mbwa Raspberry Pi Moja kwa Moja na Kijirusha Video Moja kwa Moja: Hatua 3
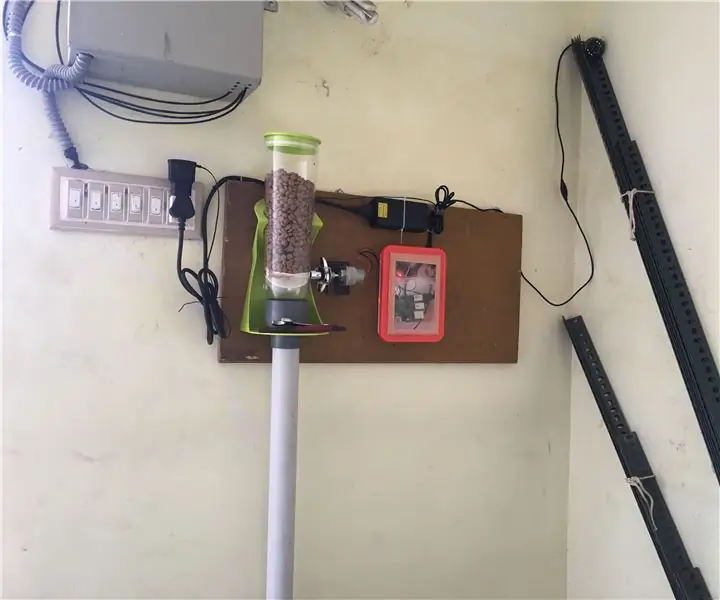
Feeder ya mbwa ya Raspberry Pi moja kwa moja & Kijirisho cha Moja kwa Moja cha Video: Hii ni Raspberry PI yangu inayowezesha feeder ya mbwa moja kwa moja. Nilikuwa nikifanya kazi kutoka asubuhi 11am hadi 9pm. Mbwa wangu huenda wazimu ikiwa sikumlisha kwa wakati. Iliyotafutwa google kununua feeders moja kwa moja ya chakula, hazipatikani India na kuagiza ghali op
