
Orodha ya maudhui:
- Mwandishi John Day [email protected].
- Public 2024-01-30 12:50.
- Mwisho uliobadilishwa 2025-01-23 15:11.
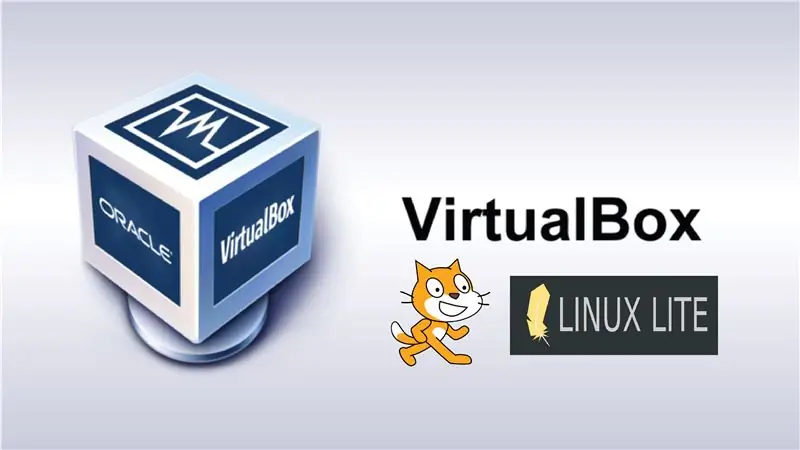

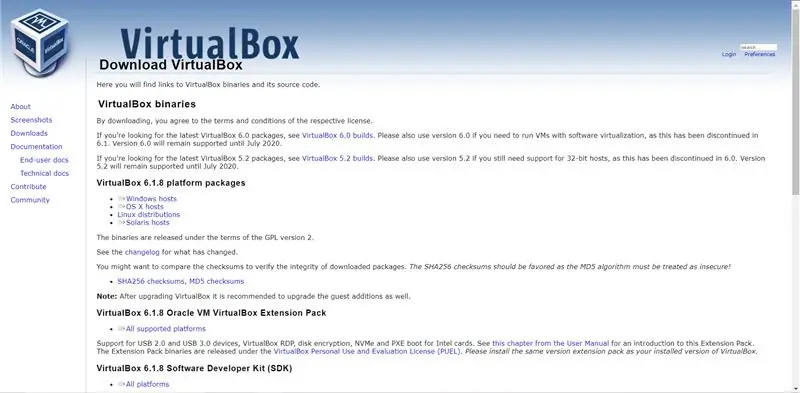
Mafundisho ya mafunzo haya yanapatikana kwa njia inayofaa kwa programu ya VirtualBox inayotumiwa na LinuxLite na programu ya mwanzo wa programu.
VirtualBox inapewa programu ya kufanya kazi kwa kutumia vifaa vyao vya kuingiza ndani. Esta herramienta ni bora kwa kutumia njia maalum ya kufanya shughuli za kufanya kazi na uchunguzi wa programu za dhambi na mabadiliko ya mfumo.
Hatua ya 1: Descargar VirtualBox
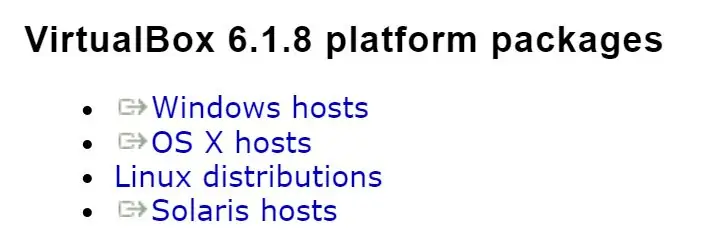
Como primer paso, vamos a descargar ya aplicacion ni nini kibali cha kupata maquina virtual, kwa sababu hii ni kweli VirtualBox
1. Ingresa a la pagina oficial de virtualBox www.virtualbox.org/wiki/Downloads y descarga el programama correspondiente para su sistema operativo.
2. Pakua programu kutoka kwa VirtualBox.
3. Abra el VirtualBox ni nini kinachowekwa.
Hatua ya 2: Crear Una Maquina Virtual Nueva (2)
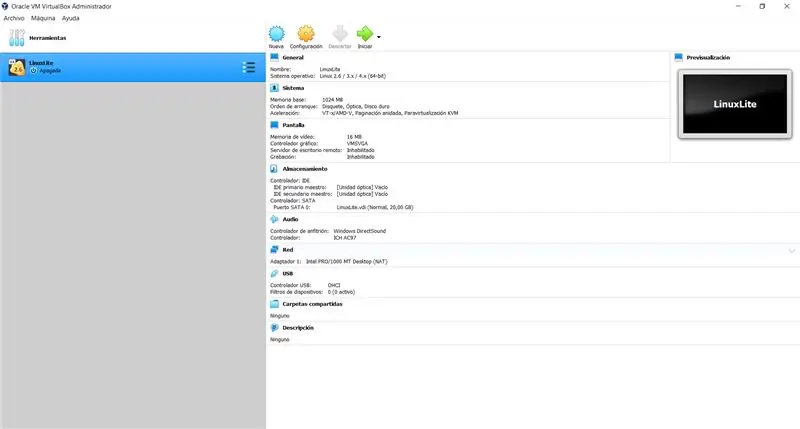
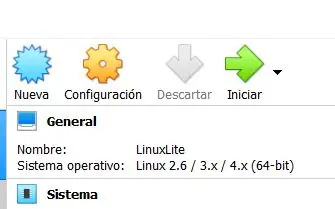
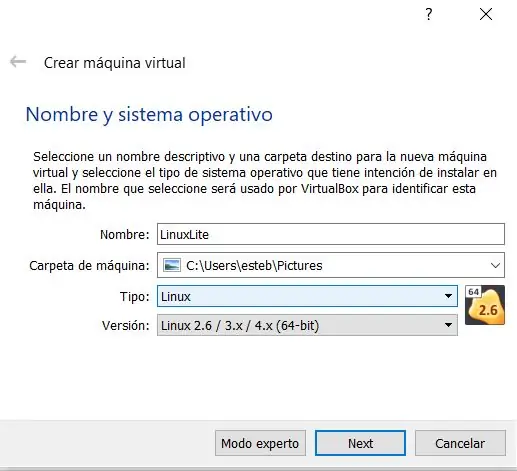
Vamos a realizar nuestra maquina virtual, teniendo en cuenta que las especificaciones de las configuraciones son basicas pero exactas for un buen rendimiento en nuestra maquina. Cada picha kama ilivyo hapo juu kwa sehemu ya sehemu inayowezekana ya kutazama.
1. Inaweza kuandaa virtualBox2. Bonyeza bonyeza en boton "Nueva"
Daremos paso a las configuraciones de nuestra maquina virtual, los cuales son los siguientes parametros:
1. nombre y sistema operativo: Escogemos un nombre de preferencia para nuestra maquina virtual, escogemos el tipo de sistema operativo.
Tipo: Linux
Toleo: Linux 2.6 / 3.x / 4.x (64-bit)
2. Tamaño de la memoria: En este caso seria una memoria ram de 1024 mb (1GB)
3. Disco duro: Elegimos la opcion de "Crear un disco duro virtual ahora"
4. Toleo la kumbukumbu ya disco duro: Escogemos la opcion de VDI (Picha ya Diski ya VirtualBox)
5. Almacenamiento en unidad de disco fija: Undimos la opcion de "Reservado dinamicamente"
6. Ubicacion y tamaño del disco: Buscas la ubicacion donde quieres almacenarlo na el tamaño del disco seria 20, 00 GB
Hatua ya 3: Descargar LinuxLite
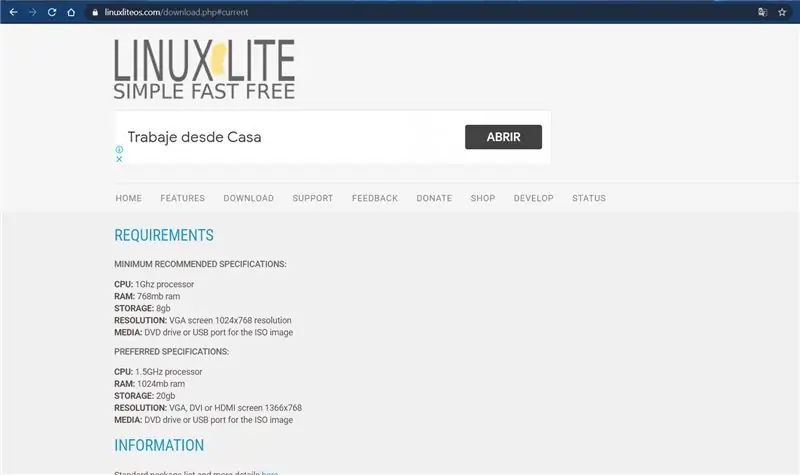
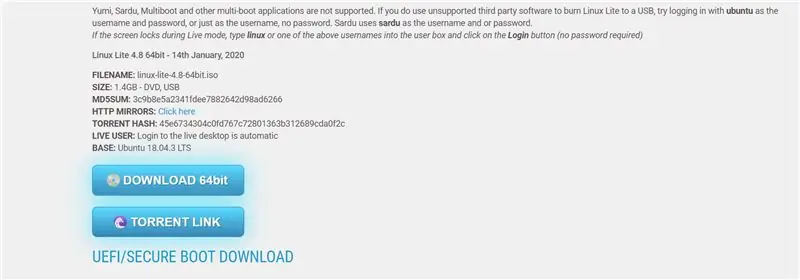
Taratibu za kusoma chini ya LinuxLite desde la pagina oficial.
1. Ingresa a la pagina de LinuxLite www.linuxliteos.com/download.php
2. Descarga la imagen en el boton "DOWNLOAD 64bit", ni kawaida kusoma kwenye kumbukumbu
3. Ubicala en tu lugar de preerencia.
Hatua ya 4: Sanidi El LinuxLite En La Maquina Virtual

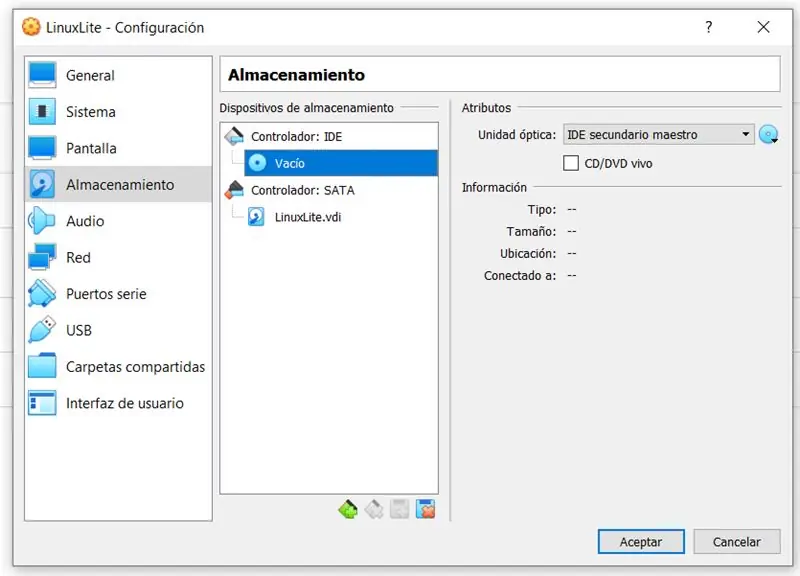
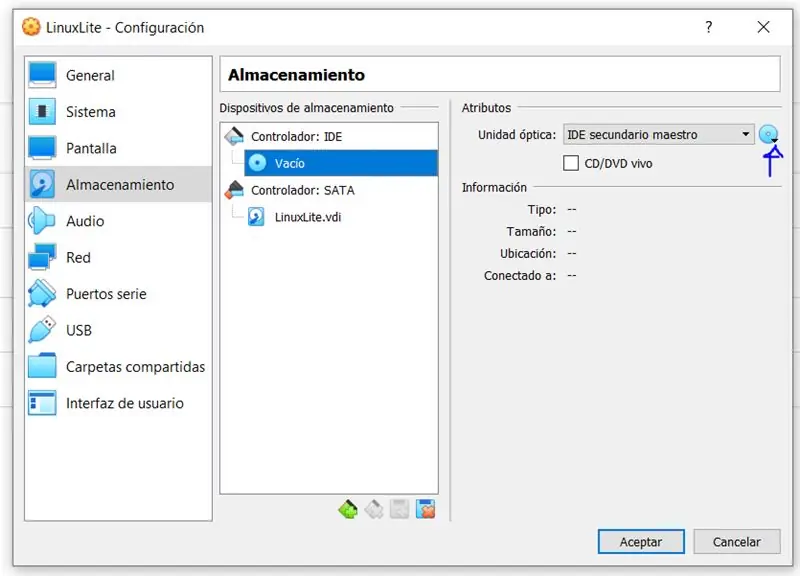
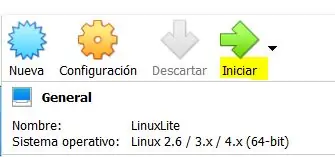
Despues de haber descargado la imagen de LinuxLite, vinaweza kutekelezwa kama kiambatisho cha picha inayoweza kutekelezwa mara moja kwa sababu ya usanikishaji.
1. Ingresa de nuevo a la aplicacion virtualBox
2. Selecciona tu maquina virtual
3. Undele en el boton de "configuraciones".
4. Selecciona la opcion "almacenamiento".
5. Le des en el "controlador: IDE" y seleccionas el obto de disco al lado derecho y buscas of imagen linuxLite que descargaste en el paso anterior en tu computador.
6. Por ultimo le undes al boton "Iniciar" para que la maquina virtual corra
Hatua ya 5: Instalacion LinuxLite
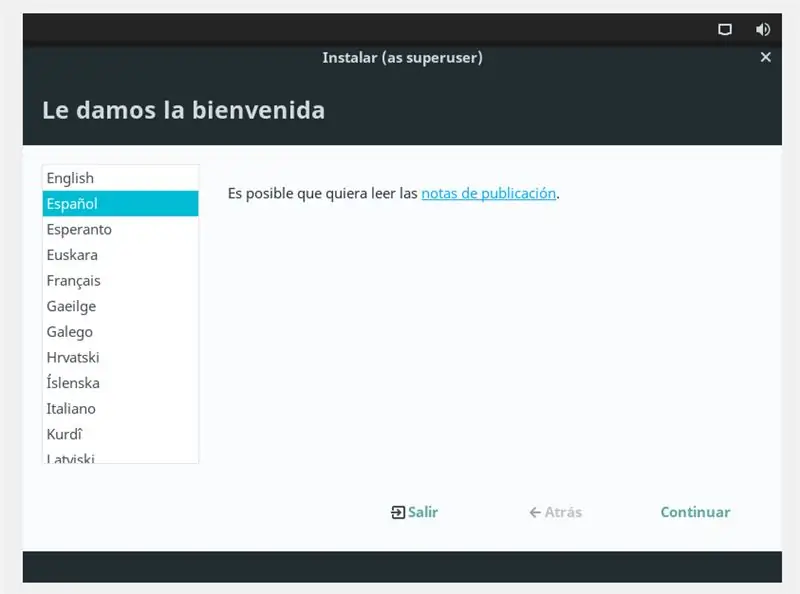
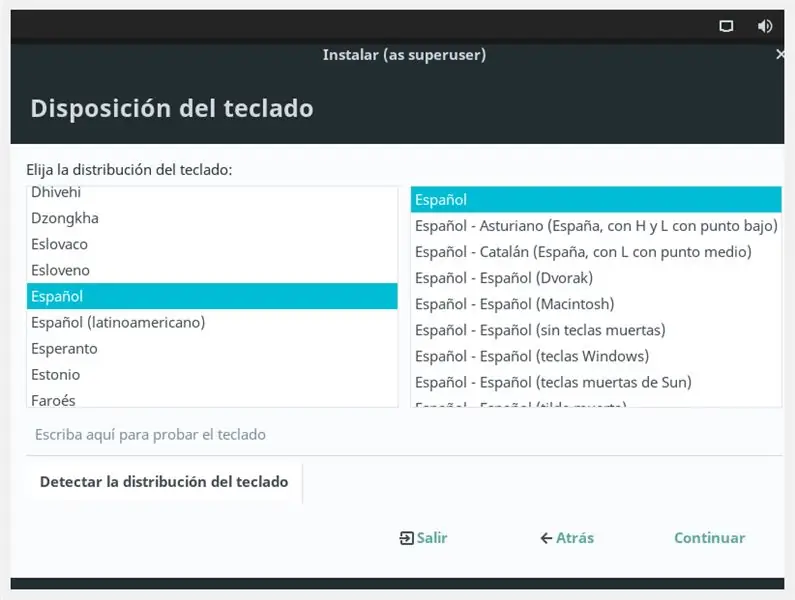
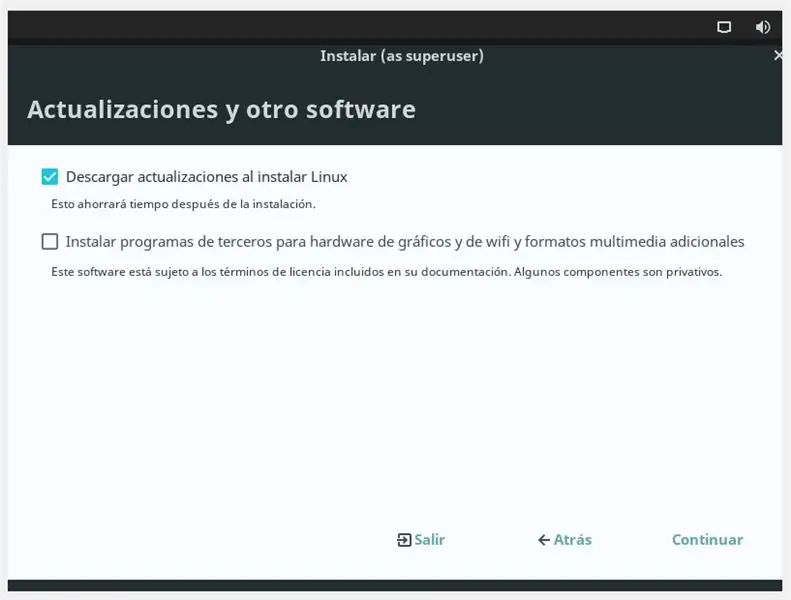
Despues of instaurar in LinuxLite dentro de la maquina virtual, vamos a instalarlo como tal.
1. Seleccionas el idioma de preferencia.
2. seleccionas el teclado de upendeleo.
3. Le des en la opcion de "Descarga las actualizaciones al instalar linux".
4. Chagua moja kwa moja ya ufungaji, dua escogeras la opcion de "Borrar disco na instalar linux" (recuerda que solo se borran los datos del disco duro virtual, no los de tu computador).
5. Seleccionas tu zona horaria.
6. Creas una cuenta para tu equipo en la maquina virtual, donde pondras tu nombre, nombre del equipo, nombre de usuario y contraseña. le Unt "aceptar" y se comenzará a instalar.
7. Completa la instalacion y sigue todos los pasos que aparecen en pantalla.
Hatua ya 6: Mwanzo
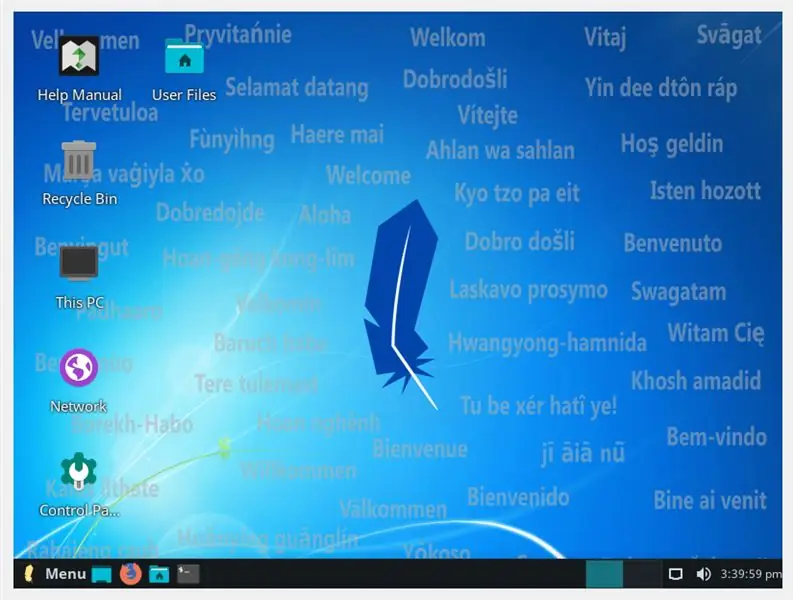
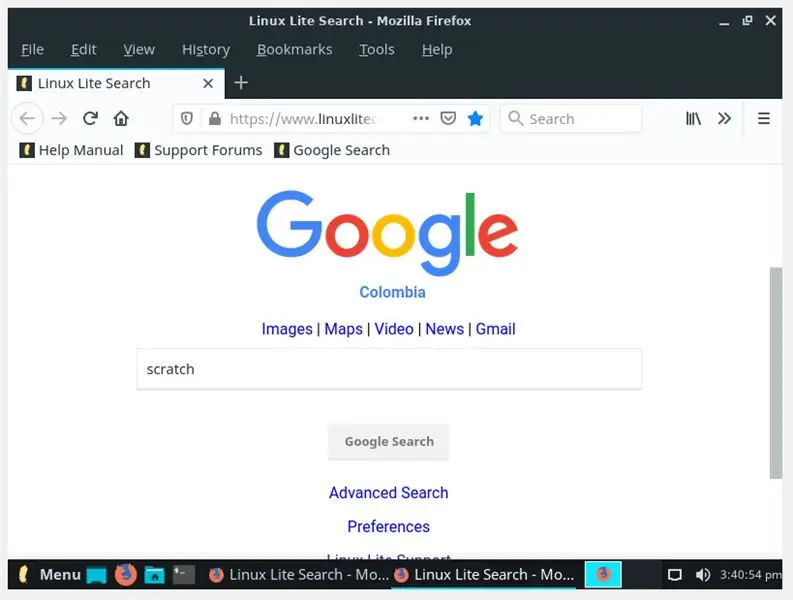
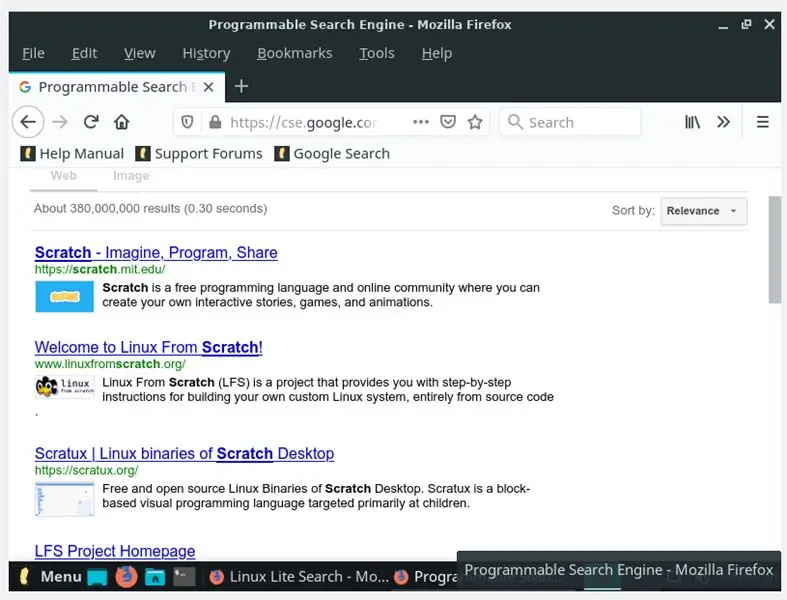
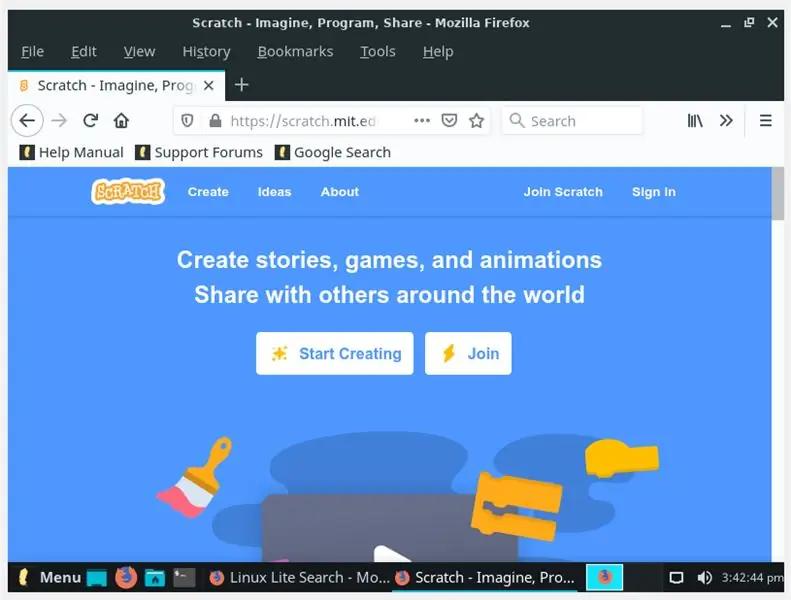
Kwa sababu hii, maoni yako yanatokana na LinuxLite, ikiwa ni pamoja na kutoa maelezo juu ya njia zote zinazowezesha kutekelezwa kwa hali ya juu. Kupitisha la sesion con el usuario y contraseña que estipulaste. Ahora mamos ya kusoma na kuandika mwanzo, kila kitu kilihusu programu kwa mpango wa bure wa bure, tafadhali tafadhali wasiliana na programu hii.
1. Ingresa firefox ya mozilla.
2. Busca en google o cualquier otro buscador la pagina oficial de Scratch y seguidamente te diriges a ella
3. Cuando estes en la pagina, crearas una cuenta en el boton "jiunge".
4. Uumbaji unaoweza kujulikana kwa orodha ya watu wanaodharau ushirika na bidhaa zinazouzwa nje ya nchi zinazotokana na uhalisi wa mtandao.
5. Tengeneza njia mpya ya kubonyeza bonyeza kwenye botoni "Unda".
Y ¡Listo! ya puedes in a realizar tus proyectos en scratch con una maquina virtual. Puedes mirar nuestro video ubicado en parte inicial, donde podras encontrar mas informacion a cerca de todas las funciones que ofrece mwanzo.
Ilipendekeza:
Shinikizo la Virtual Sehemu ya 1: 4 Hatua

Sehemu ya Shinikizo la Virtual Sehemu ya 1: Vipimo vya shinikizo hutumiwa katika tasnia kama uwanja wa mafuta. Nimetumia viwango vya shinikizo mara nyingi katika kazi yangu ya wakati wa siku, haswa wakati wa kushughulika na mashine za majimaji. Na nilikuwa najiuliza ni jinsi gani ninaweza kutengeneza kipimo cha shinikizo. Mradi huu ni sehemu ya 2
Nintendo VIRTUAL BOY - Reparación de Los LCD Y Kuhusiana Por USB: 7 Hatua

Nintendo VIRTUAL BOY - Reparación de Los LCD Y Alimentación Por USB .: ¡ Bienvenidos a Elartisans! En este tutorial vamos a reparar of LCD and the lantente of alimentaci ó n of the Nintendo Virtual Boy. Ndio é ni kweli ni prodecimiento completo pod é ni mfereji wa mfereji wa Youtube: https://youtu.be/8
Makey ya Virtual na mwanzo: 4 Hatua
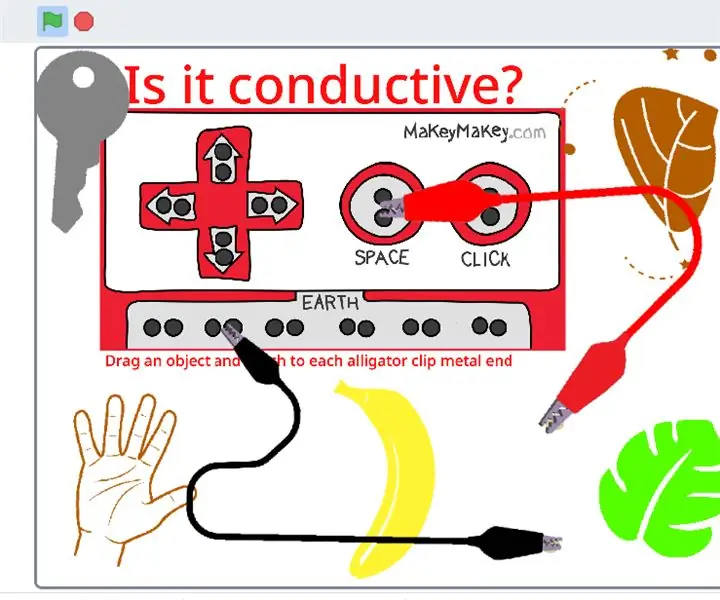
Makey Virtual Makey With Scratch: Karibu kwenye Virtual Makey Makey v1.0 Scratch edition Niliunda Simulator hii ya Makey Virtual kama njia ya kuanzisha wanafunzi kwa Makey Makey ambao hawana ufikiaji wa Makey Makey wakati wa Kujifunza Mbali
Shinikizo la Virtual Sehemu ya 2: 4 Hatua
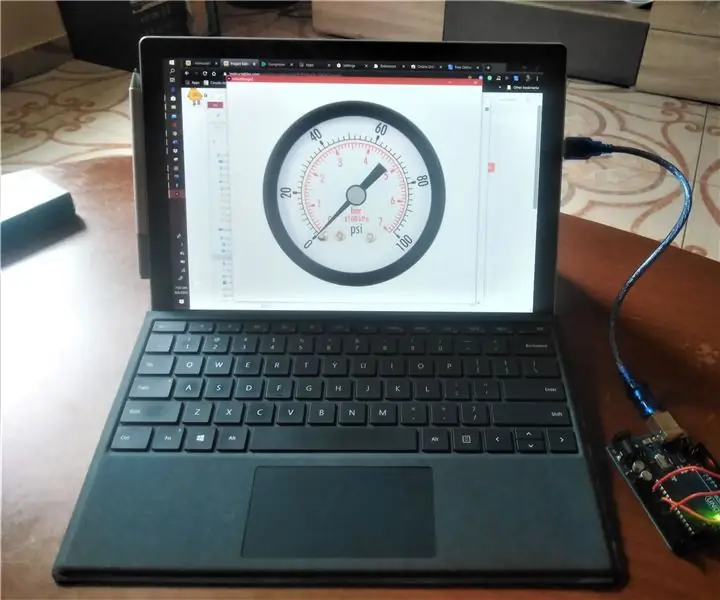
Sehemu ya Shinikizo la Virtual Sehemu ya 2. Mradi huu ni sehemu ya pili ya mradi nilioufanya mapema. Katika sehemu ya kwanza, nimetengeneza kipimo cha shinikizo kinachoweza kudhibitiwa na vitufe vya UP na CHINI kwenye kibodi ya kompyuta yako. tazama Sehemu ya Shinikizo la Virtual Wakati huu tutapingana
Mashine ya Virtualbox Virtual: 6 Hatua

Mashine ya Virtualbox Virtual: Karibu kwenye mafunzo ya jinsi ya kusanikisha na kutumia VirtualBox
