
Orodha ya maudhui:
- Vifaa
- Hatua ya 1: Hakikisha Una Windows 10
- Hatua ya 2: Bonyeza Tab ya Mfumo
- Hatua ya 3: Nenda chini ili uone kuwa ni Windows 10
- Hatua ya 4: Kunyakua Mdhibiti wako wa Xbox
- Hatua ya 5: Nenda kwenye Mwambaa zana
- Hatua ya 6: Bonyeza kwenye Kitufe cha Mipangilio
- Hatua ya 7: Bonyeza kwenye Vifaa
- Hatua ya 8: Bonyeza Bluetooth na Tab ya Vifaa Vingine
- Hatua ya 9: Hakikisha Bluetooth yako imewashwa
- Hatua ya 10: Bonyeza Ongeza Bluetooth na Vifaa Vingine
- Hatua ya 11: Sasa Bonyeza Kichupo cha Kitufe cha Bluetooth
- Hatua ya 12: Kunyakua Mdhibiti wa Xbox na Shikilia Kitufe cha Nembo ya Xbox Mpaka Kianze Kuangaza
- Hatua ya 13: Shikilia Kitufe Juu ya Kidhibiti
- Hatua ya 14: Shika chini mpaka uone Xbox (Wireless) Kidhibiti
- Hatua ya 15: Mara tu Unapoiona Unaweza Kuacha Kitufe na Bonyeza kwenye Tab Ambayo Inasema Mdhibiti wa Xbox (Wireless)
- Mwandishi John Day [email protected].
- Public 2024-01-30 12:50.
- Mwisho uliobadilishwa 2025-01-23 15:11.

Utahitaji:
Mdhibiti wa Xbox
Laptop ya Windows 10
Vifaa
Hapa kuna vifaa unavyohitaji kwa mradi huu.
Hatua ya 1: Hakikisha Una Windows 10

Anza kwa kuhakikisha una Windows 10 kwa kubonyeza nembo ya windows chini na kubofya kitufe cha mipangilio.
Hatua ya 2: Bonyeza Tab ya Mfumo

Kisha bonyeza kichupo cha mfumo na tembeza hadi kwenye kichupo kuhusu.
Hatua ya 3: Nenda chini ili uone kuwa ni Windows 10

Pamoja na hayo basi utashuka hadi chini na uone kuwa windows zake 10.
Hatua ya 4: Kunyakua Mdhibiti wako wa Xbox

Hatua ya 5: Nenda kwenye Mwambaa zana

Kisha nenda kwenye mwambaa zana chini kushoto na ubonyeze nembo ya Windows.
Hatua ya 6: Bonyeza kwenye Kitufe cha Mipangilio

Baada ya kufanya hivyo bonyeza kitufe cha mipangilio.
Hatua ya 7: Bonyeza kwenye Vifaa

Kisha utabonyeza Vifaa.
Hatua ya 8: Bonyeza Bluetooth na Tab ya Vifaa Vingine

Sasa bofya tabo ya Bluetooth na vifaa vingine.
Hatua ya 9: Hakikisha Bluetooth yako imewashwa

Hatua ya 10: Bonyeza Ongeza Bluetooth na Vifaa Vingine

Hatua ya 11: Sasa Bonyeza Kichupo cha Kitufe cha Bluetooth

Hatua ya 12: Kunyakua Mdhibiti wa Xbox na Shikilia Kitufe cha Nembo ya Xbox Mpaka Kianze Kuangaza

Hatua ya 13: Shikilia Kitufe Juu ya Kidhibiti

Hatua ya 14: Shika chini mpaka uone Xbox (Wireless) Kidhibiti

Hatua ya 15: Mara tu Unapoiona Unaweza Kuacha Kitufe na Bonyeza kwenye Tab Ambayo Inasema Mdhibiti wa Xbox (Wireless)

Mara tu unapoiona unaweza kuachilia kitufe na bonyeza kwenye kichupo kinachosema Kidhibiti cha Xbox (Wireless).
Ilipendekeza:
Jinsi ya Kufanya Kidhibiti cha moja kwa moja cha Arduino na Mdhibiti wa Unyevu: Hatua 3

Jinsi ya Kufanya Kidhibiti cha Joto cha Arduino na Udhibiti wa Unyevu: 1
Kidhibiti cha Xbox 360 cha Accelerometer / gyro Steering Mod: Hatua 7

Mdhibiti wa Xbox 360 Accelerometer / gyro Mod Mod: Nimekuwa nikicheza Assetto Corsa na mtawala wangu wa Xbox 360. Kwa bahati mbaya, uendeshaji na fimbo ya analog ni ngumu sana, na sina nafasi ya usanidi wa gurudumu. Nilijaribu kufikiria njia ambazo ningeweza kuongezea njia bora ya uendeshaji katika t
Kidhibiti cha Pikipiki cha Maji cha Moja kwa Moja: Hatua 12

Mdhibiti wa Pikipiki ya Maji ya Moja kwa Moja: Hii rafiki, Leo nitafanya mzunguko wa mzunguko wa mtawala wa pampu ya maji kwa kutumia 2N222 Transistor na relay. Wacha tuanze
Kifurushi cha Betri cha Kidhibiti cha Xbox cha Mdhibiti kinachoweza kulipwa (mradi katika Maendeleo): Hatua 3 (na Picha)

DIY Xbox One Mdhibiti Kifurushi cha Battery kinachoweza kuchajiwa (mradi katika Maendeleo): Kabla hatujaingia kwenye maelezo ningependa kushughulikia kichwa. Mradi huu unaendelea kwa sababu ya matokeo kadhaa baada ya kujaribu muundo wa kwanza. Hiyo ikisemwa ninaunda bodi mpya ili kubeba mabadiliko ambayo nitapita. Nilifunua
Kukarabati Kidhibiti cha Xbox One (Kifungo cha LB / RB Mbaya): Hatua 6
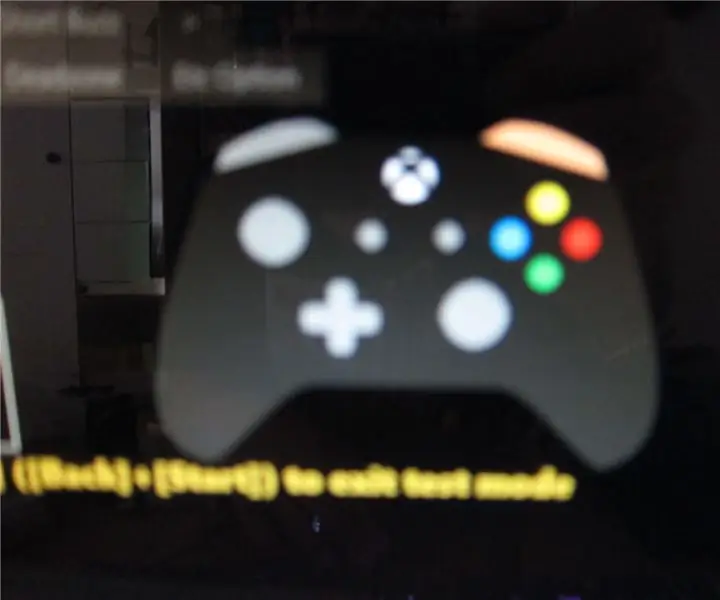
Kukarabati Kidhibiti cha Xbox One (Kitufe kibaya cha LB / RB): Mdhibiti wa mchezo mbaya / asiyejibika ni moja wapo ya hasira kubwa wakati wote ningesema. Tunaweza kuirudisha kwa urahisi kwenye duka au wasiliana na mtengenezaji ili kutatua hii ikiwa kifaa chako bado kiko chini ya dhamana. Walakini, dhamana yangu ilikuwa imekwisha
