
Orodha ya maudhui:
- Vifaa
- Hatua ya 1: Kuweka Raspberry Pi OS
- Hatua ya 2: Kuweka Raspberry Pi (Sehemu ya 1) - WiFi na SSH
- Hatua ya 3: Kupata Raspberry Pi (Sehemu ya 1) - Upataji wa Mtandao
- Hatua ya 4: Kupata Raspberry Pi (Sehemu ya 2) - Upataji wa SSH
- Hatua ya 5: Kuweka Raspberry Pi (Sehemu ya 2) - Sasisha Raspberry Pi
- Hatua ya 6: Kuanzisha RaspberryPi (Sehemu ya 3) - Jina rahisi la mwenyeji
- Hatua ya 7: Kuanzisha RaspberryPi (Sehemu ya 4) - Samba
- Hatua ya 8: Kupata Raspberry Pi (Sehemu ya 3) - Upataji faili
- Hatua ya 9: Vidokezo vya Mwisho
2025 Mwandishi: John Day | [email protected]. Mwisho uliobadilishwa: 2025-01-23 15:11


Je! Umewahi kupata Raspberry Pi na kwenda "Nimepaswa kuiweka na mfuatiliaji, panya, na kibodi kila wakati!" Kuchanganyikiwa kunasababisha kuchomoa / kuchapisha tena kufuatilia na kibodi / panya, ili tu kufikia Raspberry Pi ni ya pili hadi moja. Unaamua kuacha kila kitu kimechomekwa, na kukugharimu nafasi ya dawati, au mbaya zaidi, mradi ambao haujakamilika * ingiza vijisambamba vya jinamizi *! Je! Haitakuwa rahisi kupata faili na hati moja kwa moja kutoka kwa mashine yako mwenyewe?
Mafundisho haya yatakuongoza kusanidi ufikiaji wa faili kijijini kwenye Raspberry Pi yako. Sehemu bora ni kwamba hautawahi kuunganisha kitu chochote kwenye Raspberry Pi! Hii itafanya kazi kwa Windows, na inapaswa kufanya kazi kwa Mac na Linux pia.
Picha ya kichwa imetolewa kutoka ReasearchGate
Vifaa
Kwa mafunzo haya, utahitaji:
- Pi ya Raspberry (wazi)
- Kompyuta iliyo na ufikiaji wa LAN (WiFi au ethernet)
- Kadi ya SD ya Raspberry Pi yako (8GB +)
- Ugavi wa umeme kwa Raspberry yako Pi
Hatua ya 1: Kuweka Raspberry Pi OS



Katika sehemu hii, utakuwa unasanikisha mfumo wa uendeshaji (OS) wa Raspberry Pi kwenye kadi yako ya SD.
Ujumbe kwenye OS: Ikiwa unapanga kutotumia eneo-kazi la Raspberry Pi, ningechagua toleo la Lite, kwani inaondoa programu isiyo ya lazima (desktop, Chromium, Jupyter nk), ikiacha tu koni ya amri na programu muhimu kabisa.. Hii inakuza kumbukumbu ya kuhifadhi faili, vifurushi, na kuendesha programu za kitamaduni, na haitumii rasilimali zinazoendesha GUI bila lazima wakati hautatumia. Unaweza kuipata chini ya Raspberry Pi OS (Nyingine) -> Raspberry Pi OS Lite (32 bit). Vinginevyo, yoyote nyingine ya Raspberry Pi OS itafanya.
- Chomeka kadi yako ya SD kwenye kompyuta yako. Ikiwa kompyuta yako haina msomaji wa kadi ya SD, unaweza kuhitaji kununua moja.
- [SI LAZIMA] Umbiza kadi yako ya SD. Ikiwa kompyuta yako inashindwa kuunda, jaribu bandari tofauti.
- Nenda kwenye wavuti ya RaspberryPi na upakue huduma ya RaspberryPi Imager. Hii itakusaidia kwa kusanikisha picha ya OS kwenye kadi ya SD. Mara baada ya shirika kusanikisha, zindua.
- Bonyeza kwenye Chagua OS. Sanduku la mazungumzo linapofungua, chagua OS ya chaguo lako.
- Bonyeza kwenye Chagua kadi ya SD. Sanduku la mazungumzo linapofungua, chagua kadi yako ya SD.
- Hakikisha umechagua gari la kulia linaloshikilia kadi yako ya SD!
- Angalia tena!
- Bonyeza kwenye Andika. Huduma sasa itapakua na kusanidi OS kwenye kadi ya SD.
Hatua ya 2: Kuweka Raspberry Pi (Sehemu ya 1) - WiFi na SSH



Katika sehemu hii, utawezesha SSH na WiFi kwenye Raspberry Pi yako. SSH inasimama kwa Shell Salama, na kimsingi ni njia salama ya kupata laini za amri kwa mbali. Unaweza kupata habari zaidi juu ya SSH hapa.
- Chomeka kadi yako ya SD na OS iliyosanikishwa kwenye kompyuta yako (ikiwa haipo tayari).
- Fungua saraka ya kadi ya SD. Inaweza kuwa na jina tofauti, kawaida boot, lakini bado inapaswa kuwa mfumo wa Raspberry Pi.
- Unda faili mpya ya maandishi na uiita ssh. Hakuna viendelezi vya faili, ssh tu (ondoa ugani wa.txt).
- Unda faili mpya ya maandishi na uiita wpa_supplicant.conf. Hakikisha unabadilisha ugani wa.txt kuwa.conf. Unaweza kushawishiwa kudhibitisha.
- Sasa tutaanzisha upatikanaji wa WiFi kwa Raspberry Pi. Ikiwa unaunganisha Raspberry Pi kwenye kebo ya ethernet, unaweza kuruka hadi hatua inayofuata ya inayoweza kufundishwa.
-
Fungua faili yako mpya ya wpa_supplicant.conf na mhariri wowote wa maandishi unayotaka. Nakili na ubandike ndani yake:
nchi =
ctrl_interface = DIR = / var / run / wpa_supplicant GROUP = netdev update_config = 1 network = {ssid = "" psk = "" key_mgmt = WPA-PSK}
- Badilisha na nambari ya nchi yako ya Alpha-2 ISO.
- Badilisha na jina lako la mtandao, na nywila yako ya WiFi.
Faili yako ya wpa_supplicant.conf inapaswa kuonekana kama:
nchi = GB
ctrl_interface = DIR = / var / run / wpa_supplicant GROUP = netdev update_config = 1 network = {ssid = "MyHomeNetwork" psk = "S3cretPa55word" key_mgmt = WPA-PSK}
Kinachotokea sasa ni kwamba Raspberry Pi itatafuta faili ya ssh kwenye buti. Ikiwa itaipata (bila kujali faili ina nini), itawezesha SSH. Pia itatafuta faili ya wpa_supplicant.conf ili kusanidi WiFi yake. Hii ndio sababu faili hizi zinahitajika.
Hatua ya 3: Kupata Raspberry Pi (Sehemu ya 1) - Upataji wa Mtandao

Sasa kwa kuwa tumesanidi SSH na kusanidi WiFi, ni wakati wa kuwasha Raspberry Pi. Ondoa salama kadi ya SD kutoka kwa kompyuta yako, na uiunganishe kwenye slot ya kadi ya SD ya Raspberry Pi. Chomeka usambazaji wa umeme na uiongeze. Wakati huu, Raspberry Pi itaanza na kuungana na mtandao wako wa WiFi.
Ili SSH kwenye Raspberry yako Pi, utahitaji anwani yake ya IP ya ndani. Anwani ya IP ya ndani inaruhusu router kutambua ni mashine gani inayofikia mtandao. Unaweza kupata anwani yako ya IP ya Raspberry Pi kwa kuingia kwenye router yako na kuvinjari vifaa vyote vilivyounganishwa, au kwa kutumia programu ya skanning ya IP (kama Angry IP Scanner). Nitatumia Scanner ya Angry IP, kwani ni rahisi kutumia.
Inachofanya programu hii ni kukagua anwani zote za IP zinazopatikana kwenye mtandao, na hupata vifaa vyote ambavyo vimeunganishwa na router yako. Jina la programu linapotosha kidogo, kwa kuwa halikasiriki, na halitafanya chochote kibaya kwa kompyuta yako au router.
Ikiwa unatumia Scanner ya Angry IP:
- Sakinisha programu kwenye mashine yako ya Windows / Mac, na uizindue.
- Weka anuwai yako ya IP. Mtandao wangu wa ndani unaendesha 192.168.1.xxx, kwa hivyo niliweka masafa yangu kuwa 192.168.1.0 hadi 192.168.1.255. Ili kukusaidia kujua ni aina gani ya matumizi, soma kupitia nakala hii.
- Bonyeza kitufe cha Anza, na wacha Angani IP Scanner ichanganue kupitia anwani za IP.
- Mara tu Scanner ya Angry IP imekamilika, tafuta anwani ya IP ambayo jina la mwenyeji ni kitu kama raspberrypi.local.
- Hongera, una anwani yako ya IP ya Raspberry Pi!
Kumbuka: ikiwa una Raspberry Pis nyingi kwenye mtandao wako, huenda ukahitaji kufanya skana na Raspberry Pi yako mpya iliyowezeshwa, kisha utafute tena na Raspberry Pi imewashwa. Utahitaji kulinganisha ni muunganisho gani mpya uliofanywa kwenye mtandao.
Hatua ya 4: Kupata Raspberry Pi (Sehemu ya 2) - Upataji wa SSH




Sasa kwa kuwa una anwani yako ya IP ya Raspberry Pi, unaweza SSH ndani yake. Kama mtumiaji wa Windows, utahitaji mteja wa SSH kama PuTTY.
- Anzisha PuTTY.
- Chini ya sehemu ya kategoria upande wa kushoto wa dirisha, hakikisha umechagua Kipindi.
- Kwenye upande wa kulia wa dirisha, chini ya Jina la Mpangishi (au anwani ya IP), andika anwani yako ya IP ya Raspberry Pi uliyoipata katika hatua ya awali. Kwa upande wangu, ilikuwa 192.168.1.77.
- Chini ya Bandari, hakikisha imewekwa kwa 22.
- Chini ya Aina ya Uunganisho, hakikisha SSH imechaguliwa.
- [SI LAZIMA] Unaweza kuhifadhi mipangilio hii kwa kuandika jina la kikao chako chini ya Vipindi vilivyohifadhiwa, kisha ubonyeze kitufe cha Hifadhi.
- Bonyeza kitufe cha Fungua. Ikiwa unaunganisha kwa mara ya kwanza, PuTTY itakuchochea kuhusu kuruhusu vitufe vya alama za vidole. Waruhusu kuendelea na SSH-ing kwenye Raspberry Pi yako.
- Dashibodi inapaswa kukuuliza kuingia kwa jina la mtumiaji. Chapa pi na bonyeza Enter.
- Kisha utaulizwa nywila. Chapa raspberry na bonyeza ingiza.
Hiyo ndio!
Hatua ya 5: Kuweka Raspberry Pi (Sehemu ya 2) - Sasisha Raspberry Pi
Daima ni mazoezi mazuri kuweka Raspberry Pi OS kuwa ya kisasa. Mara tu unapokwisha SSH kwenye Raspberry Pi yako, andika amri sudo apt sasisha na bonyeza kitufe cha Ingiza. Hii itasasisha vifurushi vilivyotumika ndani ya OS. Ikiwa atakuuliza uthibitisho, bonyeza y. Utaona maandishi na asilimia nyingi, lakini hiyo ni sawa!
Mara tu ikiwa imekamilisha, utahitaji kusasisha OS yenyewe. Tumia amri sudo apt-kuboresha kamili. Hii itapakua na kusasisha OS, na kuondoa utegemezi wa zamani ambao hauitaji tena. Utaona maandishi na asilimia zaidi, na hiyo pia ni sawa!
Mara tu hiyo imekamilika, fungua tena Raspberry Pi kwa kutumia amri ya kuanza upya. Hii itafunga unganisho la SSH na kuwasha tena Raspberry Pi. Subiri kwa dakika kadhaa kwa Raspberry Pi kuanza tena na kuungana na mtandao wako. Kisha kurudia Hatua ya 4 hapo juu kwa SSH kwenye Raspberry Pi tena.
Hatua ya 6: Kuanzisha RaspberryPi (Sehemu ya 3) - Jina rahisi la mwenyeji



Sasa, tunahitaji kuwezesha ufikiaji rahisi wa mfumo wa faili wa Raspberry Pi ili tuweze kupata faili na folda za Raspberry Pi. Ili kufanya hivyo tutahitaji kubadilisha jina la mwenyeji na kusanikisha vifurushi vingine.
- Katika dashibodi ya Raspberry Pi, andika kwenye sudo raspi-config na gonga Ingiza.
- Nenda na funguo zako za mshale kwenye Chaguzi za Mtandao na ubonyeze Ingiza.
- Chagua Jina la mwenyeji.
- Weka jina lako mpya la mwenyeji. Kwa mfano, niliweka yangu kwa MyLocalPi. Kisha bonyeza Enter.
- Endelea kuchagua Maliza, na urudi kwenye skrini kuu. Toka matumizi ya RaspiConfig.
- Ikiwa inakuuliza uwashe upya, chagua ndio. Ikiwa sivyo, kwenye koni, andika Sudo reboot, na bonyeza Enter.
Unaweza kuangalia kuwa jina la mwenyeji limebadilika kwa kuandika jina la mwenyeji kwenye koni na kubonyeza Ingiza. Unapaswa kuona jina lako mpya la mwenyeji likionekana. Unaweza pia kukimbia Angry IP Scanner tena, na unapaswa kuona kwamba jina la mwenyeji wa Raspberry Pi yako litabadilika.
Hatua ya 7: Kuanzisha RaspberryPi (Sehemu ya 4) - Samba
Sasa tutaanzisha ufikiaji wa faili kwa kutumia Samba. Samba ni kifurushi kinachowapa mashine ufikiaji wa mfumo wa faili wa Raspberry Pi. Nayo, unapaswa kuwa na uwezo wa kupitia Raspberry Pi ukitumia kidirisha cha Kichunguzi cha Windows au Mac's Finder. Kwa watumiaji wa Windows, hii inajulikana kama Kushiriki kwa Faili ya Windows. Pia inaruhusu watumiaji wa Mac kufikia Raspberry Pi chini ya folda iliyoshirikiwa.
- Katika kiweko, andika Sudo apt install -y samba. Hii itaweka kifurushi cha Samba.
- Mara tu ikiwa imewekwa, andika kwa sudo nano /etc/samba/smb.conf. Itafungua faili smb.conf kwenye koni, tayari kwa kuhariri.
-
Tunahitaji kusanidi Samba ili itupe ufikiaji wa mfumo wa faili kwenye Raspberry Pi. Chini ya faili ya smb.conf, ongeza mistari ifuatayo:
[PiShare]
maoni = Pi Shiriki njia = / nyumbani / pi inayoweza kutazamwa = ndiyo ya kuandikwa = ndio tu mgeni = hapana tengeneza mask = 0740 saraka ya kinyago = 0750 umma = hapana
- Bonyeza Ctrl + X (kitufe cha kudhibiti na kitufe cha X) ili kutoka. Unapoulizwa kuokoa, bonyeza Ndio.
- Sasa tunahitaji kuunda mtumiaji wa Samba kwa ufikiaji wa mbali. Katika aina ya koni Sudo smbpasswd -a pi. Hii itaunda mtumiaji wa Samba pi.
- Unda nywila kwa mtumiaji wako wa Samba. Utaambiwa uingie tena nywila hiyo hiyo.
Hiyo ndio!
Hatua ya 8: Kupata Raspberry Pi (Sehemu ya 3) - Upataji faili



Sasa kwa kuwa umeweka Raspberry Pi, ni wakati wa kugeukia mashine yako ya mbali.
Unaweza kufikia mfumo wako wa faili kwa njia zifuatazo:
- Fungua dirisha la Run kwa kubonyeza WinKey + R, na uandike [HOSTNAME], ukibadilisha [HOSTNAME] na jina la mwenyeji uliloandika katika Hatua ya 6.
- Fungua windows windows (kwa mfano, Hati au PC yangu). Kwenye upau wa anwani, andika [HOSTNAME], ukibadilisha [HOSTNAME] na jina la mwenyeji uliloandika katika Hatua ya 6.
- Kwenye Eneo-kazi, bonyeza-click na uchague Mpya-> Njia ya mkato. Kwenye kisanduku cha maandishi cha eneo, andika [HOSTNAME], ukibadilisha [HOSTNAME] na jina la mpangishi uliloandika katika Hatua ya 6. Bonyeza Ijayo. Basi unaweza kutoa njia ya mkato jina la chaguo lako.
Unapojaribu kufikia mfumo wa faili ya Raspberry Pi ukitumia njia yoyote hapo juu, Windows itakuuliza jina la mtumiaji na nywila. Tumia jina la mtumiaji na nywila uliyoweka kwa wasifu wa Samba (Hatua ya 7).
Hatua ya 9: Vidokezo vya Mwisho
Hiyo ndio! Sasa unaweza kusogeza mfumo wa faili ya Raspberry Pi kupitia mfumo wa urambazaji wa faili wa mashine ya kawaida. Hii inafanya iwe rahisi zaidi kuliko kuziba panya, kibodi, na kufuatilia, au kulazimika kupitia saraka zilizo na maagizo mengi ya ls.
Kwa watumiaji wenye ujasiri zaidi na wa hali ya juu, unaweza pia kutumia maagizo ya git checkout moja kwa moja kwenye Raspberry Pi kupitia Windows. Hii inafanya iwe rahisi sana kushughulikia kukagua, kurekebisha, na kuweka nambari kwenye hazina.
Ujumbe muhimu sana
Unapofikia mfumo wa faili ya Raspberry Pi, utawasilishwa na folda mbili: pi na PiShare (au sawa, kulingana na jina la mtumiaji la Samba na jina lililosanidiwa katika faili ya smb.conf, zote katika Hatua ya 7). Katika kesi hii, kuchagua ama folda zitakupa ufikiaji wa faili na kuzifungua, LAKINI kuvinjari kupitia folda ya pi kunamaanisha kupoteza faragha za kuhariri, yaani hautaweza kuunda na kuhariri faili. Walakini, kuvinjari kupitia folda ya PiShare hukupa ufikiaji kamili.
Hiyo ndio! Sasa hauitaji hata panya, kibodi, na ufuatiliaji kwako miradi ya Raspberry Pi! Je! Hiyo inakomboaje?
Ilipendekeza:
Kupitia Minha Kupitia IOT: Hatua 7
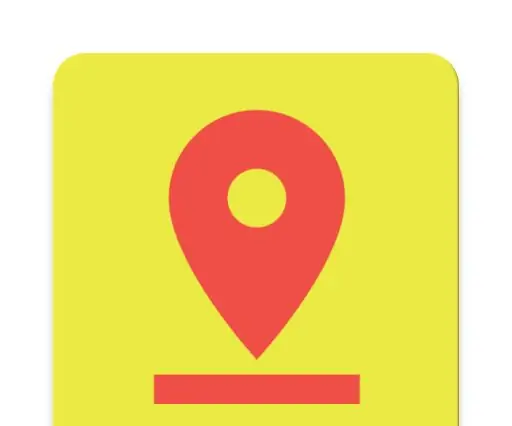
Minha Via IOT: Pos Graduação em Desenvolvimento de Aplicações para dispositivos móveisPUC ContagemAlunos: Gabriel André e Leandro ReisOs pavimentos das principais rodovias federais, estaduais e das vias pécosos dos cosades
Badilisha (Karibu tu) Faili yoyote ya media kuwa (tu kuhusu) faili nyingine yoyote ya media bure !: Hatua 4

Badilisha (Karibu tu) Faili yoyote ya Media kuwa (tu Kuhusu) Faili nyingine yoyote ya media bure!: Kufundisha kwangu kwanza, shangwe! Kwa hivyo, nilikuwa kwenye Google nikitafuta mpango wa bure ambao ungeweza kubadilisha faili zangu za Youtube.flv kuwa muundo ambao ni ya ulimwengu wote, kama.wmv au.mov.nilitafuta mabaraza mengi na wavuti na kisha nikapata programu inayoitwa
Jinsi ya kubana faili zako za ISO za Psp 'ISO kwenye faili za CSO ili Kuokoa Nafasi. 4 Hatua

Jinsi ya kubana faili zako za ISO za Psp 'ISO kwenye Faili za CSO ili Kuokoa Nafasi.: Katika hii inayoweza kufundishwa nitakuonyesha jinsi ya kubana nakala zako za psps kutoka ISO hadi CSO ili kuhifadhi nafasi kwenye fimbo yako ya kumbukumbu, ukitumia programu moja tu ambayo inatumika na Mvinyo Katika Ubuntu. Utahitaji pia CFW (Cusstom Firm-Ware) psp kutengeneza
Kuhamisha faili juu ya LAN yako kupitia BitTorrent: 6 Hatua

Kuhamisha Faili Juu ya LAN yako Kupitia BitTorrent: Wakati mwingine unaweza kuhitaji kuhamisha faili juu ya mtandao kwenda kwa kompyuta kadhaa. Wakati unaweza kuiweka kwenye gari au CD / DVD, italazimika kwenda kwa kila kompyuta kunakili faili na inaweza kuchukua muda kunakili faili zote (haswa na f
Jinsi ya Kurekebisha Faili za Takwimu zisizoungwa mkono, na Pakua Faili Zako Za Video Unazopenda kwa PSP Yako Inayobebeka: Hatua 7

Jinsi ya Kurekebisha Faili za Takwimu zisizoungwa mkono, na Pakua Faili Zako za Video Unazopenda kwa PSP Yako Inayoweza Kusafirishwa: Nilitumia Media Go, na nilifanya ujanja wa kupata faili za video zisizoungwa mkono kufanya kazi kwenye PSP yangu. Hizi ni hatua zangu zote ambazo nilifanya , wakati mimi kwanza nilipata faili zangu za video zisizoungwa mkono kufanya kazi kwenye PSP yangu. Inafanya kazi kwa 100% na faili zangu zote za video kwenye PSP Po yangu
