
Orodha ya maudhui:
2025 Mwandishi: John Day | [email protected]. Mwisho uliobadilishwa: 2025-01-23 15:11
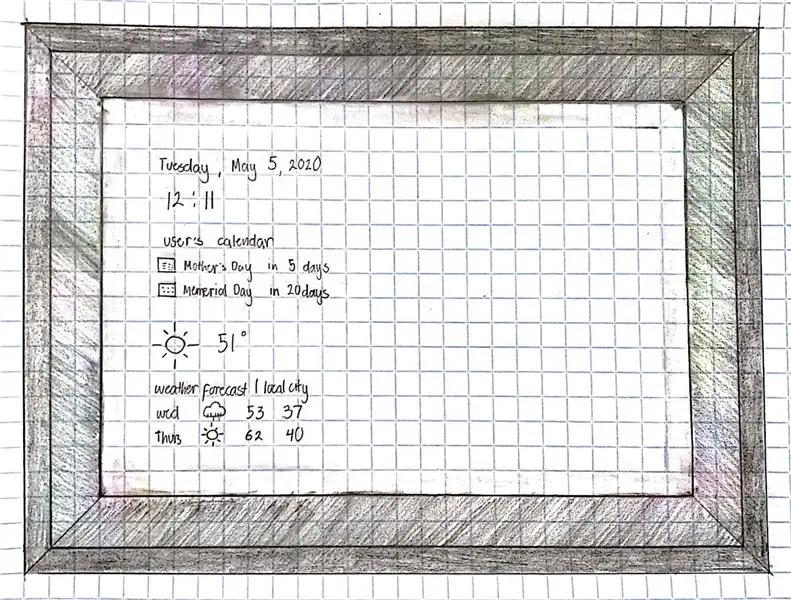
Sisi ni Katrina Concepcion na Adil Qaiser, wote sophomores katika WBASD STEM Academy. Huu ndio mradi ambao tungeshirikiana na kuufanya kwa tuzo bora ya mwaka huu.
Wakati tuliamua kufanya mradi huu, tulikuwa na akili "ni njia gani nzuri zaidi kwa mtu kujiandaa na kuangalia kile alichopanga kwa siku?" Tulikuja na C. Q. Inatumia kioo cha kawaida cha njia mbili kwa matumizi yako mwenyewe na mfuatiliaji kuonyesha sehemu tofauti za habari. Pamoja na MagicMirror, unaweza kubadilisha sehemu za habari unayotaka kuonyeshwa, kama wakati, hali ya hewa na mengi zaidi! Programu hutumia Raspberry Pi na inahitaji matumizi ya onyesho la pato la WiFi na LCD. Hii pia imewezeshwa na Google, ambayo inaweza kubadilisha sehemu tofauti za maonyesho. Hii inafundishwa juu ya jinsi ya kutengeneza na kuanzisha C. Q.
Vifaa
Vifaa
- Vipande vya kuni
- Gundi ya Mbao
- Screws
- Kioo cha njia mbili
- Raspberry Pi 3b +
- Kufuatilia
- Nguo nyeusi
- Ugavi wa umeme wa 5V
- Usambazaji wa umeme wa 12V
- Cable ya HDMI
- Gani ya ugani
- Adapta ya Kadi ya SD
- MicroSD
- Kipaza sauti
Viungo vya Raspberry Pi
- Mchezaji:
- VNC:
Hatua ya 1: Kufanya fremu
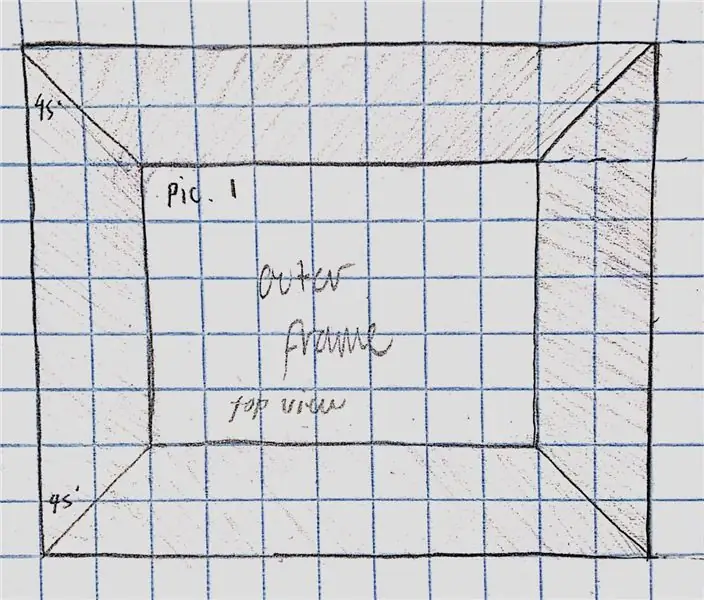
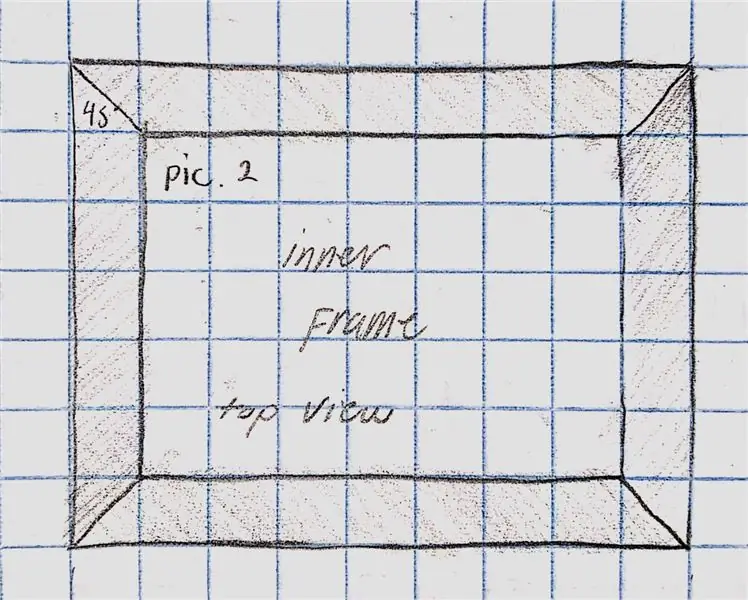
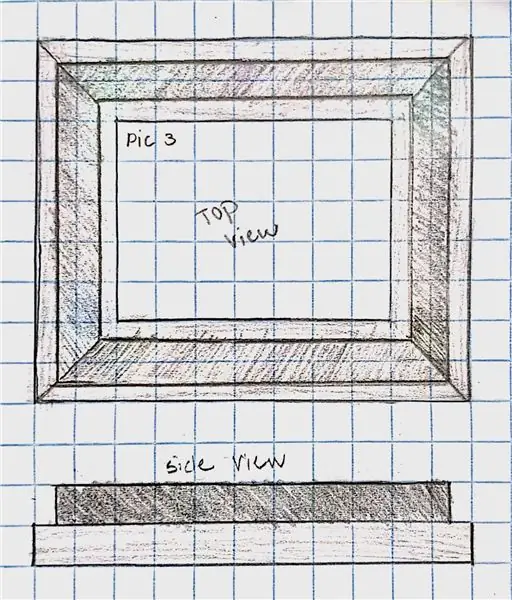
Sura ya nje:
Kata vipande 4 vya kuni kwa fremu ya nje. Kata pembe ya digrii 45 kwenye pembe za vipande. Unganisha vipande hivi na gundi na uweke kucha ili kuipatia msaada zaidi. (picha 1)
Mfumo wa Ndani:
Kata vipande 4 vya kuni vinavyofaa ukubwa wa kioo.
Unganisha vipande hivi na gundi na kucha kwa msaada. (picha 2)
Kuweka muafaka mbili pamoja:
Weka sura ya nje gorofa chini.
Kisha, pima inchi nusu kutoka kila upande wa fremu ya nje na uweke alama. Hii ni kuhakikisha kioo kina nafasi ya kutosha kuwekwa bila kuanguka.
Gundi chini ya sura ya ndani ndani ya mistari ambayo ilichorwa. Weka uzito juu yake na uiache ikauke mara moja. (picha 3)
Katrina na Adil wangefanya kazi pamoja kutengeneza fremu.
Hatua ya 2: Hatua za Kuweka Raspberry Pi 3
Hatua ya Kwanza (Usanidi)
Hatua ya kwanza ni kupakua Picha ya Sauti ya Sauti kutoka
Kisha tumia Etcher kutoka
Chagua Picha mpya ya Sauti ya Sauti ya SD na Kadi ya Micro SD kisha ubonyeze flash.
Chomeka Raspberry yako Pi na utumie Mtazamaji wa VNC kutazama Raspberry Pi.
Hatua inayofuata ni kuunganisha Raspberry Pi yako na Wifi na hakikisha wakati na tarehe ni sahihi.
Kisha sasisha Pi yako ya Raspberry ukitumia amri hizi:
Sudo apt-pata sasisho
sudo apt-kupata dist-kuboresha
Anzisha tena Raspberry yako Pi
Hatua ya Pili
Nenda kwenye mapendeleo ya juu kushoto na uhakikishe spika na maikrofoni yako imewekwa vizuri na angalia sauti.
Fungua Chromium na uingie, nenda kwenye GoogleAPIs na uunda mradi, wezesha APIs na uwezesha msaidizi wa google, bonyeza uunda hati na uunda Kitambulisho cha Mteja, kisha bonyeza "Sanidi skrini ya idhini" na uweke jina la bidhaa (ni vyema kuweka kila kitu sawa) baada ya bonyeza kitufe, bonyeza nyingine na uweke jina.
Baada ya kufanya hivyo unaweza kupakua faili yako, bonyeza-bonyeza kwenye faili mpya iliyopakuliwa na bonyeza "onyesha kwenye folda" na uipe jina tena kwa Msaidizi na iburute kwenye folda ya "pi"
Nenda kwa https://myaccount.google.com/activitycontrols?pli=… na uhakikishe kuwa "Shughuli za Wavuti na Programu" zimewezeshwa, "Maelezo ya Kifaa" imewezeshwa, "Shughuli ya Sauti na Sauti" imewezeshwa.
Nenda kwenye folda yako na nenda kwa / nyumbani / pi / AIY-miradi-python / src / mifano / sauti, kisha fanya asistant_library_demo.py na kisha chromium inapaswa kujitokeza na itabidi uingie kwenye chrome na bonyeza press.
Hatua ya Tatu
Nenda kwenye Usanidi wa Raspberry Pi, nenda kwa Ujanibishaji, weka eneo lako kwa nchi yako, weka eneo lako la eneo (Eneo: Marekani, Mahali: Mashariki kwangu) sasa itabidi uwasha upya.
Sakinisha MagicMirrors 2 kwenye Raspberry Pi yako
Unaweza kuiweka kwa urahisi kwa kutumia amri ya bash:
bash -c "$ (curl -sL https://raw.githubusercontent.com/ MichMich / MagicMirror / master / installers / raspberry.sh)"
(ondoa nafasi zote nyuma ya kiunga cha github kwani hii ndiyo njia pekee ya kufanya amri nzima)
Wakati haraka itaonyesha bonyeza y na ingiza na itaanzisha kuanza kwa kiotomatiki kwa MagicMirror
Hatua ya Nne
Fungua kituo chako cha msanidi programu na andika pm2 stop MagicMirror
Kisha fungua folda yako na uende / nyumbani / pi / MagicMirror / config na ufungue config.js
Hapa utabadilisha kipimo cha nyakati kuwa "12" na vitengo kuwa "kifalme" ikiwa hizo zinakuhusu.
Ondoa kutoka kwa "{" hapo juu "moduli:" tahadhari "," kwa the}, chini "Nafasi:" top_bar "" na uhifadhi sasa fungua kituo cha msanidi programu na nenda kwenye mtandao na uende kwa https://openweathermap.org/ api na jiandikishe.
Kisha nenda nyumbani kisha funguo za API nakili kitufe cha API kisha rudi kwenye faili ya config.js na ubandike kitufe cha API ambapo inasema "YOUR_OPENWEATHER_API_KEY" katika moduli ya "currentweather" na moduli ya "weatherforecast", na uhifadhi.
Hatua ya tano
Sasa utafungua MagicMirror kwa kuandika "cd MagicMirror" bonyeza waandishi wa habari kisha andika "npm start"
Nakili kiunga hapo juu ambapo ulibandika kitufe cha API na ubandike kwenye chromium na upate kitambulisho cha eneo lako kwa kubonyeza "CTRL + F" pia ubadilishe jina la "Mahali". Sasa fungua tena kituo cha msanidi programu na andika "npm MagicMirror" na unapaswa kuwa tayari!
Adil angefanya sehemu kubwa hii.
Hatua ya 3: Kukusanya Vipengele Ndani
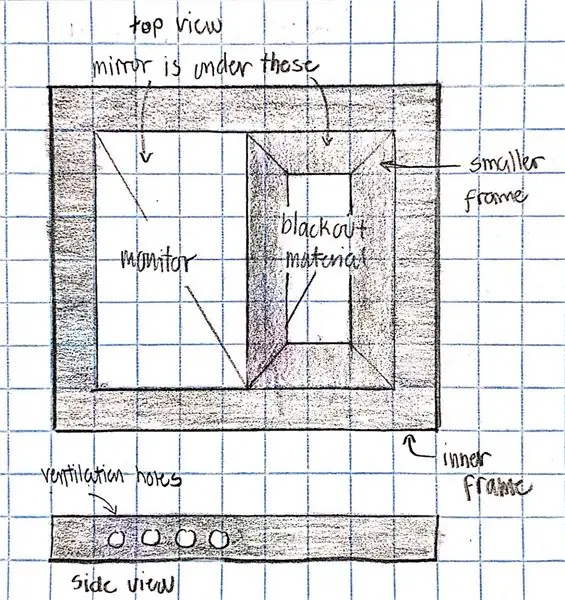
Kata kipande cha nyenzo nyeusi kwa saizi ya kioo.
Kuwa na mfuatiliaji anayefaa kwenye nusu ya kioo na uweke vifaa vya umeme kwenye nusu nyingine. Hakikisha kitambaa hakifuniki mfuatiliaji.
Kata vipande vidogo vya kuni kuweka kila kitu mahali nyuma. Kusanya vipande hivyo pamoja. Kisha unganisha fremu hii ndogo kwenye fremu ya ndani.
Piga mashimo machache mahali ambapo mfuatiliaji yuko kwa uingizaji hewa. Picha iliyoambatanishwa ni mchoro wa jinsi ingeonekana.
Katrina angefanya kazi kwa sehemu kubwa ya sehemu hii.
Hatua ya 4: Wiring Kila kitu Pamoja
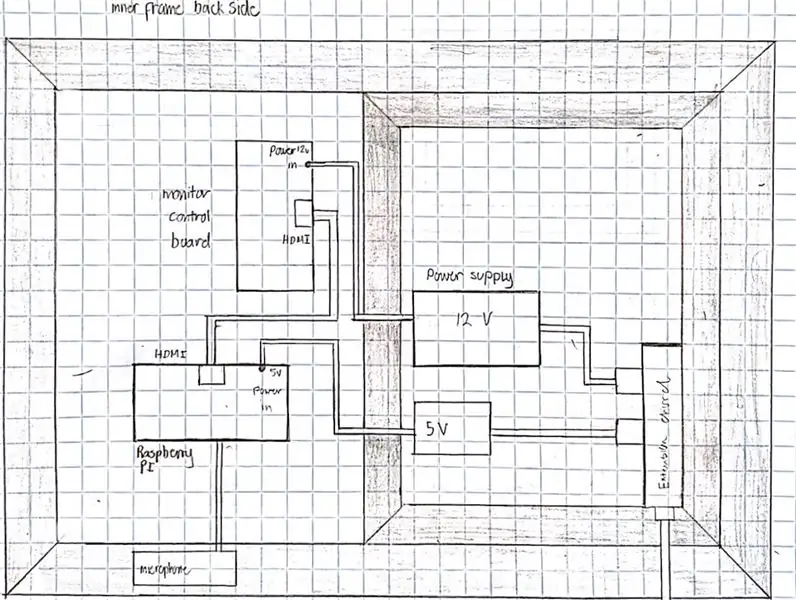
Bandika Raspberry Pi nyuma ya mfuatiliaji, karibu na bodi ya kudhibiti.
Unganisha hizo mbili na kebo ya HDMI.
Weka kipaza sauti nje ya sura na uiunganishe na Raspberry Pi.
Chomeka usambazaji wa umeme wa 5V kwa Raspberry Pi na mwisho mwingine kwa gumzo la ugani.
Chomeka usambazaji wa umeme wa 12V kwenye bodi ya udhibiti wa ufuatiliaji na mwisho mwingine kwa gumzo la ugani.
Parafujo kila kitu mahali.
Picha iliyoambatanishwa inaonyesha mchoro wa jinsi wiring ingeonekana kama kutoka upande wa nyuma.
Katrina na Adil wangefanya wiring pamoja.
Hatua ya 5: Bidhaa ya Mwisho
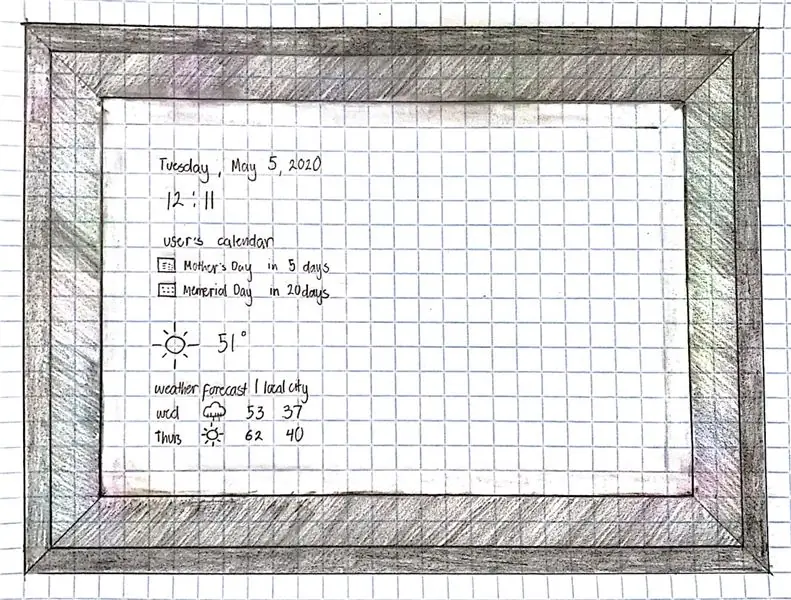
Huu ndio ujinga wa kile bidhaa ya mwisho ingeonekana. Unaweza kuona kuwa onyesho la kufuatilia linaonekana kupitia kioo, ikionyesha siku, saa, hali ya hewa na kalenda. Nusu nyingine itakuwa kioo tu cha matumizi. Unaweza kuunganisha hii kwa Google kwa ugeuzaji kukufaa zaidi na matumizi rahisi. C. Q. inaweza kuwekwa mahali popote katika nyumba yako au ofisi.
Ilipendekeza:
Kikomo cha Kioo cha infinity: Hatua 8 (na Picha)

Kikomo cha Kioo cha infinity: Katika mradi huu nitakuonyesha jinsi ya kujenga kitovu cha glasi isiyo na kikomo na faragha iliyochapishwa ya 3D
Kioo cha kuhisi cha Smart kinachoweza kuvaliwa: Hatua 13 (na Picha)
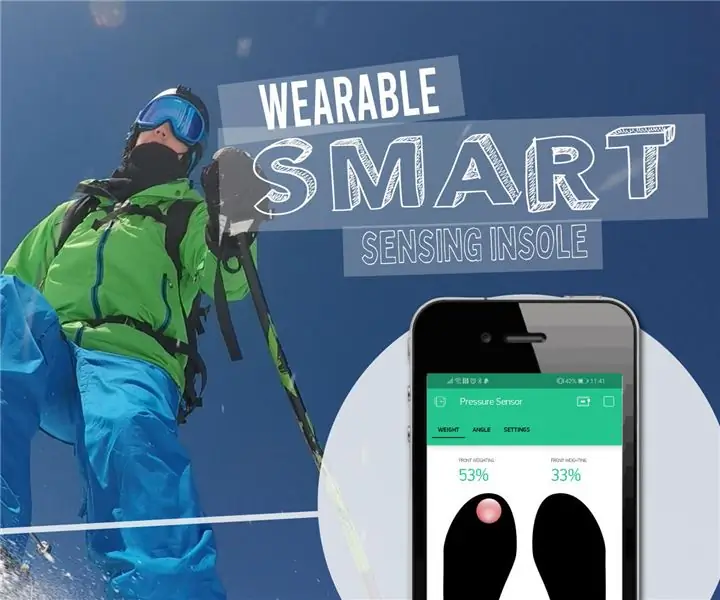
Insole ya Kuhisi ya Smart: Kuelewa mwelekeo na usambazaji wa nguvu inayotumiwa na miguu inaweza kuwa muhimu sana katika kuzuia kuumia na kutathmini na kuboresha utendaji katika shughuli anuwai. Kuangalia kuboresha mbinu yangu ya skiing na kwa upendo wa al
Kituo cha Kuchaji cha USB cha Simu mahiri na Vifaa Vingine: Hatua 4

Kituo cha Kuchaji cha USB cha Simu za Mkononi na Vifaa Vingine: Mafunzo haya yataonyesha jinsi ya kutengeneza vituo vya kuchaji USB (simu mahiri na vifaa vingine) kwa nyumba, kusafiri, kazini nk. Na idadi inayoongezeka ya vifaa ambavyo hutumia kamba za USB kuchaji (angalia orodha ya mifano katika hatua ya mwisho), niliamua kupata
GRawler - Kioo cha Kioo cha Kioo: Hatua 13 (na Picha)

GRawler - Kioo cha Kioo cha Kioo: Huu ni mradi wangu mkubwa na ngumu sana hadi sasa. Lengo lilikuwa kujenga mashine ya kusafisha paa langu la glasi. Changamoto kubwa ni mteremko mkali wa 25%. Jaribio la kwanza lilishindwa kuondoa wimbo kamili. Mtambazaji aliteleza, injini au
OpenEyeTap: Kioo mahiri cha 3D kilichochapishwa na kupangiliwa: Hatua 12 (na Picha)

OpenEyeTap: 3D Iliyochapishwa & Kupangiliwa Kioo Kizuri: Karibu kwenye ukurasa wa Open EyeTap's Instructables! Sisi ni watengenezaji wachache wenye shauku na matarajio makubwa ya kujenga glasi mahiri zaidi ulimwenguni na Jumuiya ya Ukweli ya Uliovaliwa. Tunataka kuhakikisha kupatikana kwa mfumo ambao uliongezeka
