
Orodha ya maudhui:
2025 Mwandishi: John Day | [email protected]. Mwisho uliobadilishwa: 2025-01-23 15:11

Karibu nimalize kujenga mchemraba wangu wa 8x8x8 wa LED na programu hii ilikuja kwa PC! Inakusaidia kuunda michoro na kuziiga kwenye skrini ya 2D kabla ya kupakiwa kwenye 3D. Hakuna msaada (bado) wa kuwasiliana kupitia bandari ya COM ya PC kwa arduino, hata hivyo inaweza kutoa nambari ya chanzo ambayo ina nambari ngumu ndani ya mdhibiti mdogo anayedhibiti mchemraba, kwa kubofya kitufe. Ikiwa wewe sio kusoma sana kuliko kuruka hii inayoweza kufundishwa na kupakua programu moja kwa moja. Hatua zifuatazo zitaelezea tu jinsi ya kuitumia. Muhimu! GeckoCube Animator 1.0 [BETA] ni toleo la beta, maendeleo ya kazi yanaweza kupotea na mpango unaweza kuanguka bila kutarajia. Java inahitajika kuendesha faili ya.jar.
Pakua
Kutolewa mpya - Quadrum (na msaada wa serial):
Kutolewa kwa Zamani:
Hatua ya 1: Kuunda Uhuishaji wako wa Kwanza

Kabla ya kuanza kuhuisha lazima uunde uhuishaji mpya chini ya Faili >> Uhuishaji mpya na uchague azimio la upande wa mchemraba wako, hiyo ni kama ni 8x8x8, 3x3x3 au kitu chochote kati ya 2 na 16 kwa jambo hilo. Ikiwa mchemraba ana uwezo wa kuonyesha rangi moja basi hakikisha kisanduku cha kuangalia 'Unicolor' kimechaguliwa. Piga hit na mradi wa uhuishaji utaundwa.
Hatua ya 2: Zana za Uhuishaji

Kushoto kwa skrini yako unaweza kupata zana tofauti zinazopatikana kwa kweli kutengeneza uhuishaji. Kuanzia juu, hii ni sehemu ya hakikisho la jenereta ya chanzo (na hapana, sikuweza kupata jina fupi la hiyo), hapa ndipo unaweza kutoa nambari ya chanzo ya uhuishaji kama vile jina linavyopendekeza. Ikiwa uhuishaji ni mrefu zaidi ya muafaka 3 utalazimika kutumia kazi ya 'Hamisha Chanzo cha Chanzo' chini ya Faili >> Tuma Msimbo wa Chanzo ambao utatoa faili ya.txt na nambari badala yake. Pamoja na sehemu muhimu zaidi iliyofunikwa tuna rangi palette kulia chini ya chanzo… sehemu yoyote…. Chagua rangi inayopendelewa na anza kuchora saizi upande wa kulia, iliyopangwa kwa tabaka zilizokatwa kutoka kwa mchemraba.
Ikiwa rangi ya kawaida ni upendeleo wako unaweza kuiingiza katika fomati ya hex (kwa mfano: 'FFAA00' ikimaanisha rangi ya machungwa) kwenye uwanja wa maandishi wa rangi maalum na bonyeza Enter. Hii itabadilisha kitufe cha rangi maalum kwa kulia kwa uwanja wa maandishi, chagua na uanze uchoraji. Kutumia kitufe kingine cha rangi maalum unachagua kabla ya kuingiza hex.
Chini ya palette ya rangi tuna sanduku la combo inayoweza kuhaririwa. Ikiwa mchemraba wako ni mkubwa wa kutosha hii itakuwa ni jinsi unavyochagua ni tabaka zipi zinazoonekana kulia kwa zana za uhuishaji. Na mwishowe, kuna msimamizi wa fremu. Kitufe cha 'ongeza' kinaunda fremu mpya chini ya ile iliyochaguliwa sasa. Kitufe cha 'ondoa' huondoa fremu iliyochaguliwa sasa. Nakala 'Nakili' fremu iliyochaguliwa sasa na 'Bandika' ibandike kwenye fremu iliyochaguliwa sasa. Ili kuchagua fremu unabofya kwenye orodha ya fremu. Juu ya orodha ya fremu unaweza kuingiza muda wa fremu iliyochaguliwa sasa kwa sekunde. Na ujikumbushe kushinikiza kuingia! Kisanduku cha kuangalia 'Kitanzi' kitazunguka nambari iliyotengenezwa katika 'while (kweli) {}'. Sasa umejaliwa maarifa ya kuanza kuhuisha, na tuko tayari kuendelea na hatua ya 2, au subiri ilikuwa 3?…
Hatua ya 3: Kuokoa na Kufungua Mradi

Kuokoa uhuishaji nenda kwenye Faili >> Hifadhi na uchague mwishilio wa kuhifadhi na jina la mradi. Hii itaunda faili ya.geca iliyosimama kwa Uhuishaji wa GeckoCube, kwa sababu… GECKOS! Unapofunga programu baadaye na unataka kuanza tena kufanya kazi kwenye uhuishaji nenda kwenye Faili >> Fungua na uchague mradi unaoishia na '.geca'.
Hatua ya 4: Kucheza Uhuishaji

Mara tu ukimaliza na uhuishaji unaweza kuiga ndani ya programu. Nenda kwa Simulator >> Cheza Uhuishaji ili uicheze. Ili kurudi kuhariri nenda kwa Simulator >> Acha Uhuishaji.
Hatua ya 5: Mipangilio ya Jenereta ya Msimbo wa Chanzo

Chini ya Mipangilio >> Jenereta ya Msimbo wa Chanzo unaweza kuchagua jinsi jenereta itakavyounda nambari. Mawazo ni kwamba unatekeleza kazi kama 'setPixel' katika nambari ya mchemraba ambayo inachukua kuratibu za pikseli na rangi katika RGB kama pembejeo ya kuweka pikseli hiyo kwa rangi iliyopitishwa, Tumia kitu kama 'sasisho' baada ya kila fremu kufanya mchemraba huonyesha saizi zilizobadilishwa. Sintaksia ifuatayo ndiyo inayotumiwa na jenereta: Kwa multicolor na unicolor: @x - Badilisha na x uratibu wa pixel. @ Y - Badilisha na uratibu wa pixel. @ Z - Badilisha na z uratibu wa pixel. @r - Badilisha na rangi ya rangi nyekundu. @ g - Badilisha na rangi ya kijani kibichi. pixel inapaswa kuzimwa. Kwa kuchelewesha tu: @s - Badilisha na ucheleweshaji kwa sekunde. @ ms - Badilisha na ucheleweshaji wa milliseconds. angalia sanduku ikiwa unataka jenereta kuunda laini mpya baada ya kila simu ya pikseli (setPixel). Tibu kama Unicolor inafanya jenereta kupuuza ukweli kwamba mradi umewekwa kwa multicolor na hutengeneza nambari kana kwamba ilikuwa unicolor.
Ilipendekeza:
Jinsi ya Kuweka Kiwango au Programu ya ESP8266 AT Firmware kwa Kutumia ESP8266 Flasher na Programu, Moduli ya IOT Wifi: Hatua 6

Jinsi ya Flash au Programu ya ESP8266 AT Firmware kwa Kutumia ESP8266 Flasher na Programu, Moduli ya IOT Wifi: Maelezo: Moduli hii ni adapta / programu ya USB ya moduli za ESP8266 za aina ESP-01 au ESP-01S. Imewekwa vizuri kwa kichwa cha kike cha 2x4P 2.54mm ili kuziba ESP01. Pia inavunja pini zote za ESP-01 kupitia 2x4P 2.54mm kiume h
Arduino: Programu za Muda na Udhibiti wa Kijijini Kutoka kwa Programu ya Android: Hatua 7 (na Picha)

Arduino: Programu za Wakati na Udhibiti wa Kijijini Kutoka kwa Programu ya Android: Nimekuwa nikijiuliza kila wakati ni nini kinatokea na bodi zote za Arduino ambazo watu hawaitaji baada ya kumaliza miradi yao nzuri. Ukweli ni wa kukasirisha kidogo: hakuna chochote. Nimeona hii nyumbani kwa familia yangu, ambapo baba yangu alijaribu kujenga nyumba yake mwenyewe
[Prod] TS 2x20W - Programu za Programu za Bluetooth Mimina Enceintes Craft 'n Sauti: Hatua 9
![[Prod] TS 2x20W - Programu za Programu za Bluetooth Mimina Enceintes Craft 'n Sauti: Hatua 9 [Prod] TS 2x20W - Programu za Programu za Bluetooth Mimina Enceintes Craft 'n Sauti: Hatua 9](https://i.howwhatproduce.com/images/006/image-16103-j.webp)
[Prod] TS 2x20W - Vipindi vya Programu Bluetooth Pour Enceintes Craft 'n Sauti: Les enceintes Craft' n Sound intègrent un DSP (Digital Sound Processor = Traitement Numérique du Son), ni kwa nini wanasheria wengi wanaonyesha ishara hii mfumo wa utaftaji huduma, aina moja na aina nyingi za leseni, les
Jinsi ya Kupakua Programu Bure Kama Mwanafunzi wa ISU (Microsoft, Adobe, na Programu ya Usalama: Hatua 24

Jinsi ya Kupakua Programu Bure Kama Mwanafunzi wa ISU (Microsoft, Adobe, na Programu ya Usalama: Kwa Adobe: nenda hatua ya 1. Kwa Microsoft: nenda hatua ya 8. Kwa Usalama: nenda hatua ya 12. Kwa Azure: nenda hatua ya 16
Programu rahisi ya nyongeza katika Lugha ya Programu ya Shakespeare: Hatua 18
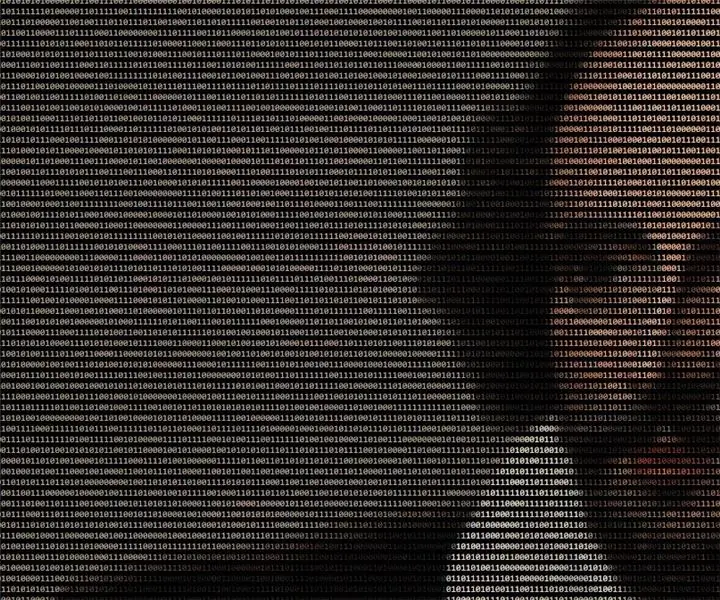
Programu rahisi ya nyongeza katika Lugha ya Programu ya Shakespeare: Lugha ya Programu ya Shakespeare (SPL) ni mfano wa lugha ya programu ya esoteric, ambayo labda inavutia kujifunza na kufurahisha kuitumia, lakini sio muhimu sana katika matumizi ya maisha halisi. SPL ni lugha ambapo msimbo wa chanzo r
