
Orodha ya maudhui:
- Mwandishi John Day [email protected].
- Public 2024-01-30 12:48.
- Mwisho uliobadilishwa 2025-01-23 15:11.

Katika hili tutafanya kazi na Raspberry Pi 4 Model-B ya 1Gb RAM kwa usanidi. Raspberry-Pi ni kompyuta moja ya bodi inayotumika kwa madhumuni ya kielimu na miradi ya DIY iliyo na gharama nafuu, inahitaji usambazaji wa nguvu ya 5V 3A. Mifumo ya Uendeshaji kama Raspbian OS, Windows, Linux, RISC OS, inaweza kuwekwa ndani yake. Mfano wa Pi 4 una Ethernet, adapta isiyo na waya, bandari ya USB Type-C, na pini 40 za GPIO (General Purpose Input Output). Tofauti na matoleo ya zamani utendaji umeimarika sana na mtindo wa Pi 4.
Ugavi:
- Mfano wa Raspberry Pi 4 (1/2/4 GB RAM)
- Usambazaji wa umeme wa Aina ya C-USB
- Cable ya Ethernet (mita 1)
- Kompyuta binafsi
Hatua ya 1: Kupakua Vifaa Vinavyohitajika


- Kutoka kwa raspberrypi.org rasmi pakua mfumo wa uendeshaji, hapa ninapakua
Raspbian Buster ambayo inashauriwa kuanza.
- Pia, pakua Raspberry Pi Imager kutoka kwa wavuti hiyo hiyo, hii ni kwa kuandika faili ya picha (Rasbian Buster Operating system) kwenye kadi ya SD.
-
Ili kufikia eneo-kazi la pi, unaweza kuunganisha kiunga kidogo kwa kiunganishi cha HDMI kutoka kwa pi kwenda kwa mfuatiliaji au unaweza kuipata kwa mbali kwenye PC / laptop yako. Ili kuunganisha kwa mbali VNC-server inapaswa kusanikishwa kwenye pi kwa chaguo-msingi VNC-server imewekwa ndani ya mfumo wa uendeshaji, ili kuiona kwa mbali mtu anapaswa kupakua VNC-Viewer kwenye Desktop yake.
Hatua ya 2: Kuandika OS kwa Kadi ya SD



Fungua Raspberry Pi Imager na uchague usanidi maalum kisha uchague OS kutoka folda iliyopakuliwa na uweke kwa uangalifu shabaha kama kiendeshi cha USB. Subiri picha iandikwe kwenye gari.
Hatua ya 3: Kuunda Faili ya "ssh"

Baada ya kumaliza, fungua folda ya boot, unda hati mpya iitwayo "ssh" bila viendelezi vyovyote, ila na ushuke gari.
Hatua ya 4: Power Up Pi



Sasa unganisha kebo ya Ethernet kwenye PC yako / paja na uwezeshe pi na kebo ya aina-C.
Hatua ya 5: Kushiriki Mtandao


Ikiwa unatumia Windows 10 nenda kwenye Mtandao wa Jopo la Udhibiti na Uunganisho wa Mtandao wa Mtandao, bonyeza-click kwenye mali ya kuchagua Wi-Fi, nenda kwenye sehemu ya kushiriki na angalia "Ruhusu watumiaji wengine wa mtandao kuungana kupitia muunganisho wa Mtandao wa kompyuta hii". Hakikisha kuwa muunganisho wa mtandao wa Nyumbani ni Ethernet. Hifadhi na funga dirisha.
Hatua ya 6: Kuingia kwenye Kituo cha Pi kupitia Ssh


Ili kufikia dirisha la mwisho la raspberry pi mtu anaweza kutumia unganisho salama la ganda (ssh), kwenye linux unaweza kuingia ukitumia amri 'ssh pi @ ipaddress', katika Windows10 unahitaji programu ya nje, katika kesi hii ingia kuingia kwa kutumia PuTTY.
- Ili kufanya hivyo kufungua Mteja wa Bitvise SSH, ingiza raspberrypi.local au anwani ya IP (tumia skana ya Advanced IP kupata anwani ya IP) kama mwenyeji na uache 22 kama bandari chaguo-msingi katika sehemu ya seva.
- Bonyeza Ingia, sanduku jipya la mazungumzo litafunguliwa ingiza jina la mtumiaji kama pi na nywila chaguomsingi kama rasiberi. Kituo kinaibuka na sasa umeingia kwenye Raspberry Pi.
Hatua ya 7: Kusasisha Pi


Ikiwa hii ni mara yako ya kwanza kuingia kwenye pi hakikisha unasasisha pi yako kwa kutoa amri zilizo chini kusasisha na kuboresha
pi @ raspberrypi: Sudo apt-pata sasisho
pi @ raspberrypi: Sudo apt-kupata sasisho
Kubadilisha usanidi au Wezesha / Lemaza mwingiliano, unganisho, kamera, ssh., Andika
pi @ raspberrypi: sudo raspi-configKidokezo cha haraka: Usisahau kubadilisha nywila yako mara tu unapoingia.
Hatua ya 8: Kupata Pi Desktop kwa mbali




Nenda kwenye terminal na uandike
pi @ raspberrypi: vncserver
Hii inapaswa kutoa anwani ya ip, nakili hiyo. Sasa fungua VNC-Viewer kwenye desktop yako na uingie anwani au ibandike, baada ya sekunde chache kidirisha kinashiriki skrini ya eneo la rasipberry pi.
Usomaji zaidi:
Kuanza na Raspberry yenye nguvu Pi 4
Ilipendekeza:
ESP32-CAM Piga Picha na Tuma Kupitia Barua-pepe Kutumia Kumbukumbu ya SPIFF. -- HAKUNA Kadi ya SD Inahitajika: Hatua 4

ESP32-CAM Piga Picha na Tuma Kupitia Barua-pepe Kutumia Kumbukumbu ya SPIFF. || HAKUNA Kadi ya SD Inayotakiwa: Hello Folks, Bodi ya ESP32-CAM ni bodi ya maendeleo ya gharama nafuu ambayo inachanganya chip ya ESP32-S, kamera ya OV2640, GPIO kadhaa za kuunganisha vifaa vya pembejeo na slot ya kadi ya MicroSD. Ina idadi ya anuwai ya matumizi kutoka kwa seva ya utiririshaji wa video, bu
Kupitia Minha Kupitia IOT: Hatua 7
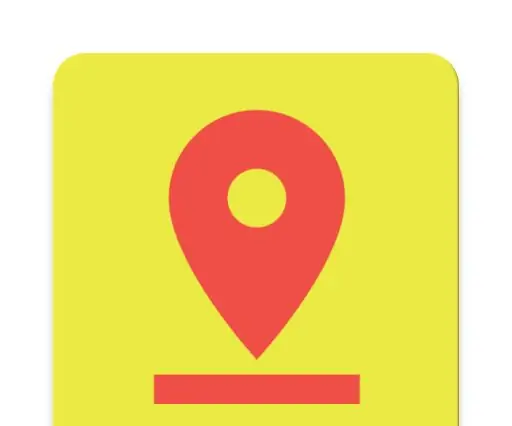
Minha Via IOT: Pos Graduação em Desenvolvimento de Aplicações para dispositivos móveisPUC ContagemAlunos: Gabriel André e Leandro ReisOs pavimentos das principais rodovias federais, estaduais e das vias pécosos dos cosades
Udhibiti wa Digispark Kupitia Kupitia GSM: 3 Hatua

Udhibiti wa Digispark Kupitia Kupitia GSM: Hii inaweza kufundishwa kutumia bodi ya Digispark, pamoja na moduli ya relay na GSM kuwasha au kuzima na kutumia vifaa, huku ikituma hali ya sasa kwa nambari za simu zilizotanguliwa. Nambari hii ni mbaya sana, inasikika kwa mawasiliano yoyote kutoka kwa moduli t
Jinsi ya Kuendesha Takwimu za Video na Mtandao Kupitia Cable ya Ethernet: Hatua 6 (na Picha)

Jinsi ya Kuendesha Takwimu za Video na Mtandao Kupitia Cable ya Ethernet: Nilihitaji kuendesha Video na Sauti kwa sehemu nyingine ya nyumba yangu. Shida ilikuwa, sikuwa na kebo hiyo ya AV, wala wakati na pesa kufanya usanikishaji mzuri. Walakini nilikuwa na Cable nyingi ya Cat 5 Ethernet iliyolala karibu. Hiki ndicho nilichokuja nacho
Baridi ya Laptop Baridi / Stendi (Hakuna Gundi, Hakuna Uchimbaji, Hakuna Karanga na Bolts, Hakuna Screws): Hatua 3

Baridi Laptop Baridi / Stendi (Hakuna Gundi, Hakuna Kuchimba visima, Hakuna Karanga na Bolts, Hakuna Screws): UPDATE: TAFADHALI WEMA PIGA KURA KWA YANGU INAUNDIKA, SHUKRANI ^ _ ^ UNAWEZA PIA KUPIGIA KURA MAONI YANGU MENGINE KIINGILIA KWA www.instructables.com/id/Zero-Gharama-Aluminium-Utengenezaji-Na-Propane-Hakuna- Gundi-/ AU Pengine PIGA KURA YA RAFIKI YANGU BORA
