
Orodha ya maudhui:
- Vifaa
- Hatua ya 1: Fungua PowerPoint
- Hatua ya 2: Chagua Mandhari
- Hatua ya 3: Ubinafsishaji wa Kubuni
- Hatua ya 4: Badilisha rangi ya Mandhari
- Hatua ya 5: Ukurasa wa Kichwa
- Hatua ya 6: Slaidi mpya
- Hatua ya 7: Kuongeza Nakala kwa Mwili wa PowerPoint Yako
- Hatua ya 8: Slides za ziada
- Hatua ya 9: Kuongeza Picha kwenye Sehemu yako ya PowerPoint 1
- Hatua ya 10: Kuongeza Picha kwenye Sehemu yako ya PowerPoint 2
- Hatua ya 11: Mawazo ya Kubuni
- Hatua ya 12: Kuingiza Video ya YouTube Kwenye Sehemu ya PowerPoint 1
- Hatua ya 13: Kuingiza Video ya YouTube Kwenye Sehemu ya PowerPoint 2
- Hatua ya 14: Mawazo ya Kubuni
- Hatua ya 15: Mabadiliko
- Hatua ya 16: Preview / Present PowerPoint
- Hatua ya 17: Mafunzo
- Hatua ya 18: Bidhaa ya Mwisho
2025 Mwandishi: John Day | [email protected]. Mwisho uliobadilishwa: 2025-01-23 15:11

Kanusho - Huu ni utangulizi wa jumla wa kuunda mada ya msingi na Microsoft PowerPoint, sio mafunzo ya umoja. Hatua zinaweza kutofautiana kulingana na toleo la PowerPoint unayotumia na mfumo wa uendeshaji unaotumiwa na kompyuta yako. Hakuna tahadhari za usalama na mafunzo haya.
Microsoft PowerPoint ni programu ya uwasilishaji. Uwezekano wake hauna mwisho. Inaweza kutumika kwa njia anuwai kuunda mawasilisho rahisi au tata ya media titika. Mara nyingi hutumiwa katika mikutano na mapendekezo ya biashara kuwasilisha maoni au dhana mpya. Inatumika mahali pa kazi kufundisha nyenzo mpya za mafunzo kwa wafanyikazi. PowerPoint inaruhusu watumiaji kuunda kwa urahisi maonyesho ya slaidi ambayo yanaweza kuingiza maandishi, picha, video, na chati. PowerPoints ni zana muhimu za kushiriki, kufundisha, na kujifunza. Mafunzo yafuatayo yatakuongoza kupitia hatua kadhaa za jumla juu ya jinsi ya kuunda uwasilishaji msingi wa PowerPoint.
Vifaa
- Kompyuta
- Microsoft PowerPoint
- Habari ambayo ungependa kuingiza katika uwasilishaji wako
- Picha yoyote au viungo vya video unayotaka kujumuisha katika uwasilishaji wako
Hatua ya 1: Fungua PowerPoint

Pata programu ya PowerPoint kwenye kompyuta yako na ubofye ili kufungua Microsoft PowerPoint.
Hatua ya 2: Chagua Mandhari

Chagua kuanza na wasilisho tupu au mada iliyotolewa, kisha bofya unda.
Hatua ya 3: Ubinafsishaji wa Kubuni

Bonyeza kichupo cha Kubuni ili uone chaguo za usanifu wa muundo.
Hatua ya 4: Badilisha rangi ya Mandhari

Chaguo moja kwenye kichupo cha Kubuni ni uwezo wa kubadilisha rangi ya mandhari chaguomsingi. Chagua mpango wa rangi unaofaa ujumbe unaowasilisha au unda yako mwenyewe.
Hatua ya 5: Ukurasa wa Kichwa

Ongeza kichwa na jina / shirika lako kwenye ukurasa wa kichwa wa uwasilishaji kwa kubofya sanduku la maandishi na kuongeza maandishi ambayo ungependa.
Hatua ya 6: Slaidi mpya

Ongeza slaidi za ziada kwa kubofya kitufe cha "Slaidi Mpya" au chagua mshale ili uone mipangilio anuwai inayopatikana ili kuchagua slaidi yako mpya.
Hatua ya 7: Kuongeza Nakala kwa Mwili wa PowerPoint Yako

Ili kuongeza maandishi kwenye kila slaidi, bonyeza kichwa au aya ya mwili na ongeza habari ambayo ungependa kuwasilisha.
Hatua ya 8: Slides za ziada

Endelea Hatua 6 & 7 ili kuongeza slaidi na habari za ziada kwenye wasilisho lako.
Hatua ya 9: Kuongeza Picha kwenye Sehemu yako ya PowerPoint 1

Ili kuongeza picha kwenye PowerPoint yako utahitaji kwanza kubonyeza kichupo cha "Ingiza".
Hatua ya 10: Kuongeza Picha kwenye Sehemu yako ya PowerPoint 2

Bonyeza mshale karibu na kitufe cha "Picha" kuvinjari picha yako. Mara tu ukichagua picha, bonyeza "ingiza".
Hatua ya 11: Mawazo ya Kubuni

Mara baada ya picha yako kupakiwa kwenye PowerPoint yako, dirisha jipya linaloitwa "Mawazo ya Kubuni" litaonekana. Dirisha hili linaonyesha mada na mada tofauti ambazo zinaweza kuonekana nzuri na picha uliyopakia.
Hatua ya 12: Kuingiza Video ya YouTube Kwenye Sehemu ya PowerPoint 1

Ikiwa una video ya YouTube ambayo ungependa kuingiza katika uwasilishaji wako utahitaji kurudi kwenye kichupo cha "Ingiza" na uchague kitufe cha "Video". Menyu ya kunjuzi itaonekana na utahitaji kuchagua "Sinema Mkondoni".
Hatua ya 13: Kuingiza Video ya YouTube Kwenye Sehemu ya PowerPoint 2

Ongeza URL kwenye video ya YouTube ambayo ungependa kuunganisha na bonyeza "Ingiza".
Hatua ya 14: Mawazo ya Kubuni

Mara nyingine tena, Dirisha la Mawazo ya Kubuni litaonekana na utaweza kuona fomati tofauti ambazo zinaweza kuonekana nzuri na video yako iliyoingia.
Hatua ya 15: Mabadiliko

Kuongeza mabadiliko kati ya slaidi zako, utachagua kichupo cha "Mpito" kisha uchague slaidi unayotaka kuongeza mpito. Mara tu umechagua slaidi, utabofya mpito ambao ungependa na itaongezwa kwenye slaidi. Ikiwa ungependa kukagua mabadiliko, unaweza kubofya kitufe cha "hakikisho". Ili kuondoa mpito, chagua "hakuna" kama chaguo la mpito.
Hatua ya 16: Preview / Present PowerPoint

Kuhakiki au kuwasilisha PowerPoint yako, chagua kichupo cha "Onyesho la slaidi" kisha uchague "Cheza kutoka Mwanzo".
Hatua ya 17: Mafunzo


Hapa kuna mafunzo ya haraka ya hatua zilizo hapo juu.
Hatua ya 18: Bidhaa ya Mwisho
Hapa kuna slaidi ya kichwa cha bidhaa ya mwisho. Natumahi ulifurahiya hii inayoweza kufundishwa!
Ilipendekeza:
Uwasilishaji wa I2C umekutana na Arduino IDE: Hatua 5
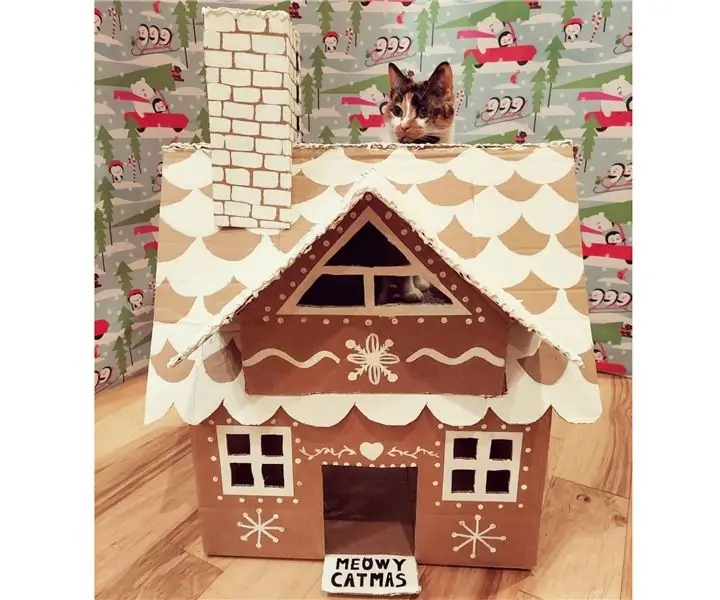
Relay ya I2C imekutana na Arduino IDE: Ninaagiza ubao mzuri wa kurudia lakini hakukuwa na maagizo ya ArduinoIDE, tu Raspberry Pi e.o. Ninajua jinsi ya kuitumia na Arduino na unataka kushiriki ili uweze kuokoa wakati huo. Mfano halisi wa RaspberryPi: wiki.52pi.com/index.php/DockerPi_4_Channel_R
Uwasilishaji Baridi: Hatua 8 (na Picha)
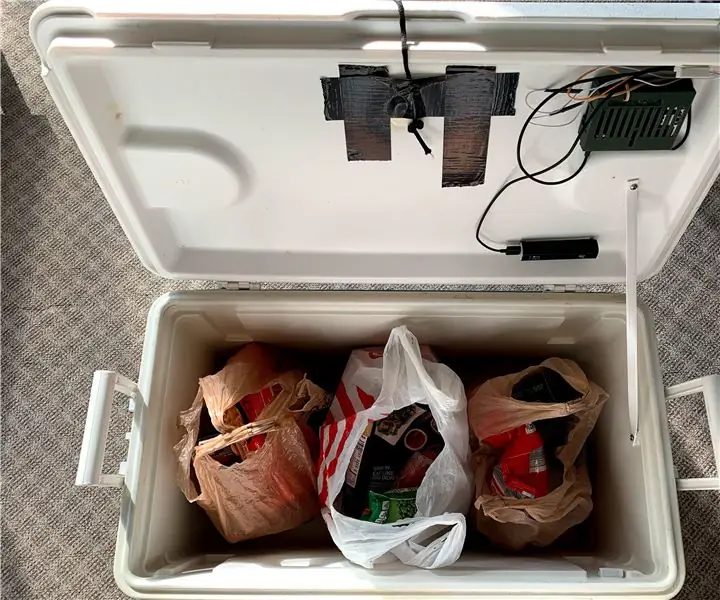
Utoaji wa Baridi: Haya wewe, ndio wewe. Je! Umechoka kutokujua wakati mboga zako zinapelekwa? Tuseme hutaki kwenda kwenye duka mbili. Kwa hivyo, unaamuru mkondoni kuifikisha na kwenda kwenye Lengo na kurudi kupata bidhaa zako zote ziko kwenye yako
Tengeneza Uwasilishaji wa Jimbo lako Mango: Hatua 4 (na Picha)

Tengeneza Kupitisha Jimbo Lako Solid: Katika mradi huu tutakuwa na mwonekano wa hali salama, tafuta jinsi zinavyofanya kazi na wakati wa kuzitumia na mwishowe tengeneze Relay State Solid State Relay yetu. Tuanze
Jinsi ya Kutengeneza Zana ya Kutengeneza Divot ya Mbao: Hatua 8

Jinsi ya Kutengeneza Zana ya Kutengeneza Divot ya Mbao: Chombo cha Ukarabati wa Divot, au Pitchfork, hutumiwa kusaidia kuondoa ujanibishaji, divot, unaosababishwa na kutua kwa mpira wa gofu kwenye kuweka kijani. Wakati moja haihitajiki kurekebisha haya, ni kawaida kwa gofu kufanya hivyo. Nakala ya Wikipedia iko hapa mimi, nikiwa
Jinsi ya Kutengeneza Mchezo wa PowerPoint (Usiguse Kuta): Hatua 11

Jinsi ya Kutengeneza Mchezo wa PowerPoint (Usiguse Kuta): Katika hii Inayoweza kufundishwa nitawaonyesha wavulana jinsi ya kufanya rahisi kutengeneza "Usiguse kuta" mchezo wa PowerPoint. Unaweza kutengeneza viwango vingi kama vile unataka lakini mimi nitakuonyesha jinsi ya kutengeneza moja na viwango 2
