
Orodha ya maudhui:
- Vifaa
- Hatua ya 1: Kuandaa Kadi ya SD kwa Pi
- Hatua ya 2: Kusanikisha Pi-Hole Kupitia SSH
- Hatua ya 3: Kufunga PADD na "Onyesho la 3.5, na 3D Kuchapisha Sehemu
- Hatua ya 4: Kubadilisha Ukubwa wa PADD Kutoka Mara kwa Mara hadi MEGA
- Hatua ya 5: Kusanidi Router Yako kwa Kuzuia Matangazo Mapana ya Mtandao
- Hatua ya 6: Kusanidi Seva ya DNS kwenye Uteuzi wa Vifaa
- Hatua ya 7: Kusasisha Pi-Hole yako
- Hatua ya 8: Yote Yamefanywa
- Mwandishi John Day [email protected].
- Public 2024-01-30 12:50.
- Mwisho uliobadilishwa 2025-01-23 15:11.



Karibu kwenye mafunzo yangu juu ya jinsi ya kuunda kizuizi cha matangazo ya kushangaza kwa mtandao wako wote! Raspberry Pi inaendesha programu inayojulikana kama Pi-Hole na PADD kuzuia matangazo na kuonyesha data ya takwimu kama Anwani ya IP ya Hole na idadi ya matangazo iliyozuiwa.
Vifaa
Utahitaji: - Raspberry Pi 3/4, Aidha itafanya, na inaweza kuwa tofauti + ukichagua.
- 3.5 Raspberry Pi Display, nilipata bei rahisi kwenye EBay kwa karibu $ 20 AUD.
- Kadi ya kuaminika ya 8gb Micro-SD, nilitumia kadi ya SanDisk ya 16gb kwa sababu ndio nilikuwa na karibu na nimekuwa na bahati nzuri hapo zamani.
- Printa ya 3D au Ufikiaji wa Huduma ya Uchapishaji wa 3D, Kitaalam hii ni hiari ikiwa hautaki kesi, lakini inashauriwa sana.
- Cable ya Ethernet, Inatumiwa kutoa wavuti haraka kwa Pi
- Router, Ili Unganisha Pi Yako Kwa
- Ugavi wa Raspberry Pi, Ninapendekeza ugavi rasmi wa Raspberry Pi, lakini usambazaji wowote wa umeme wa USB ambao unaweza kusambaza 5V angalau Amps 2.5 inapaswa kuwa sawa.
- Windows PC, Programu inayotumiwa katika hii inayoweza kufundishwa inaweza kuwa na sawa kwa Mac na Linux, lakini nitafunika Windows upande.
- Micro-SD kwa Adapter ya USB, Inatumiwa kuunganisha kadi ya SD kwenye kompyuta yako. Hiari ikiwa kompyuta yako tayari ina nafasi.
Hatua ya 1: Kuandaa Kadi ya SD kwa Pi



Hii ni rahisi sana, lakini kabla ya kuwasha SD hapa kuna programu utahitaji:
Mpangilio wa Kadi ya SD, Inaweza kupakuliwa kutoka kwa wavuti ya sdcard.org
Etcher, Inatumika kuwasha Kadi. Unaweza pia kutumia Win32DiskImager badala yake ikiwa unapendelea
Picha ya Raspbian Lite ya hivi karibuni, Hakikisha kutoa zip unayopata
Ok, tumekusanya programu yetu, lets kuanza.
Kwanza tunahitaji Umbiza Kadi ya SD. Tunafanya hivyo kwa kufungua Fomati ya Kadi ya SD, Kuingiza kadi ya SD na kuichagua kutoka kwenye orodha iliyo juu ya dirisha. Hakikisha unachagua kadi yako ya SD, sio gari lingine. Hakikisha hakuna kitu muhimu kwenye kadi kwani kila kitu kitafutwa kwenye kadi. Mara tu ukiwa tayari bonyeza 'Umbizo'. Haipaswi kuchukua muda mrefu sana kukamilisha. Mara tu itakapomalizika unaweza kufunga Fomati ya Kadi ya SD
Ifuatayo tunahitaji kuangaza kadi. Fungua Etcher na bonyeza kitufe cha samawati kinachosema 'Chagua Picha' na uvinjari kupata faili ya.img uliyopakua mapema na uchague. Ifuatayo kadi yako ya SD inapaswa tayari kuchaguliwa kwa chaguo-msingi, lakini ikiwa sio tu ibadilishe kwa kubofya kitufe. Mara tu utakapothibitisha kuwa chaguo zote ni sahihi, bonyeza 'Flash!'. Hii itachukua dakika chache, na ikiisha kufanywa unaweza kufunga nje ya Etcher.
Mwishowe tunahitaji kuwezesha ssh na kuungana na wifi. Fungua Faili ya Kugundua na bonyeza 'boot' upande wa kushoto. Unapaswa kuwasilishwa na orodha ya faili. Bonyeza kulia na uunda hati mpya ya maandishi, kisha uipe jina ssh na uondoe ugani wa.txt mwishoni. Kumbuka, itabidi uwe na 'Onyesha Viendelezi vya Faili' ili uweze kufanya hivyo. Bonyeza Ndio na faili tupu iitwayo ssh inapaswa kuwepo. Ifuatayo tunahitaji kuunda hati ya maandishi tena, lakini iipe jina wpa_supplicant, ukibadilisha.txt na.conf. Bonyeza kulia na uchague kuhariri na kubandika maandishi haya kwenye faili, ukibadilisha maelezo yako ya wifi katika:
nchi = Marekani
ctrl_interface = DIR = / var / run / wpa_supplicant GROUP = netdev update_config = 1 network = {ssid = "WIFI_SSID" scan_ssid = 1 psk = "WIFI_PASSWORD" key_mgmt = WPA-PSK}
Hakikisha Kuhifadhi Faili Mara Ukiisha!
Toa Kadi ya SD, iweke kwenye Pi na umemaliza kuandaa kadi!
Hatua ya 2: Kusanikisha Pi-Hole Kupitia SSH

Sasa tutasanikisha programu takatifu ya Pi-Hole.
Tena, tunahitaji programu kuendelea, kwa hivyo pakua hii:
PuTTY, tutatumia hii kama mteja wa ssh
Kabla ya kuungana na Pi yetu, tunahitaji kupata Anwani ya IP yake. Njia rahisi zaidi ya kufanya hivyo ni kuingia kwenye router yako ukitumia IP na upate jina la kifaa 'raspberrypi'. Tafuta maagizo ya jinsi ya kufanya hivyo kwa router yako na nenosiri la ruta, kwani ruta zote ni tofauti kidogo. Mara tu unapokuwa na Anwani ya IP ya kufungua PuTTY na katika aina ya sanduku la Jina la Jeshi katika Anwani yako ya IP, kisha bonyeza 'Open'. Onyo litaibuka, bonyeza tu Ndio na utaletwa kwenye terminal nyeusi na kuingia. Andika jina la mtumiaji 'pi' na nywila 'rasipiberi'. Mara baada ya kuingia kwa mafanikio unapaswa kuletwa kwa laini ya amri na pi @ raspberrypi. Sasa unataka kubandika katika nambari ifuatayo:
curl -sSL https://install.pi-hole.net | bash
Inapaswa kuanza kupakua kisakinishi na kisha kuanza kusanikisha kiotomatiki.
Itakuonyesha mfululizo wa skrini, ambayo utasisitiza sawa, au ndio, na kwa seva ya DNS ya Mto chagua Google.
Ikiwa unataka kuweza kutumia Kiolesura cha Wavuti kwa urahisi zaidi tunaweza kubadilisha nenosiri, kwa kuandika
pihole -a -p
Katika kituo.
Pi-Hole inapaswa kuwekwa sasa! Kwa kweli unaweza kutumia tu Pi-Hole bila onyesho, lakini ni nini cha kufurahisha katika hilo?
Hatua ya 3: Kufunga PADD na "Onyesho la 3.5, na 3D Kuchapisha Sehemu




Sasa tutaweka PADD, ambayo inaonyesha takwimu zetu za Pi-Hole kwenye onyesho. Hatua hii ni ya msingi kidogo zaidi ingawa, lakini usibadilishwe, ni rahisi sana.
Kabla ya kufunga PADD, tunahitaji kusanikisha onyesho letu. Hakikisha Pi imezimwa na Imekatika kutoka kwa nguvu na ambatisha skrini kama inavyoonyeshwa kwenye picha, na ikiwa imeunganishwa kwa usahihi onyesho linapaswa kujipanga na Pi iliyobaki.
Kesi iliyochapishwa ya 3D inaweza kupatikana hapa:
Sasa Unahitaji kushikamana na kipande cha mbele kwenye Bandari za USB na Ethernet, kama inavyoonyeshwa kwenye picha. Kisha weka kifurushi ndani ya sleeve na yote inapaswa kukusanyika vizuri. Unaweza kuifunga kabisa na gundi fulani, lakini niliiacha ikiwa huru kwa sababu tayari ilikuwa sawa.
Baada ya hapo unahitaji kufunga madereva kwa onyesho lako. Hii ni tofauti kulingana na onyesho, lakini kwa upande wangu nina onyesho ambalo linaendesha madereva ya Waveshare kikamilifu. Kwa sababu hii ni tofauti kwa kila onyesho sitaonyesha jinsi ya kuifanya hapa, lakini utaftaji wa haraka kwenye YouTube unapaswa kukupa jibu lako.
Mara tu unapokuwa na onyesho linalofanya kazi, kwa hivyo unapofungua pi inaonyesha kituo kwenye Pi tuko tayari kusanikisha PADD.
Ili kufunga PADD tunahitaji kutekeleza amri zifuatazo kwenye terminal:
cd ~
wget -N
Mara tu inapopakua tunahitaji kutekeleza hii ili kufanya faili iweze kutekelezwa:
sudo chmod + x padd.sh
Sasa tunahitaji PADD kutekeleza wakati wa kuanza. Tunafanya hivyo kwa kurekebisha faili maalum.
Sudo nano ~ /.bashrc
Kisha Kutumia mshale wa chini kwenye kibodi yako tembeza chini kabisa na ubandike katika hii:
# Endesha PADD
ikiwa ["$ TERM" == "linux"]; kisha wakati: fanya./padd.sh kulala 1 imefanywa fi
Kisha Anzisha tena Pi yako na
Sudo reboot
Hatua ya 4: Kubadilisha Ukubwa wa PADD Kutoka Mara kwa Mara hadi MEGA
Kwa chaguo-msingi onyesho la PADD litakuwa kwenye Ukubwa wa kawaida, sio kutumia skrini yote, lakini tunaweza kuibadilisha!
Kwanza tunahitaji SSH kwenye Pi yetu, hii ilifunikwa mapema. Mara tu unapokuwa kwenye aina ya wastaafu:
Sudo dpkg -sanidi upya usanidi wa koni
Menyu inapaswa kuonekana na chaguzi nyingi, tunahitaji kuchagua UTF-8, au ikiwa unajua mipangilio mingine ya usimbuaji ni kujaribu ikiwa unataka. Ifuatayo chagua Nadhani Sifa ya Tabia Mojawapo, kisha chagua Terminus na kisha 6x12. Mara tu baada ya kufuata hatua hizi reboot na
Sudo reboot
Hatua ya 5: Kusanidi Router Yako kwa Kuzuia Matangazo Mapana ya Mtandao
Sasa hii ndio hatua ambapo yote hukutana, na kwa kweli unaweza kuona matokeo ya bidii yako. Ingia kwenye router yako kupitia Anwani yake ya IP, tena usifunike kwa sababu ni tofauti kwa kila router, na pata mipangilio ya usanidi wa DNS. Ikiwa router yako haina chaguo hili (kama langu) endelea moja kwa moja hadi Hatua ya 6. Mara tu unapopata Chaguzi za Seva ya DNS utahitaji kuchukua nafasi ya IP ya Msingi ya seva ya IP na IP iliyoonyeshwa kwenye Pi yako, chini ya anwani ya IPv4. Fanya hivi kwa IP zote za DNS pamoja na Sekondari, Backup, nk Tumia mabadiliko, na kulingana na router yako unaweza kuhitaji kuwasha tena router.
Mara tu usanidi mtandao wako wote utatumia Pi-Hole kwani ni seva ya DNS, kwa hivyo trafiki yoyote ya tangazo itazuiwa.
Hatua ya 6: Kusanidi Seva ya DNS kwenye Uteuzi wa Vifaa
Njia hii inapaswa kutumiwa ikiwa router yako hairuhusu mabadiliko kwenye seva ya DNS au ikiwa hutaki tu kila mtu kwenye mtandao wako kwenye Pi-Hole sawa.
Njia ni tofauti kwa kila Kifaa: Windows 10:
Fungua Jopo la Udhibiti na bonyeza Mtandao na Mtandao
Bonyeza Kituo cha Kushiriki na Kushiriki, Badilisha Mipangilio ya Adapter, bonyeza kulia kwenye mtandao wako na ubonyeze Mali
Pata Toleo la Itifaki ya Mtandao 4, bonyeza mara mbili na bonyeza Tumia seva ifuatayo ya DNS na andika IP-Hole DNS IP katika nyanja zote mbili. Rudi kwenye Orodha ya Sifa.
Pata Toleo la Itifaki ya Mtandao 6, bonyeza mara mbili na bonyeza Tumia seva ifuatayo ya DNS na andika IP-Hole DNS IP (IPv6 moja wakati huu) katika nyanja zote mbili.
Ikiwezekana, reboot PC yako
Linux:
www.addictivetips.com/ubuntu-linux-tips/ch…
MacOS:
serverguy.com/kb/change-dns-server-setting…
iOS (iPhone):
Fungua Mipangilio
Bonyeza Wifi, na 'i' karibu na mtandao wako uliounganishwa
Nenda chini hadi DNS na bonyeza Sanidi DNS
Bonyeza Mwongozo, ondoa IP zilizopo za seva ya DNS na uweke IP-Hole ya IP ya IP
Android:
Fungua Mipangilio
Bonyeza Wifi, na usahau mtandao ambao umeunganishwa sasa
Unganisha tena, bonyeza Chaguzi za Juu, na uweke Mipangilio ya IP kutoka DHCP hadi tuli
Tembeza chini ili upate DNS 1 na 2, na uweke IP-Hole yako ya IP IP katika zote mbili
Hatua ya 7: Kusasisha Pi-Hole yako
Kusasisha Pi-Hole ni rahisi sana. Kuona ikiwa Pi-Hole yako ina sasisho mpya inayopatikana kulia juu ya onyesho itasema Sasisho Inapatikana! Kusasisha tu SSH kwenye Pi-Hole yako na kukimbia:
pihole -up
Na Pi-Hole yako inapaswa Kusasisha!
Hatua ya 8: Yote Yamefanywa
Ikiwa ulifuata hatua zote kwa usahihi unapaswa kuwa na kizuizi cha kushangaza cha matangazo ambayo ni nzuri sana kwa kile inachofanya.
Asante sana kwa Kupigia Kura kwa Anayefundishwa kwa Mashindano ya Raspberry Pi, Nilipata Pili:)!
Ikiwa una maswali zaidi, wasiwasi au maswala yanayotokea tafadhali acha maoni na nitajibu haraka iwezekanavyo!


Tuzo ya pili katika Mashindano ya Raspberry Pi 2020
Ilipendekeza:
Kizuizi cha mwisho cha kisu: Hatua 11 (na Picha)

Kizuizi cha mwisho cha kisu: Tumekuwa wote hapo, tukikata mboga kwa kisu ili iwe butu zaidi kutumia kijiko. Katika wakati huo, unatafakari jinsi ulivyofika hapo: visu vyako vilikuwa vikali kama viwembe wakati ulivinunua lakini sasa, miaka mitatu chini ya mstari,
Kizuizi cha maji cha CPU ya DIY: Hatua 11 (na Picha)

Kizuizi cha maji cha CPU ya DIY: Nimekuwa nikitaka kutengeneza kitalu cha kupoza maji cha CPU kwa muda, na baada ya kutazama Linus kutoka LinusTechTips inafanya moja kwenye safu yake ya Vita vya Scrapyard niliamua kuwa ilikuwa karibu wakati ambao nilikuwa karibu kutengeneza mwenyewe. block iliongozwa na Linus ', w
Kizuizi cha Nguvu cha Phantom (linda Sauti Zako za Nguvu): Hatua 5

Phantom Power Blocker (linda Maikrofoni Yako ya Dynamic): Sauti za kondensa zina mzunguko wa ndani na kibonge ambacho kinahitaji usambazaji wa umeme. Nguvu ya Phantom hutumia waya zile zile za ishara ya pato yenye usawa wa mic ili kubeba nishati hiyo kutoka kwa kontena ya mchanganyiko na kipaza sauti. Nguvu ya fumbo inahitajika
Kichwa cha kichwa kuziba Kink & Kizuizi cha Kuvunja: Hatua 5

Kichwa cha kichwa kuziba Kink & Kizuizi cha Kuvunja: Ninaendesha gari nyingi, na sikiliza LOTI za vitabu katika muundo wa mp3. Nilikuwa nimechoka kununua vichwa vya sauti vipya kila mwezi kwa sababu tu kamba kwenye mwisho wa kuziba ingekanyaga na kuvunja waya ndani. Nimekuja na kifaa hiki kupunguza upeo wa mwendo wa
Tengeneza Kizuizi cha Spika cha glasi ya Nyuzi: Hatua 5 (na Picha)
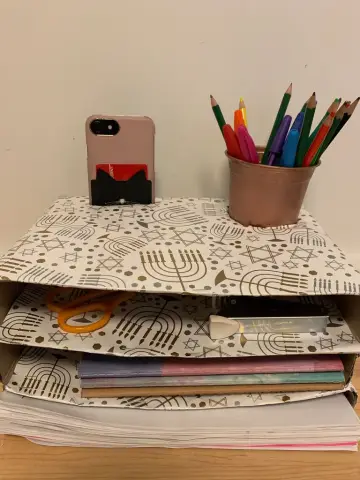
Tengeneza Kizuizi cha Spika cha Glasi ya Glasi Jambo hili ni kiambatisho kamili cha glasi yenye nyuzi 2 15 "woofers, tweeters 5 na safu ya katikati ya 1. Inayoendeshwa na betri ya mzunguko wa kina
