
Orodha ya maudhui:
- Mwandishi John Day [email protected].
- Public 2024-01-30 12:56.
- Mwisho uliobadilishwa 2025-01-23 15:12.
Wote Raspberry Pi 3 B na Raspberry Pi Zero W wana uwezo wa Bluetooth. Unaweza kufungua bandari yako ya serial kwa vitu kama kitengo cha GPS, kwa kusanidi transceiver ya Bluetooth kwa ufikiaji wote wa ganda.
Patrick Hundal aliandika kipande bora kinachoitwa Headless Raspberry Pi usanidi juu ya Bluetooth, ambayo inaonyesha jinsi ya kusanidi redio ya Bluetooth kwa kuingia kwa ganda. Nakala hii inapanua kazi hiyo, kwa kuonyesha jinsi ya kuoana na usanidi kama huo wa Raspberry Pi, kwa ufikiaji wa ganda kupitia PuTTY kwenye mashine ya Windows 10.
Hatua ya 1: Sanidi Raspberry Pi kwa Bluetooth
Kwanza sanidi wewe Raspberry Pi kwa ufikiaji wa ganda la Bluetooth, kwa kufuata maagizo katika kifungu cha nakala ya Raspberry Pi isiyo na kichwa juu ya Bluetooth.
Vidokezo juu ya mchakato huu:
Kama njia mbadala ya usanidi wa mapema wa Kadi ya SD, njia niliyotumia ilikuwa kuwezesha bandari ya pi ya Pi, ingia kwa kutumia programu ya terminal ya PuTTY kupitia USB kwa kibadilishaji cha serial, na usanidi mfumo wa Pi wakati inaendesha vifaa vya kulenga. Kuna nakala zingine nyingi za mafundisho zinazopatikana kwenye mada hii.
Hatua ya 2: Sanidi Windows 10 kwa Raspberry Pi Bluetooth
Sasa kwa kuwa una Raspberry Pi yako ya Bluetooth iliyosanidiwa kwa ufikiaji wa ganda, na una Pi iliyofungwa kabisa na kwa anuwai, tunaweza kuanza kuoanisha na Windows 10.
Kuunganisha bandari ya COM na Rasperry Pi / Windows 10 pairing ya Bluetooth, tunaendelea kama ifuatavyo:
Kwenye Windows 10 Desktop / Laptop yako kwanza wezesha transceiver ya Bluetooth. Chagua Anzisha, Mipangilio, kisha Vifaa. Kwa wakati huu pinga jaribu la angavu la Ongeza bluetooth au kifaa kingine. Badala yake, nenda chini kwa 'Mipangilio inayohusiana', na uchague Vifaa na printa. Pata Desktop / Laptop yako chini ya 'Vifaa', bofya kulia, kisha uchague mipangilio ya Bluetooth kutoka kwa menyu ya pop. Hii inaleta mazungumzo ya mipangilio ya Bluetooth:
Chagua kichupo cha bandari za COM, kisha uchague Ongeza… kuleta mazungumzo ya 'Ongeza bandari ya COM'. Hapa tunachagua kitufe cha redio 'Kinachotoka', na kisha bonyeza kwenye Vinjari… Hii itatoa mazungumzo ya 'Chagua Kifaa cha Bluetooth'. Yote yanaenda vizuri, unapaswa kuona Pi yako ya Raspberry iliyoorodheshwa kama kifaa kilichogunduliwa. Chagua kifaa cha Raspberry Pi kilichoorodheshwa, na bonyeza OK mara mbili. Hii inapaswa kukurudisha kwenye mazungumzo yaliyowekwa kwa bandari za COM, na uorodhe bandari ya COM ambayo sasa inahusishwa na pairing ya Windows 10 / Raspberry Pi. Kumbuka ni ipi bandari ya COM imepewa.
Hatua ya 3: Ingia kwenye Shell ya Bluetooth ya Pi yako
Pakua na usakinishe programu ya terminal ya PuTTY.
Unapaswa sasa kuweza kuanzisha kikao cha kuingia kutoka kwa mashine yako ya Windows 10, ukitumia bandari iliyohesabiwa ya COM hapo awali, kwa kasi ya 115200 bps.
Bahati njema!
Pendekezo la Mwisho:
Getty, inayoendesha Pi, imewekwa kusanidi watumiaji kiotomatiki wakati wanaunganisha kupitia PuTTY. Kwa kuwa hakuna hatua zingine za faragha, unaweza kutaka kushinda tabia hii, na utegemee mahitaji ya kawaida ya jina la mtumiaji na nywila ili kutoa usalama.
Ili kufanya hivyo, ondoa mipangilio ya '-a pi' katika mstari ufuatao wa faili yako ya / home /pi / btserial.sh:
ExecStart = / usr / bin / rfcomm tazama hci0 1 getty rfcomm0 115200 vt100 -a pi
Ilipendekeza:
Kujifunga kwa Moja kwa Moja kwa Mchezo Mtendaji wa Mchezo wa Gofu wa 3: Hatua 12 (na Picha)

Kujifunga kwa Moja kwa Moja kwa Mchezo Mtendaji wa Mchezo wa Gofu wa 3: Hivi majuzi nilichapisha Inayoweza kufundishwa juu ya kujenga mchezo wa kufurahisha unaoweza kubeba na unaoweza kuchezwa ndani na nje. Inaitwa "Executive Par 3 Golf Game". Nilitengeneza kadi ya alama ya kuiga kurekodi kila alama ya wachezaji kwa "mashimo" 9. Kama ilivyo
Kusanidi Windows kwenye Hifadhi ya nje na kizigeu cha Mac kwenye Mac: Hatua 5 (na Picha)

Kuweka Windows kwenye Hifadhi ya nje na Sehemu ya Mac kwenye Mac: Ikiwa umenunua kitu kama msingi wa MacBook pro na umehifadhi pesa kidogo, lakini hivi karibuni gonga na suala la uhifadhi wakati unapojaribu kusanikisha windows kutumia Bootcamp Sote tunajua kuwa 128 gb haijashughulikiwa haya ili tuweze kuwa tumenunua kitu li
Pakia Picha za Flickr Moja kwa Moja kwenye Albamu ya Picha ya Facebook: Hatua 7
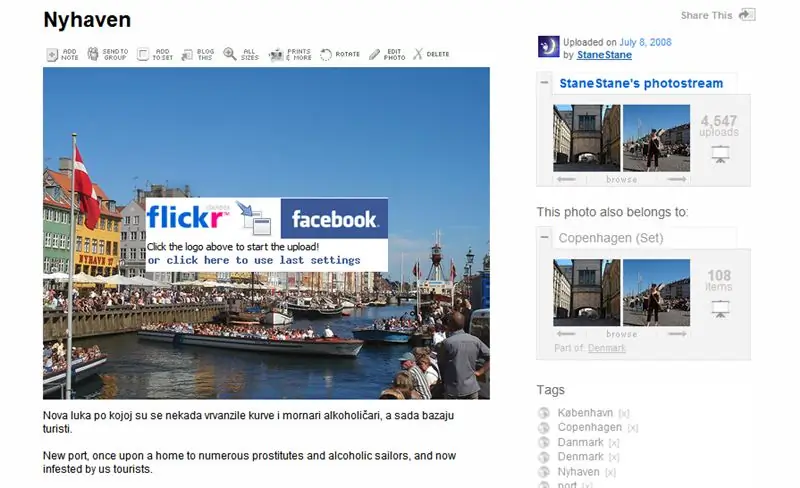
Pakia Picha za Flickr Moja kwa Moja kwenye Albamu ya Picha ya Facebook: Hii inakuonyesha jinsi ya kupakia picha zako za Flickr moja kwa moja kwenye Albamu yako ya Picha ya Facebook. Kuna programu kadhaa za Facebook zinazokuruhusu uingize picha yako ya Flickr kwenye Facebook, lakini picha zinaonekana kwenye kisanduku tofauti kwenye Profaili yako
Kutoka kwa Picha kwa Picha Kubwa: Hatua ya Kwanza: Hatua 17

Kutoka Picha ndogo hadi Picha Kubwa: Hatua ya Kwanza: Kuchukua picha za watu na mahali wakati wa sherehe za kucheza mitaani inaweza kuwa ya kupendeza sana na ya kufurahisha. jinsi tunavyojivunia prin yetu
Maagizo ya Kukamilisha Kudhihaki kwa Uundaji wa slaidi ya Kufuatilia kwa Kuinua / Chini ya Viti vya miguu vilivyowekwa katikati kwenye Viti vya Gurudumu la Umeme: Hatua 9 (na Picha

Maagizo juu ya Kukamilisha Kudhihaki kwa Uundaji wa slaidi ya Kufuatilia kwa Kuinua / Chini ya Viti vya miguu vilivyowekwa katikati kwenye Viti vya Gurudumu la Nguvu: Viti vya miguu vilivyowekwa katikati vinawekwa chini ya kiti vizuri, na chini itumiwe. Utaratibu wa uendeshaji huru wa stowage ya miguu na kupelekwa haijajumuishwa kwenye viti vya gurudumu la soko, na watumiaji wa PWC wameelezea hitaji
