
Orodha ya maudhui:
- Hatua ya 1: Pata Ufunguo wako wa API
- Hatua ya 2: Kusanya vifaa vyako
- Hatua ya 3: Solder LCD Yako Pamoja
- Hatua ya 4: Pakua NOOBS kwa Raspberry Pi yako
- Hatua ya 5: Kuanza na Picamera
- Hatua ya 6: Pata Bandari ya Kamera na Unganisha Kamera
- Hatua ya 7: Fungua Zana ya Usanidi wa Raspberry Pi Kutoka kwenye Menyu kuu
- Hatua ya 8: Hakikisha Programu ya Kamera imewezeshwa
- Hatua ya 9: Uhakiki wa Kamera
- Hatua ya 10: Bado Picha
- Hatua ya 11: Kamera yako inafanya kazi
- Hatua ya 12: Chukua Kitanda chako cha LCD na Jaribio
- Hatua ya 13: Pata Msimbo wa Kuiweka kwenye Kifaa chako cha Ubinafsi
- Hatua ya 14: Piga Picha
- Hatua ya 15: Imefanywa !
2025 Mwandishi: John Day | [email protected]. Mwisho uliobadilishwa: 2025-01-23 15:11

Huduma za utambuzi ambazo zinaweza kutambua mhemko, nyuso za watu au vitu rahisi bado ziko katika hatua ya mwanzo ya maendeleo, lakini kwa ujifunzaji wa mashine, teknolojia hii inazidi kukuza. Tunatarajia kuona uchawi huu zaidi katika siku zijazo.
Kwa mradi wa TU Delft ya TfCD, Tuliamua kutumia huduma za utambuzi wa maono zinazotolewa na Microsoft kuonyesha jinsi ya kufanya uchambuzi wa utambuzi wa maono kwenye picha. (Tazama video).
KUMBUKA!!
Elektroniki na nambari hufanya kazi vizuri, lakini unganisho la mtandao huko TU Delft lilikuwa limezimwa kwa hivyo hatuna video inayofaa. Tutapakia sahihi baadaye! Asante kwa kuelewa!
Hatua ya 1: Pata Ufunguo wako wa API

Kwanza, nenda kwenye tovuti ya huduma za utambuzi wa Azure na upate ufunguo wa API ya Maono ya Kompyuta kutoka kwa wavuti ya Microsoft. Kiungo kiko chini chini:
ZIADA: Ikiwa unataka kujaribu API kuwa na raha kidogo, pata ufunguo wa Utambuzi wa Uso na Utambuzi wa Hisia pia. Pakua Studio za Visual (toleo la jamii ni sawa) na pia pakua nambari kutoka kwa github ili uweke Studio za Visual.
Studio za Visual:
Github:
Hatua ya 2: Kusanya vifaa vyako

Anza na Moduli ya Kamera ya Raspberry Pi, ukitumia chatu na kamera. Utachukua picha bado, utarekodi video, na utumie athari za picha. Kuanza na, utahitaji:
- Raspberry Pi, Bodi ya Kamera V2, 8MP
- Raspberry Pi 3, Model B, 1GB RAM kwa usimbuaji
- Tabia ya Adafruit 16x2 LCD
- Panya kuungana na Raspberry Pi
- Kinanda cha kuunganisha na Raspberry Pi
- Fuatilia ili kuungana na Raspberry Pi
- Cable ya Ethernet kuunganisha Raspberry Pi kwenye wavuti
- Laptop ya kuingiza
- Soldering imewekwa ili kutengeneza LCD yako
Hatua ya 3: Solder LCD Yako Pamoja

Tumia tovuti ya Adafruit kutengeneza LCD yako vizuri. Kiungo kiko chini chini:
learn.adafruit.com/adafruit-16x2-character…
Hatua ya 4: Pakua NOOBS kwa Raspberry Pi yako

Pakua Raspbian ili kufanya Pi yako ya Raspberry kukimbia!
www.raspberrypi.org/downloads/noobs/
Tazama Raspberry yako kama kompyuta ndogo. Inahitaji kufuatilia, panya, kibodi na mtandao. Unganisha hizi kwenye Raspberry Pi yako.
Hatua ya 5: Kuanza na Picamera
Moduli ya Kamera ni nyongeza nzuri kwa Raspberry Pi, ikiruhusu watumiaji kupiga picha bado na kurekodi video kwa HD kamili. Kwanza kabisa, na Pi ikiwa imezimwa, utahitaji kuunganisha Moduli ya Kamera kwenye bandari ya kamera ya Raspberry Pi, kisha uanzishe Pi na uhakikishe kuwa programu imewezeshwa. Fuata picha kwa hatua zaidi!
Hatua ya 6: Pata Bandari ya Kamera na Unganisha Kamera

Hatua ya 7: Fungua Zana ya Usanidi wa Raspberry Pi Kutoka kwenye Menyu kuu

Hatua ya 8: Hakikisha Programu ya Kamera imewezeshwa

Hatua ya 9: Uhakiki wa Kamera

Sasa kamera yako imeunganishwa na programu imewezeshwa, unaweza kuanza kwa kujaribu hakiki ya kamera.
- Fungua Python 3 kutoka kwenye menyu kuu
- Fungua faili mpya na uihifadhi kama kamera.py. Ni muhimu usiihifadhi kama picamera.py.
- Ingiza nambari ifuatayo:
- kutoka kwa picha ya kuagiza PiCamera
- kutoka wakati kuagiza kuagiza
- kamera = PiCamera ()
- kamera. anza_preview () kulala (10) kamera. simama_preview ()
- Hifadhi na Ctrl + S na endesha na F5. Uhakiki wa kamera unapaswa kuonyeshwa kwa sekunde 10, na kisha funga. Sogeza kamera karibu ili uhakiki kile kamera inaona.
- Hakikisho la kamera ya moja kwa moja linapaswa kujaza skrini
Hatua ya 10: Bado Picha

Matumizi ya kawaida kwa Moduli ya Kamera ni kuchukua picha bado.
Rekebisha nambari yako ili kupunguza usingizi na ongeza laini ya kamera.capture ():
mwoneko awali wa kamera ()
kulala (5)
kamera.capture ('/ home / pi / Desktop / image.jpg')
kamera.stop_preview ()
- Endesha nambari hiyo na utaona hakikisho la kamera likiwa wazi kwa sekunde 5 kabla ya kunasa picha tulivu. Utaona hakiki ikirekebishwa kwa azimio tofauti kitambo wakati picha imechukuliwa.
- Utaona picha yako kwenye Desktop. Bonyeza mara mbili ikoni ya faili kuifungua.
Hatua ya 11: Kamera yako inafanya kazi
NDIYO! Hatua ifuatayo!
Hatua ya 12: Chukua Kitanda chako cha LCD na Jaribio
Wezesha LCD kwa kufuata viingilio:
Kusanidi LCD
a. https://learn.adafruit.com/adafruits-raspberry-pi-l …….
Kufunga LCD na kupima ikiwa LCD yako imeuzwa vizuri!
b.
Hatua ya 13: Pata Msimbo wa Kuiweka kwenye Kifaa chako cha Ubinafsi
Pata nambari kutoka kwa github:
KUMBUKA: Nambari haionekani kufanya kazi vizuri katika Tronny. Tumia Kituo cha Raspbian kuanza nambari. Weka nambari (ComputerVision.py) kwenye ramani: home / pi / Adafruit_Python_CharLCD / mifano (Kwa sababu fulani inafanya kazi kwa njia hii, njia zingine zitatoa tu makosa ambayo hayaelezeki)
Fungua Kituo chako na andika:
cd Adafruit_Python_CharLCD / mifano
./ComputerVision.py
Hatua ya 14: Piga Picha
Ilipendekeza:
KITU CHA kichwa cha VR ya DIY KWA $ 80: Hatua 10 (na Picha)

DIY VR HEADSET KWA $ 80: Lengo langu la kwanza lilikuwa kufanya hii chini ya $ 150 (USD), hata hivyo baada ya kununua karibu na kubadilisha sehemu zingine kwa njia mbadala niliweza kuipeleka hadi $ 80. Basi wacha tuanze. Sehemu zinazohitajika ni: Geuza Flick switch2x LED1x resisto
Kugundua kitu cha Raspberry Pi: Hatua 7
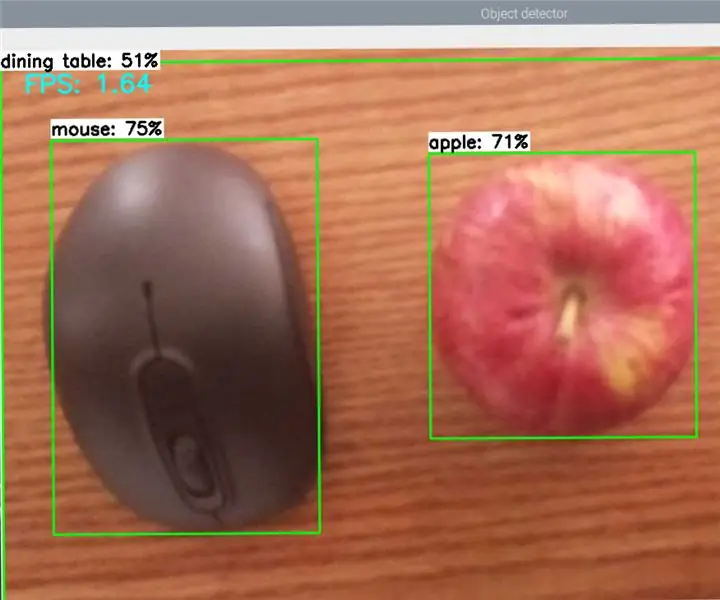
Kugundua kitu cha Raspberry Pi: Mwongozo huu hutoa maagizo ya hatua kwa hatua ya jinsi ya kuanzisha API ya Kugundua Kitu ya TensorFlow kwenye Raspberry Pi. Kwa kufuata hatua katika mwongozo huu, utaweza kutumia Raspberry yako Pi kugundua kitu kwenye video ya moja kwa moja kutoka kwa P
Jetson Nano Mafundisho ya Kugundua Kitu cha Roboti Mara nne: Hatua 4

Jetson Nano Mafundisho ya Kugundua Kitu cha Roboti. Imelengwa kimsingi kwa kuunda mifumo iliyoingia ambayo inahitaji nguvu kubwa ya usindikaji kwa ujifunzaji wa mashine, maono ya mashine na video
Mchanganuzi wa muundo wa trafiki ukitumia kugundua kitu cha moja kwa moja: Hatua 11 (na Picha)

Mchanganuzi wa muundo wa trafiki ukitumia kugundua kitu cha moja kwa moja: Katika ulimwengu wa leo ’ taa za trafiki ni muhimu kwa barabara salama. Walakini, mara nyingi, taa za trafiki zinaweza kuwa zenye kukasirisha katika hali ambapo mtu anakaribia taa kama inavyogeuka nyekundu. Hii inapoteza wakati, haswa ikiwa taa ni ya bei
Badilisha Kidude cha kawaida cha Plastiki kuwa Kitu Nzuri Zaidi: Hatua 14 (na Picha)

Badilisha Kidude cha kawaida cha Plastiki kuwa Kitu Nzuri Zaidi: Motisha: Wakati wa msimu wa joto ninaweza kutumia au kufanya kazi kwenye miradi karibu na bustani / shamba yetu ndogo. Baridi iko juu yetu hapa Boston na niko tayari kuanza kushambulia orodha ndefu ya miradi ambayo nimeahirisha kwa "miezi ya ndani". Walakini, nina
