
Orodha ya maudhui:
- Hatua ya 1: Kufunga Vifurushi
- Hatua ya 2: Anza Node-Nyekundu kwa Mara ya Kwanza
- Hatua ya 3: Kuingia kwenye Ukurasa wa Wavuti
- Hatua ya 4: Kusanidi Moduli ya Dashibodi ya GPIO
- Hatua ya 5: Kuunda Dashibodi ya GPIO
- Hatua ya 6: Kusanidi Kubadilisha
- Hatua ya 7: Kusanidi Slider
- Hatua ya 8: Uzinduzi wa UI na Upimaji
- Mwandishi John Day [email protected].
- Public 2024-01-30 12:54.
- Mwisho uliobadilishwa 2025-01-23 15:11.

Katika hii tunaweza kufundisha jinsi ya kusanidi programu ya Node-Red na vile vile jinsi ya kudhibiti GPIO kwenye pi yako ya raspberry kwa urahisi.
Hatua ya 1: Kufunga Vifurushi
Kwanza tutahitaji kufunga vifurushi. Ili kufanya hivyo utahitaji kutoa amri zifuatazo kwenye terminal:
pi @ raspberrypi: ~ $ sudo apt-pata sasisho
pi @ raspberrypi: ~ $ sudo apt-kupata kufunga-muhimu python-rpi.gpio
(ikiwa inaendesha rasbian ya kunyoosha inapaswa kuwa tayari imewekwa.)
pi @ raspberrypi: ~ $ bash <(curl -sL
Hatua ya 2: Anza Node-Nyekundu kwa Mara ya Kwanza
Kuanza Node-Red juu unahitaji tu kuendesha amri ya terminal: pi @ raspberrypi: ~ $ node-red-start
Kuanzisha tena Node-Nyekundu wakati buti za pi unahitaji tu kuwezesha huduma kwa amri ifuatayo:
pi @ raspberrypi: ~ $ sudo systemctl wezesha huduma ya nodered
Hatua ya 3: Kuingia kwenye Ukurasa wa Wavuti

Sasa unahitaji tu kuingia kwenye ukurasa wa wavuti ambao sasa unaendelea kwenye pi yako ya raspberry kwa maendeleo ya Node-Red.
Ili kufanya hivyo unahitaji tu kwenda kwa anwani ya pi yako na utumie bandari 1880.
Mfano:
Ikiwa anwani yangu ya pi ni 192.168.1.40 basi ningeingia kwa kutumia https:// 192.168.1.40: 1880
Hatua ya 4: Kusanidi Moduli ya Dashibodi ya GPIO

Sasa tutaangalia kuunda dashibodi kwa udhibiti wako wa GPIO. Kwanza tutahitaji kusanikisha sehemu ya dashibodi.
Fanya amri ifuatayo kwenye terminal kwenye pi yako:
pi @ raspberrypi: ~ $ node-red-stop
pi @ raspberrypi: ~ $ cd ~ /.node-nyekundu pi @ raspberrypi: ~ $ npm weka node-nyekundu-dashibodi pi @ raspberrypi: ~ $ node-nyekundu-anza
Hatua ya 5: Kuunda Dashibodi ya GPIO
Sasa utahitaji kurudi kwenye ukurasa wa kivinjari ambao ulisafiri hadi mapema katika mradi huu.
Kutoka kwa ukurasa huu tutaunda mfano wa GPIO. Nitaweka swichi na kitelezi cha kuwasha na kuzima GPIO na moja ya kufanya wimbi la pwm.
Utahitaji kupata, kutoka upande wa kushoto wa paneli chini ya dashibodi, kitufe cha kubadili na uburute kwenye Mtiririko 1. Kisha utahitaji kupata kitelezi na kukiburuta kwenye Mtiririko 1 pia.
Sasa unahitaji kupata GPIO chini ya sehemu ya raspberry pi. Sasa unataka moduli ya gpio ambayo ina nukta inayounganisha upande wa kushoto kwani hii ni moduli ya kuingiza. Buruta mbili kati ya hizi kwenye mtiririko wa 1 kutoka kwa swichi na kitelezi.
Weka tu mshale wako kwenye nukta inayounganisha upande wa kushoto wa swichi na bonyeza na uburute kwenye nukta inayounganisha upande wa kushoto wa moja ya pini za GPIO. Fanya vivyo hivyo kwa kitelezi.
Mara baada ya kushikamana unahitaji kusanidi kila kipande kwa kubonyeza mara mbili juu yao.
Hatua ya 6: Kusanidi Kubadilisha


Bonyeza mara mbili kwenye nodi ya kubadili na ufungue orodha ya mali.
Hapa utahitaji kubonyeza penseli upande wa kulia wa kikundi.
Sasa unda jina jipya la kikundi (niliacha langu kuwa chaguo-msingi)
Chagua ikoni ya penseli karibu na TAB na jina meza unayotaka hii iwe sehemu ya (nilichagua nyumba)
Sasa chagua sasisho kwenye kona ya juu kulia.
Sasa unaweza kuchagua saizi yako na mpangilio wa swichi yako. Mara tu unapopata ikoni unayotaka kutumia na vipodozi vyote vimekamilika utashuka kwenye chaguzi za malipo.
Kwa kubadili unahitaji kuweka chaguzi za kupakia kama ifuatavyo:
Chagua mshale wa kushuka karibu na sanduku la maandishi la malipo na uchague nambari ya upakiaji wote wa malipo kisha uweke:
Kwenye malipo: 1
Malipo ya Kulipa: 0
Sasa unahitaji kusanidi pini ya GPIO ambayo unataka kubadilisha.
Bonyeza mara mbili kwenye pini kwa kubadili na hii itafungua hali ya kuhariri rpi-gpio.
Chagua pini ambayo ungependa kutumia, kwa upande wetu tunatumia pini ya GPIO04-7.
Ipe jina ikiwa ungependa na uchague "Umemaliza"
Hatua ya 7: Kusanidi Slider


Ili kusanidi kitelezi utahitaji kwanza kubonyeza mara mbili kwenye kitufe cha dashibodi ya kitelezi.
Mara tu huko utahariri mali ya "lebo" kwa kile ungependa jina liwe kwenye UI.
Ifuatayo utaweka kiwango cha chini na kiwango cha juu. Kwa kuwa mwangaza wa LED ya PWM huwa katika asilimia kawaida, kwa sababu ya Mzunguko wa Ushuru wa%, tunahitaji kiwango cha chini kuwa 0 na max kuwa 100.
Sasa kwa mfano wetu jinsi mwanga mkali unabadilisha mwangaza ni kwa sababu ya hatua. Nina yetu imeundwa kwa 1 kwa kila hatua kwa hivyo kitengo 1 cha kitelezi ni sawa na mwangaza 1%.
Hiyo ni kwa mtelezi
Kwa Pini utahitaji bonyeza mara mbili moduli inayohusiana ya GPIO.
Sasa tulichagua pini ya GPIO18 kwani hii ni pini ya PMW kwa Raspberry pi 3 B +
Kisha unahitaji kuchagua pato la PWM kwenye uwanja wa aina ili ijulikane kuwa ni pato la PWM.
Ipe jina na umewekwa kwenda.
Hatua ya 8: Uzinduzi wa UI na Upimaji


Sasa kujaribu UI yako mpya ya dashibodi unahitaji kubonyeza kupeleka kwenye kona ya juu kulia kupeleka nambari yako ya kawaida. Kisha unahitaji kwenda kwa anwani ya IP ya pi yako ambayo ni nyekundu-node-nyekundu. Na tangaza jina la UI kwake kwa mfano: Sasa unaweza kujaribu kwa kubofya kila moja. Natumahi umefurahiya Maagizo haya na tafadhali angalia kituo cha youtube na video kwa habari nyingine yoyote.
Ilipendekeza:
Tiba Nyekundu ya Nuru Nyekundu ya DIY 660nm Mwenge wa Tochi kwa Uchungu: Hatua 7

Tiba Nyekundu ya Nuru Nyekundu ya DIY 660nm Mwenge wa Tochi kwa Maumivu: Je! Unaweza kutengeneza tochi ya tochi ya taa ya taa ya taa ya taa nyekundu kwa $ 80 tu? Kampuni zingine zitasema zina mchuzi maalum au kifaa chenye nguvu kubwa, lakini hata wao wanasumbua idadi yao ili iweze kuwa ya kuvutia. D sababu
Node-NYEKUNDU Na Mtetemo Mbele wa IoT na Sensor ya Joto: 34 Hatua

Node-RED Pamoja na Mtetemo wa muda mrefu wa IoT na Sensorer ya Joto: Kuanzisha sensorer ya unyevu wa joto la waya wa NCD wa masafa marefu, ikijivunia hadi safu ya Maili 28 ukitumia usanifu wa mitandao ya waya. Kuingiza sensa ya unyevu ya joto ya Honeywell HIH9130 inasambaza joto sahihi sana
UCL-IIOT - Mfumo wa Kengele ulio na Hifadhidata na Nyekundu-nyekundu: Hatua 7

UCL-IIOT - Mfumo wa Kengele ulio na Hifadhidata na Nyekundu-nyekundu: Kusudi la ujenzi huu ni kufundisha juu ya kuunganisha Arduino na Node-nyekundu na hifadhidata, ili uweze kuingia data na pia kukusanya kwa matumizi ya baadaye. mfumo rahisi wa kengele wa arduino ambao hutoa nambari 5 za data, kila moja imetengwa na
Sensorer ya Ukaribu wa Nyekundu-Nyekundu Kutumia LM358: Hatua 5
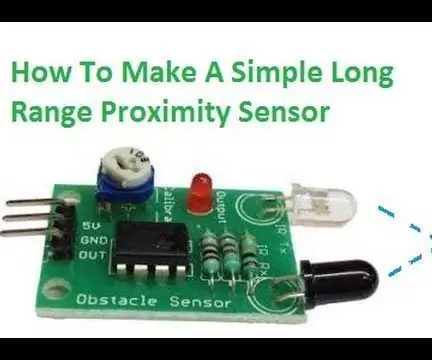
Sensorer ya Ukaribu wa Nyekundu-Nyepesi Kutumia LM358: Hii inaweza kufundishwa juu ya utengenezaji wa sensorer ya ukaribu wa IR
Wakati wa Jopo la Nyekundu-Nyekundu: Hatua 4 (na Picha)

Timer-Paneli Nyekundu Timer: Katika moja ya vyumba vya juu ndani ya nyumba yangu nina jopo la Infra Red. Ninapokuwa kwenye chumba hicho na ninawasha paneli hii wakati mwingine nasahau kuizima, ambayo ni kupoteza nguvu muhimu. Ili kuzuia hili, nilijenga Jopo hili la Infra Red Ti
