
Orodha ya maudhui:
- Hatua ya 1: Kusanya Sehemu
- Hatua ya 2: Pakua Lishe Pi
- Hatua ya 3: Choma Picha ya Lishe-pi kwa Kadi ya SD SD
- Hatua ya 4: Usanidi wa Pi ya Raspberry na Uunganisho
- Hatua ya 5: Sanidi DietPi
- Hatua ya 6: Sanidi DietPi
- Hatua ya 7: Hiari: Sanidi Wi-Fi
- Hatua ya 8: Ongeza Mtumiaji Pi kwa DietPi
- Hatua ya 9: Pata FTDI USB kwa Uingiliano wa Sura ya Kazi
- Hatua ya 10: Tambua Bandari ya USB
- Hatua ya 11: Fungua Dirisha la Kituo na Unganisha kwa Raspberry Pi
- Hatua ya 12: Sasisha na Sasisha kila wakati
- Hatua ya 13: Panua Mfumo wa Faili
- Hatua ya 14: Hiari: Ondoa GUI
- Hatua ya 15: Sanidi Gmail
- Hatua ya 16: Pata Anwani ya IP kwa Jina
- Hatua ya 17: Hifadhi Kadi ya Micro SD
- Hatua ya 18: Kiambatisho: Ufunguo uliotengenezwa mapema
- Hatua ya 19: Kiambatisho: Ongeza Vyeti vya mteja kwa Seva za Wavuti
- Hatua ya 20: Kiambatisho: Suala muhimu la RSA
- Hatua ya 21: Kiambatisho: Marejeo
- Hatua ya 22: Kiambatisho: Sasisho
- Hatua ya 23: Kiambatisho: Utatuzi wa maswali
- Hatua ya 24: Kiambatisho: Hati ya Sakinisho isiyosimamiwa
- Mwandishi John Day [email protected].
- Public 2024-01-30 12:53.
- Mwisho uliobadilishwa 2025-01-23 15:11.

Hii inayoweza kufundishwa imepunguzwa. Tafadhali tumia: Usanidi wa DietPi
NOOBS inahitaji mfuatiliaji, kibodi na panya, ambayo inaongeza $ 60 (USD) au zaidi kwa gharama. Walakini, mara tu Wi-Fi inafanya kazi, vifaa hivi havihitajiki tena. Labda, DietPi itasaidia USB kwa serial kwenye picha.
Kila wakati ninapoanza mradi mpya wa Raspberry Pi, mimi hubeba kichunguzi, kibodi na panya na kupata nafasi ya kuziweka. Baada ya kumaliza mradi wangu wa tatu wa Raspberry Pi, nilidhani lazima kuwe na njia bora.
Njia hii ni ya juu zaidi na hutumia MacBook Pro badala ya mfuatiliaji, kibodi na panya. Kwa hivyo, inaokoa $ 45 na inachukua nafasi ndogo.
Na hii inayoweza kufundishwa, nimeanza kutumia Lishe Pi badala ya Raspbian. Miradi yangu mingi haina kichwa. Kutumia Lishe Pi hutoa maisha marefu ya kadi ya SD na hupunguza michakato ya juu, na hivyo kuongeza utendaji.
Kupitisha kwanza kunahitaji kibodi, mfuatiliaji na panya. Pasi ya pili inaondoa hitaji la hizi.
Malengo ya mradi huu ni:
- Tumia Pi ya Lishe
- Ondoa hitaji la mfuatiliaji, kibodi na panya kwenye usanidi unaofuata
- Unda picha ya kawaida ya kadi ndogo ya SD ili wakati mwingine naweza kuruka hatua nyingi
- Bonyeza picha ndogo ya kadi ya SD
Hatua ya 1: Kusanya Sehemu

Nimepata sehemu zilizo hapa chini zinafanya vizuri katika matumizi yangu. Sehemu hizi ni ghali zaidi kuliko zile zilizomo kwenye kitanda cha kawaida cha kuanza.
Pata sehemu na zana (bei kwa USD):
- MacBook Pro (PC inaweza kutumika)
- Raspberry Pi 3 au Raspberry Pi 2 Mfano B Element 14 $ 35
- Panda 300n Adapter ya Amazon Amazon $ 16.99
- 5.2V 2.1A Adapter ya Umeme ya USB kutoka Amazon $ 5.99
- USB ndogo hadi 3ft cable ya USB kutoka Amazon $ 4.69
- FTDI TTL-232R-RPI Serial kwa kebo ya USB kutoka Mouser $ 15
- Kesi kutoka Amazon $ 6.99
- Darasa la 10 la SanDisk Ultra 16 GB microSDHC na Adapter (SDSQUAN-016G-G4A) kutoka Amazon $ 8.99
- TV iliyo na bandari ya HDMI, kibodi ya USB, panya ya USB, Cable ya HDMI (inahitajika tu kwa kupitisha kwanza)
Vidokezo:
Maandishi yaliyofungwa katika jembe, kama vile, ♣ badala-hii ♣, yanapaswa kubadilishwa na thamani halisi. Kwa kweli, ondoa jembe
Hatua ya 2: Pakua Lishe Pi

Ikilinganishwa na kompyuta ndogo au kompyuta ya mezani, processor ya raspberry pi imepewa nguvu. Kwa hivyo, kanuni kubwa katika kupata utendaji unaokubalika ni kuondoa mzigo usiofaa kwenye processor.
Lishe-Pi ni usanidi mdogo wa raspbian. Lishe-Pi huondoa michakato ya mfumo wa uendeshaji ambayo haihitajiki kuruhusu processor kufanya kazi za mtumiaji haraka zaidi. Kukimbia juu ya amri kwenye moja ya mifumo yangu ya kijinsia inaonyesha kazi 126 zinazoendesha, wakati lishe-pi ina 91 tu.
Lishe-Pi pia ina GUI nyepesi na huondoa I / O isiyo ya lazima kwenye kadi ndogo ya SD. Kadi za SD huchoka baada ya mizunguko ya kuandika mara kwa mara. Kupunguza idadi ya kuandika, huongeza maisha ya kadi ya SD. Miradi yangu mingi haiitaji GUI. Kwa hivyo, katika hatua ya baadaye, LDXE imeondolewa.
DietPi huandika magogo mengi kwa kuhifadhi diski ya RAM inaandika kwa kadi ndogo ya SD.
Hatua:
- Pakua toleo la hivi karibuni kutoka hapa Diet-Pi. Nenda kwenye Upakuaji. Chagua Raspberry Pi. Chagua Mifano zote za Raspberry Pi. Na kisha chagua Pakua Picha.
- Wakati hii ilisasishwa toleo la hivi karibuni lilikuwa: DietPi_v6.0_RPi-ARMv6-Stretch
- Mara tu inapopakuliwa, buruta upakuaji kutoka upakuaji hadi saraka ambapo unahifadhi picha. Napenda kuweka picha zilizopakuliwa na picha mbadala za miradi ya raspberry pi kwenye saraka kwenye Mac yangu.
- Kumbuka chochote kilichofungwa katika is kinabadilishwa na jina au thamani yako
Directory saraka ya picha-ya-kitabu ♣
- Fungua dirisha la terminal kwenye MacBook
- Badilisha kwa saraka yako ya picha na uorodheshe faili
$ cd ♣ saraka ya picha ya macbook
$ ls 2015-11-21-raspbian-jessie.img SDCardBackupSetup.dmg DietPi_RPi- (Jessie).7z disk_test.dmg
- Nilitumia unarchiver kufuta faili ya zip (.7z) kwenye MacBook yangu.
- Na kisha ufute faili iliyoshinikizwa (buruta faili ya zip kwenye takataka)
$ cd ♣ saraka ya picha ya macbook
$ ls 2015-11-21-raspbian-jessie.img SDCardBackupSetup.dmg DietPi_v136_RPi- (Jessie).img disk_test.dmg
Ikiwa jina la picha lina mabano, hatua za baadaye hazitapenda hiyo. Kwa hivyo, badilisha jina la faili na uondoe mabano. Picha sasa ni: ♣ chakula-pi-picha ♣
Hatua ya 3: Choma Picha ya Lishe-pi kwa Kadi ya SD SD
Pakua etcher kutoka hapa, na kisha uweke etcher. Etcher inafanya uthibitisho kuwa mjinga wa ufungaji.
Anza etcher
- Chagua picha yako ♣ chakula-pi-picha ♣:
- Chagua kadi yako ya MicroSD
- Flash
- Ingiza nywila ya MacBook
Kwa sababu yoyote, etcher haipunguzi kadi ya MicroSD. Kwa hivyo, ninahitaji kuchagua kiendeshi na kisha bonyeza kulia kuiondoa (au ikiwa kitufe cha panya kitufe cha CTRL-bonyeza). Ukikataa haijalishi, utapata ujumbe wa onyo.
Hatua ya 4: Usanidi wa Pi ya Raspberry na Uunganisho


Kuzama kwa joto Ondoa mkanda na bonyeza kwa nguvu kwenye processor. Shimo la joto na chip karibu sawa. Ilikuwa dhahiri wazi ikiwa ilitakiwa kwenda. Sikupiga picha.
Kesi
Chukua kesi mbali. Toleo la zamani lina sehemu tatu: juu, chini na katikati. Slide Raspberry Pi katika sehemu ya chini ya kesi Slide Raspberry Pi chini. Kuna sehemu mbili mwishoni ambapo kadi ya SD imeingizwa. Bodi lazima iteleze chini ya klipu hizi. Inateleza kwa urahisi, hakuna haja ya kuilazimisha. Tena, hii ilionekana moja kwa moja. Kwa hivyo, hakuna picha. Ni vizuri kuweka pi katika sehemu ya chini ya kesi hiyo.
Cables na Kadi ya SD
Isipokuwa imeonyeshwa, ingiza zifuatazo kwenye Raspberry Pi
-
Inahitajika tu kwa Pass 1
- Cable ya HDMI kwa Runinga
- Kinanda cha USB
- Panya ya USB
- Kadi ndogo ya SD
- Cable ya Ethernet
- Dongle ya Wi-Fi
-
Cable ya USB ya I / O (tazama picha hapo juu)
- Ardhi = waya mweusi, pini 06 kwenye RPi
- Tx = Waya wa manjano, pini 08
- Rx = Waya nyekundu, pin10
Mara tu hapo juu kukamilika:
Ingiza kebo ya umeme
Ingiza kebo ya USB / Serial kwenye bandari ya MacBook USB
Ikiwa unatumia myDietPi_v104_RPi-jessie.img iliyoundwa katika Pass 1, basi
- Angalia viambatisho ili uone ikiwa kuna hatua zozote unazopenda kuongeza
- Endesha dietpi-config kubadilisha jina la mwenyeji
- Baada ya kubadilisha jina la mwenyeji, huenda ukahitaji kuondoa Ufunguo wa RSA. Maagizo ya kufanya hivyo yako kwenye kiambatisho cha hii inayoweza kufundishwa.
- Umemaliza!
Hatua ya 5: Sanidi DietPi

Sanidi DietPi.
Ingia kwa raspberry pi
kuingia: mizizi
nywila: dietpi
Fuata maelekezo. DietPi itasasisha na kusanikisha programu muhimu.
Hatua ya 6: Sanidi DietPi
Ingia unapohamasishwa kufanya hivyo.
Badala ya skrini 25 za usanidi, nilitumia nambari za menyu kama mwongozo.
Ikiwa imewasilishwa na menyu, kisha nenda kupitia menyu ukitumia:
- funguo za mshale
- tab kuhamia
- nafasi ya kubadilisha chaguzi kutoka nafasi hadi *
- na INGIA
Fuata maagizo, ni rahisi kutumia. Hatua zingine zitahitaji kuanza upya. Pitia chaguzi zote za menyu na uamue unachotaka.
Ikiwa utaharibu, sio jambo kubwa. Anza tu.
Hapa kuna usanidi wangu. Badilisha ili kukidhi mahitaji yako.
DietPi-Programu
Menyu ya kwanza ni DietPi-Software
Chagua dietpi-config.
Menyu kuu
- Chaguzi za Kuonyesha
- Chaguzi za Sauti
- Chaguzi za Utendaji
- Chaguzi za hali ya juu
- Chaguzi za lugha / Mkoa
-
Maeneo (kwa mwambaa wa nafasi wa kutumia Amerika kutengeneza *)
- [*] sw. US. UTF-8 UTF-8
- sw. US. UTF-8 - lugha chaguomsingi
- itazalisha mabadiliko
-
Saa za eneo
- Marekani
- Kati
- Kinanda
-
Nyingine
Kiingereza (Kimarekani)
- Hakuna kitufe cha kutunga
- Chaguomsingi kwa mpangilio wa kibodi
- Mfano: Dell
-
-
- Chaguzi za Usalama
- Badilisha Nenosiri la Mizizi
- Badilisha jina la mwenyeji
- Chaguzi za Mitandao
-
Chaguzi za Kuanzisha Auto
0. Dashibodi: Kuingia kwa Mwongozo (chaguomsingi)
- Zana
na kisha reboot.
Ingia na mzizi na ♣ nywila yako
DietPi-Programu
Sakinisha programu ya hiari.
Menyu ya Usanidi wa Programu ya DietPi:
-
Chagua Programu iliyoboreshwa ya DietPi
- [*] RPi. GPIO
- [*] LLSP: taa nyepesi | sqlite | php KUMBUKA: hii ni hiari
- [*] certbot - KUMBUKA: Kufikia 16APR2018 certbot haifanyi kazi na lighttpd
- Chagua Programu ya Linux ya Ziada
- [*] Bomba la Python KUMBUKA: hii ni hiari, lakini miradi yangu mingi hutumia chatu
- [*] Avahi-daemon
- Seva ya SSH: badilisha kutoka DropBear hadi OpenSSH
- Seva ya Faili: Hakuna
- Mfumo wa Ingia: DietPi-Ramlog # 1
- Msaada!
- Nenda Anza Kufunga
DietPi itasakinisha programu
Hatua ya 7: Hiari: Sanidi Wi-Fi
Kwa ujumla, Raspberry Pi inaweza kutumia unganisho la waya au waya.
Ikiwa unataka kutumia Wi-Fi, fungua kebo ya ethernet na uwezeshe Wi-Fi
Ingia na uendesha kifungua-chakula.
Kizindua cha $ dietpi
Menyu inaonekana kama hii:
- DietPi-Programu
- DietPi-Config
- DietPi-AutoStart
- ChakulaPi-Cron
- …
Chagua DietPi-Config, ambayo inaonekana kama:
- Chaguzi za Kuonyesha
- Chaguzi za Sauti
- Chaguzi za Utendaji
- Chaguzi za hali ya juu
- Chaguzi za lugha / Mkoa
- Chaguzi za Usalama
- Chaguzi za Mtandao: Adapta
- …
Chagua Chaguzi za Mtandao: Adapta
- Chagua WiFi - wezesha WiFi
- Chagua Onboard WiFi - wezesha Wi-Fi ya ndani
Chagua Chaguzi za Mtandao: Adapta na kisha WiFi
Chagua Tambaza na Unganisha, chagua SSID ya nyumba yako
Badilisha Nchi: Marekani
Washa Kuunganisha Kiotomatiki
Ingiza nywila yako (Aka Ufunguo wa Ufikiaji): ♣ yako-nyumbani-ssid ♣
Tumia mabadiliko
Baada ya kuanza upya, DietPi itaonyesha:
IP eth0: ♣ yako-ip-anwani ♣
Fungua dirisha la terminal kwenye kompyuta yako na uone ikiwa unaweza kuunganisha bila waya kwa Raspberry Pi ukitumia moja ya amri zilizo hapa chini.
$ ssh mzizi @ ♣ ip-anuani ♣
$ ssh mzizi@♣your-hostname♣.local
Na WiFi inapaswa kufanya kazi.
Hatua ya 8: Ongeza Mtumiaji Pi kwa DietPi
Kwa chaguo-msingi, DietPi hutumia kuingia kwa jina la mtumiaji: mizizi, wakati raspbian hutumia jina la mtumiaji: pi.
Maagizo mengi ya Raspberry Pi na mafundisho yangu huchukua hatua ya kuanzia / nyumbani / pi na kuingia kwa pi. Kwa hivyo, ongeza mtumiaji anayeitwa: pi
$ useradd pi -m -G sudo
$ passwd pi Nenosiri: ♣ raspberry-pi-nywila ♣ Nenosiri: ♣ rasipiberi-pi-nywila ♣
Ukikosea, tumia amri ifuatayo kuondoa mtumiaji:
$ userdel pi
Tengeneza nakala ya faili / nk / sudoers
Kama mtumiaji, mzizi, hariri faili, lakini kuwa mwangalifu na faili hii. Hakikisha ni sahihi kabla ya kuhifadhi
$ sudo nano / nk / sudoers
Bila mabadiliko yafuatayo utalazimika kuingiza nywila kila wakati sudo inatumiwa.
Baada ya maoni, # pamoja na…, ongeza laini inayoanza, pi YOTE =:
# pamoja nair / nk / wapenzi.d
pi WOTE = (WOTE) NOPASSWD: WOTE
CTRL-o, ENTER, CTRL-x kuhifadhi na kufunga faili
Ongeza ganda la bash, ukitumia
$ sudo nano / nk / passwd
na hariri mtumiaji pi kuongeza / bin / bash mwishoni. Usibadilishe kitu kingine chochote:
pi: x: 1001: 1001:: / home / pi: / bin / bash
CTRL-o, ENTER, CTRL-x kuhifadhi na kufunga faili
Angalia mtumiaji mpya anafanya kazi
$ kuondoka
na ingia kama pi na password raspberry-pi-password ♣
$ ssh pi @ ♣ ip-anuani ♣
Ikiwa umeingia kama pi, huduma za DietPi ziko katika:
/ DietPi / dietpi
hati za dietpi hutumia hundi ya mizizi UID = 0, ambayo inazuia jina la mtumiaji la pi kutekeleza hati za dietpi. Hati huangalia ikiwa $ UID = 0, ambayo inapaswa kuhifadhiwa kwa mizizi ya jina la mtumiaji. Kuongeza saraka kwa PATH haisaidii.
Kwa hivyo kuendesha dietpi-config au vifaa vyovyote vya dietpi kutoka pi, ingia kama mtumiaji bora, na kisha endesha amri. Ili kutoka kwa superuser, ingiza kutoka.
$ sudo su
$ sudo / DietPi / dietpi / dietpi-config settings mipangilio ya mabadiliko exit $ exit
Kwa kweli, unaweza kurekebisha hati na kuongeza jina la mtumiaji la pi UID au uondoe hundi ya UID ya mizizi. Kunaweza kuwa na mabadiliko ya ziada yanayohitajika.
ikiwa (($ UID! = 0)); basi
Hatua ya hiari
Kwa ujumla, mizizi haipaswi kutumiwa kama kuingia. Kuingia kwa mizizi haipaswi kulemazwa, lakini inapaswa kuzuiwa kutoka kwa kuingia kawaida.
Ili kuzuia watumiaji kuingia moja kwa moja kama mzizi, weka ganda la akaunti ya mizizi kwa / sbin / nologin kwenye faili ya / etc / passwd.
$ sudo nano / nk / passwd
Badilisha
mzizi: x: 0: 0: mzizi: / mzizi: / bin / bash
kwa
mzizi: x: 0: 0: mzizi: / mzizi: / usr / sbin / nologin
Hatua ya 9: Pata FTDI USB kwa Uingiliano wa Sura ya Kazi

Kwa chaguo-msingi, DietPi ina usb kwa serial iliyolemazwa. Washa huduma hii ili tuweze kuitumia katika siku zijazo.
$ sudo nano / boot/cmdline.txt
Kwenye faili, ongeza kabla ya console = tty1
kiweko = ttyAMA0, 115200
CTRL-o, ENTER, CTRL-x kuhifadhi faili na kutoka
Wezesha huduma na uanze tena Raspberry Pi
$ sudo systemctl kuwezesha [email protected]
$ sudo reboot -h 0
Ikiwa haijaingizwa, ingiza FTDI USB kwa kebo ya serial
Cable ya USB ya I / O (tazama picha hapo juu). Kona ya nje ya Raspberry Pi ina pini 2. Mstari wa nje ulio karibu kabisa na pembeni ni pini hata zilizo na nambari (2, 4, 6), na safu ya ndani ni nambari isiyo ya kawaida
- Ardhi = waya mweusi, pini 06
- Tx = Waya wa manjano, pini 08
- Rx = Waya nyekundu, pin10
Hatua ya 10: Tambua Bandari ya USB
Tambua Port ya USB inayotumiwa na adapta ya USB-Serial. MacBook yangu hutumia chip kutoka FTDI.
Fungua dirisha la terminal kwenye MacBook
Kuna vifaa vingi katika / dev. Tumia amri hii kutambua kifaa (katika kesi hii, ni FT9314WH):
$ ls / dev / tty.
Hapa kuna njia mbadala ya kugundua:
$ ls / dev | grep FT | grep tty
tty.bunifu-FT9314WH
Ikiwa hakuna kazi hapo juu, basi jaribu hii:
Ingiza kebo ya USB kwenye MacBook, na uendesha:
$ ls / dev | grep tty
Chomoa kebo ya USB, subiri sekunde chache na uendesha:
$ ls / dev | grep tty
Tambua tofauti
Hatua ya 11: Fungua Dirisha la Kituo na Unganisha kwa Raspberry Pi

Fungua (au endelea kutumia) dirisha la terminal kwenye MacBook.
Tazama picha hapo juu na usanidi upendeleo wa dirisha la terminal.
- Kituo, chagua Mapendeleo, bonyeza kichupo cha hali ya juu
- xterm na vt100 hufanya kazi, lakini ansi inafanya kazi vizuri wakati wa kutumia nano
- Weka Western ASCII badala ya unicode (UTF-8))
Katika dirisha la terminal ingiza:
$ skrini / dev / tty.usbserial-FT9314WH 115200
Kutumia dirisha la terminal kwenye MacBook, ingia kwa RPi: jina la mtumiaji = nenosiri la pi = rasiberi
Kumbuka: kebo ya USB-serial inaweza kuacha herufi. Ikiwa wahusika wameachwa huwezi kupata haraka, bonyeza Rudisha au ingiza jina la mtumiaji na bonyeza Enter.
Ikiwa hali ya kurejesha inaonekana, basi kadi ndogo ya SD haijawekwa kwa usahihi. Anza tena.
- Haraka ya lishe ya Mtumiaji wa mzizi # (kwenye hali ya urejeshi wa wasagaji hutumia kichocheo #)
- Chakula cha kawaida cha Diet Pi kwa mtumiaji wa pi ni $
Hatua ya 12: Sasisha na Sasisha kila wakati
Sasisha na usasishe kila wakati.
- "apt-kupata sasisho" inapakua orodha za hivi karibuni za kifurushi kutoka hazina zinazofaa.
- "kuboresha-kupata sasisho" inasasisha vifurushi
- "apt-get autoremove" inafuta vifurushi ambavyo hazihitajiki tena
- Anzisha upya ni hiari. Huduma zingine zinahitaji kuanza tena baada ya kusasisha. Kufungua upya ni njia yangu ya uvivu ya kuhakikisha huduma zote zinazohitajika zimeanzishwa upya vizuri
Tumia amri zifuatazo:
$ sudo apt-pata sasisho
$ sudo apt-pata sasisho $ sudo apt-pata autoremove $ sudo reboot
Ikiwa kuna makosa, angalia kuwa kebo ya Ethernet imechomekwa.
Hatua ya 13: Panua Mfumo wa Faili
raspi-config ina chaguo la kupanua mfumo wa faili ili kutumia kadi ndogo ya SD. Nilikuwa na wasiwasi kupanua mfumo wa faili ulipuuzwa katika dietpi-config.
Walakini, kwa msingi, "Picha za DietPi huja-kuboreshwa na huduma kama upanuzi wa mfumo wa faili moja kwa moja."
Ili kuonyesha mfumo wa faili umepanuliwa, tumia amri:
$ df -h
Kwenye DietPi, hakuna haja ya kupanua mfumo wa faili.
Hatua ya 14: Hiari: Ondoa GUI
Hatua ya hiari. Miradi yangu haitumii GUI, kwa hivyo iondoe. Kuondoa GUI kunaokoa karibu 2MB ya uhifadhi na inaboresha utendaji.
$ sudo apt-get -purge kuondoa 'x11- *'
$ sudo apt-kupata -purge autoremove
Kuongeza hali ya turbo ina faida kadhaa za utendaji wa wifi. Hariri faili:
$ sudo nano / boot/cmdline.txt
Na ongeza
smsc95xx.turbo_mode = Y, kwa hivyo inaonekana kama:
dwc_otg.lpm_enable = 0 console = ttyAMA0, 115200 console = tty1 root = / dev / mmcblk0p2 rootfstype = ext4 lifti = tarehe ya mwisho fsck.repair = ndiyo smsc95xx.turbo_mode = Y
CTRL-o, ENTER, CTRL-x kuokoa na kutoka
Kisha reboot
$ sudo reboot
Hatua ya 15: Sanidi Gmail
Barua ni muhimu sana kwa kupokea arifa na arifu juu ya maswala kwenye Raspberry Pi.
Hakikisha hazina za kisasa zimesasishwa. Endesha amri:
$ sudo apt-pata sasisho
Sakinisha huduma za SSMTP na barua:
$ sudo apt-kupata kufunga ssmtp
$ sudo apt-kufunga mailutils -y
Hariri faili ya usanidi wa SSMTP:
$ sudo nano /etc/ssmtp/ssmtp.conf
kama ifuatavyo:
mailhub = smtp.
CTRL-o, ENTER, CTRL-x kuokoa na kutoka
Hariri faili ya majina ya SSMTP:
$ sudo nano / etc / ssmtp / revaliases
Unda laini moja kwa kila mtumiaji kwenye mfumo wako ambayo itaweza kutuma barua pepe. Kwa mfano:
mzizi: ouryour-gmail-account♣@gmail.com: smtp.gmail.com: 587
pi: ouryour-gmail-account♣@gmail.com: smtp.gmail.com: 587
Weka ruhusa za faili ya usanidi wa SSMTP:
$ sudo chmod 664 /etc/ssmtp/ssmtp.conf
Hatua ya 16: Pata Anwani ya IP kwa Jina
Mfumo wangu wa kiotomatiki wa nyumbani unahitaji kufikia pis yangu ya rasipberry. Walakini, DHCP zilizotengwa anwani za IP zinaweza kubadilika. Kwa hivyo, nilijaribu kupeana anwani za IP tuli. Sikuridhika na suluhisho hili. Ifuatayo, nilijaribu kutumia nmap kugundua anwani ya IP ya jina la mwenyeji, lakini hii inaonekana kuwa inahusika. Ningeenda kuanzisha seva ya DNS, wakati nilikimbia suluhisho hapa chini.
Ni rahisi kurejelea pi ya raspberry na name jina la mwenyeji ♣ wake.
Ikiwa umeweka avahi-daemon ukitumia dietpi-config na ubadilishe jina la mwenyeji, basi unaweza kuruka hadi hatua inayofuata
Sakinisha multicast DNS.
$ sudo apt-get kufunga avahi-daemon
$ hostname -I
192.168.1.100
Badilisha jina la mwenyeji
$ sudo nano / nk / majeshi
Jina la mwenyeji linapaswa kuwa msingi kwa dietpi. Badilisha laini ya mwisho kutoka kwa dietpi hadi jina mpya la mwenyeji ♣
192.168.1.100 name jina la mwenyeji ♣
CTRL-O, CTR-X, Ingiza kuhifadhi na kutoka kwa mhariri
$ sudo nano / nk / jina la mwenyeji
Name jina la mwenyeji ♣
CTRL-O, CTR-X, Ingiza kuhifadhi na kutoka kwa mhariri
Fanya mabadiliko kwenye mfumo
$ sudo /etc/init.d/hostname.sh
$ sudo reboot
Lango halijawekwa vizuri.
Njia ya $ sudo -n
Kernel IP routing table Destination Gateway Genmask Flags Metric Ref Use Iface 192.168.1.0 0.0.0.0 255.255.255.0 U 0 0 0 wlan0
Endesha amri, ambapo 192.168.1.254 ni anwani ya ip ya lango lako la ISP:
Njia ya $ sudo kuongeza default gw 192.168.1.254
$ sudo njia -n Kernel IP routing table Destination Gateway Genmask Bendera Metric Ref Use Iface 0.0.0.0 192.168.1.254 0.0.0.0 UG 0 0 0 wlan0 192.168.1.0 0.0.0.0 255.255.255.0 U 0 0 0 wlan0
Kwa wazi, nilikosa kitu katika usanidi.
$ paka / nk / mtandao / miingiliano
# Wifi lango 192.168.0.1
Hatua ya 17: Hifadhi Kadi ya Micro SD
Wakati Raspberry Pi inapoanzisha, kisha rudisha picha. Tumia picha hii kuunda mradi unaofuata.
Pia, chelezo mradi ukikamilika. Ikiwa chochote kitaenda vibaya na kadi ya SD, basi ni rahisi kuirejesha.
Zima Raspberry Pi
$ sudo kuzima -h 0
Subiri hadi kadi izime, kisha uondoe usambazaji wa umeme, na kisha uondoe Kadi ndogo ya SD
Ingiza kadi ndogo ya SD kwenye adapta ya SD, kisha ingiza adapta ya SD kwenye MacBook
Kwenye MacBook tumia maagizo haya kutoka kwa The Pi Hut na marekebisho kama ifuatavyo:
Fungua dirisha la wastaafu
Badilisha kwa saraka iliyo na picha ya raspbian
$ cd directory saraka-ya-picha-yako ♣
Tambua diski # (sio kizigeu) cha kadi yako ya SD k.v. disk2 (sio disk2s1). Kutoka kwa pato la diskutil, = 4. Diski # inapaswa kuwa FAT_32. Katika orodha hapa chini, ♣ micro-SD-kadi-disk # ♣ = 2
Orodha ya $ diskutil
/ dev / disk0 #: JINA LA AINA SIZE IDENTIFIER 0: GUID_partition_scheme * 160.0 GB disk0 1: EFI EFI 209.7 MB disk0s1 2: Apple_HFS Cartwright 159.2 GB disk0s2 3: Apple_Boot Recovery HD 650.0 MB disk0s3 / dev / disk1 # 0 TYPE ID 0: Apple_partition_scheme * 2.5 GB disk1 1: Apple_partition_map 1.5 KB disk1s1 2: Apple_HFS Age of Empires III 2.5 GB disk1s2 / dev / disk2 #: TYPE NAME SIZE IDENTIFIER 0: FDisk_partition_scheme * 15.5 GB disk2 1: Windows_FAT_32 boot 58.7 MB disk22 boot 58.7 MB GB disk2s2 / dev / disk4 #: JINA LA AINA SIZE IDENTIFIER 0: Apple_partition_scheme * 18.1 MB disk4 1: Apple_partition_map 32.3 KB disk4s1 2: Apple_HFS Flash Player 18.1 MB disk4s2
MUHIMU: hakikisha unatumia sahihi ♣ micro-SD-kadi-disk # ♣ - ikiwa utaingiza vibaya ♣ micro-SD-kadi-diski # ♣, utaishia kuifuta diski yako ngumu!
Maelezo yanapaswa kuwa kama: ♣ maelezo ♣ = myDietPi_v104_RPi-jessie
Nakili picha hiyo kutoka kwa kadi yako ya SD. Hakikisha jina la picha na ni sahihi:
$ sudo dd if = / dev / disk ♣ micro-SD-kadi-diski # ♣ ya = ♣ saraka-yako ya picha-ya-kitabu / SDCardBackup ♣ maelezo ♣.img
CTRL-t kuona hali ya kunakili.
Mara tu picha itakapoundwa, bonyeza picha. Picha mpya ya 8GB itabana hadi chini ya 2GB.
$ gzip ♣ maelezo ♣.img
Kutenganisha matumizi:
$ bunduki ♣ maelezo ♣.img.gz
Ukikamilisha, punguza Kadi ya SD:
$ diskutil unmountDisk / dev / disk ♣ micro-SD-kadi-disk # ♣
Ondoa adapta ya SD kutoka MacBook na uondoe kadi ndogo ya SD kutoka kwa adapta
Ingiza Kadi ndogo ya SD kwenye Raspberry Pi
Kwenye mradi unaofuata, tumia uncompress picha hii na uruke hatua nyingi katika hii inayoweza kufundishwa.
Na umemaliza!
Hatua ya 18: Kiambatisho: Ufunguo uliotengenezwa mapema
Vifunguo vilivyotengenezwa mapema hutegemea MAC ya Raspberry Pi na sio kipekee kwa kadi ndogo ya SD. Hizi zinahitaji kusanidiwa kwa kila kifaa.
Kutumia kitufe kilichotengenezwa mapema inahitaji mabadiliko kwa / nk / mtandao / miingiliano, kwa hivyo hutumia wpa_supplicant / conf. Inayoweza kufundishwa kwa kusanidi Wi-Fi inaonyesha jinsi ya kufanya hivyo.
Unda kitufe cha PSK kilichotengenezwa mapema. Ingia kwenye Raspberry Pi na utumie amri:
$ wpa_passphrase ♣ yako-ssid ♣ ♣ yako-pass-phrase ♣
pato:
mtandao = {
ssid = "♣ yako-ssid ps" psk = key ufunguo uliozalishwa awali ♣}
/etc/wpa_supplicant/wpa_supplicant.conf
Kila parameter katika faili ya / nk / mtandao / interfaces ilipimwa.
Faili ya wpa_supplicant.conf lazima iwe sahihi au wifi haitafanya kazi.
Ingia kwenye raspberry pi na utumie amri:
$ sudo nano /etc/wpa_supplicant/wpa_supplicant.conf
Hariri faili ili ionekane kama hii:
ctrl_interface = DIR = / var / run / wpa_supplicant KIKUNDI = netdev
sasisho_config = mtandao 1 = {ssid = "♣ yako-ssid" kitufe kilichozalishwa # ufunguo uliozalishwa hutegemea MAC ya Raspberry Pi # psk = "phrase kifungu chako cha kupitisha ♣" # taja ufafanuzi ufunguo_mgmt = wpa_psk proto = rsn # CCMP ni usimbuaji sahihi wa kutumia kwa WPA-PSK kwa njia mbili = kikundi cha CCMP = CCMP }
CTRL-o kuandika faili
ENTER kuthibitisha kuandika
CTRL-x kutoka mhariri wa nano
Hatua ya 19: Kiambatisho: Ongeza Vyeti vya mteja kwa Seva za Wavuti
Miradi yangu imezingatia utumiaji wa nyumbani, na wakati ni muhimu kwangu kupata ufikiaji, sitaki ulimwengu kudhibiti nyumba yangu. Jozi ya cheti cha seva / mteja inazuia watumiaji wasioidhinishwa kufikia.
Fuata hii inayoweza kufundishwa kuongeza kificho: Zuia Ufikiaji wa Raspberry Pi Web Server
Hatua ya 20: Kiambatisho: Suala muhimu la RSA
Ikiwa jina la mwenyeji linalohusiana na mabadiliko ya mac, basi MacBook yangu inaonyesha ujumbe hapa chini wakati ninajaribu kuingia.
$ ssh [email protected]
@ ONYO: UTAMBULISHO WA NYUMBA ZA MBALI UMebadilika! @ @@@@@@@@@@@@@@@@@@@@@@@@@@@@@@@@@@@@@@@@@@@@@@@@@@@@@@@ @ @@@@@@@@ INAWEZEKANA KWAMBA MTU ANAFANYA JAMBO ASILI! Mtu anaweza kuwa akikusikiliza hivi sasa (shambulio la mtu katikati)! Inawezekana pia kuwa ufunguo wa mwenyeji umebadilishwa tu. Alama ya kidole kwa kitufe cha RSA kilichotumwa na mwenyeji wa mbali ni eb: 98: 60: 31: 52: ac: 7b: 80: 8e: 8f: 41: 64: c1: 11: f9: ef. Tafadhali wasiliana na msimamizi wako wa mfumo. Ongeza kitufe sahihi cha mwenyeji katika /Users/jeffcartwright/.ssh/known_hosts ili kuondoa ujumbe huu. Kukosea kitufe cha RSA katika / Watumiaji / our jina lako la mtumiaji♣/.ssh/known_hosts 16: Kitufe cha mwenyeji cha RSA cha 192.168.1.94 kimebadilika na umeomba ukaguzi mkali. Uthibitishaji wa ufunguo wa mwenyeji umeshindwa.
Kuna urekebishaji rahisi.
Fungua dirisha la terminal la MacBook na kihariri vi
$ sudo vi / Watumiaji / jina lako la mtumiaji♣/.ssh/jeshi
Ingia na nywila yako ya MacBook.
Ingizo la kwanza ni safu ya 1, bonyeza kitufe cha mshale chini (16 - 1) mpaka uwe kwenye 192.168.1.94, au IP yoyote ile ujumbe unaonyesha.
Andika (futa laini, andika faili, na uache):
DD
: w!: q!
Sasa, kuingia kunapaswa kufanya kazi
$ ssh [email protected]
Ukiulizwa uendelee kuunganisha, thibitisha kwa kuandika ndiyo.
Ukweli wa mwenyeji '192.168.1.94 (192.168.1.94)' hauwezi kujulikana.
Alama ya kidole muhimu ya RSA ni eb: 98: 60: 31: 52: ac: 7b: 80: 8e: 8f: 41: 64: c1: 11: f9: ef. Je! Una uhakika unataka kuendelea kuunganisha (ndio / hapana)? ndio Onyo: Aliongeza kabisa '192.168.1.94' (RSA) kwenye orodha ya majeshi inayojulikana.
Hatua ya 21: Kiambatisho: Marejeo
Marejeo:
- Kadi za SD za Raspberry Pi Micro
- Viashiria vya Kadi ya SD ya RPi.org
- elinux.org kwa alama ndogo za Kadi ya SD
- Unganisha kwa miongozo ndogo ya kadi ya SD ya Raspberry Pi
- Unganisha kwa Raspberry Pi Kadi ndogo za SD zinazoendana
- RaspberryPi.org kuchoma picha kwenye kadi ndogo ya SD
- rip-clone ni bash script kuandika mfumo wa faili ambao haujapanuliwa kwa kadi ya USB SD
- Mchango wa Raspberry Pi.org fourdee4d kwenye uzi
Hatua ya 22: Kiambatisho: Sasisho
Uboreshaji unaowezekana wa Baadaye:
-
ondoa hatua za FTDI na uhariri faili kwenye kadi ya MicroSD wakati bado imechomekwa kwenye MacBook
Sogeza hatua za FTDI kwa kiambatisho
- Sakinisha e2fsprogs kwenye MacBook
- Ingiza kadi ndogo ya SD katika MacBook
- Punguza kadi ndogo ya SD
-
Zero jaza picha kabla ya kuibana:
e2fsck -E tupa src_fs
- dd picha na kisha gzip
- Linganisha picha iliyojazwa sifuri na isiyojaa sifuri
- Je! Hii inafaa juhudi?
10FEB2017
Ilifanya mabadiliko kuendana na taratibu za usakinishaji wa DietPi za hivi karibuni
11JUN2016
- Imeondoa Kiambatisho kwenye nmap na inasema IPs
- Tumia jina la mwenyeji
22NOV2016
- Imesasishwa kwa v136 ya DietPi
- Imesasishwa kwa Raspberry Pi 3
Hatua ya 23: Kiambatisho: Utatuzi wa maswali
Hatua ya 24: Kiambatisho: Hati ya Sakinisho isiyosimamiwa
Inahitaji kuunda hati ya kusakinisha isiyotarajiwa ambayo inaendesha hatua 5-15. Pakia chanzo kwa github. Tumia wget kuvuta chanzo kibichi kutoka kwa github, halafu fanya maandishi. Acha kubadilisha jina la mwenyeji na nywila hadi baada ya hati ya UAI. Inaweza kuhitaji kuweka hali na kufanya reboots nyingi.
Ilipendekeza:
Fanya Lishe Yako ya Lishe: Hatua 7
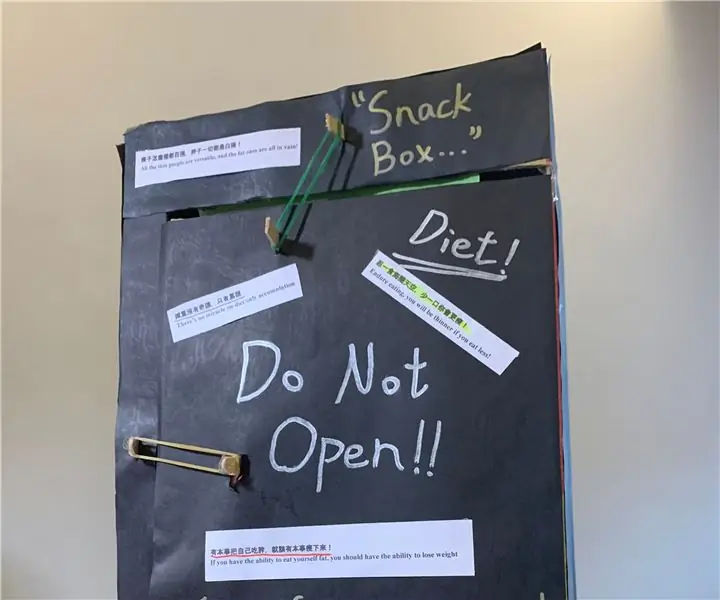
Fanya Lishe Yako Kuhesabu: Siku hizi, mada ya " afya " alikuwa amejulikana na kujadili. Kula lishe ni kazi ngumu kwa watu wengi, wengi wao huamua kuachana nayo kwa sababu ya jaribu la chakula. Madhumuni ya kutengeneza mashine hii ni kuongeza mafanikio
Sanidi Seva Yako ya Kufuatilia GPS kwenye Raspberry Pi: Hatua 8

Sanidi Seva Yako ya Kufuatilia GPS kwenye Raspberry Pi: Katika mradi huu nitakuonyesha jinsi ya kusanidi seva yako ya ufuatiliaji wa GPS kwenye pi ya Raspberry. Sio lazima iwe Raspberry pi, kwa sababu programu ambayo tutatumia kwa seva ya ufuatiliaji inapatikana kwa Windows na Linux kama wel
Sanidi Raspberry Pi Bila Monitor au Kinanda: Hatua 18

Sanidi Raspberry Pi Bila Monitor au Kinanda: NOOBS inahitaji mfuatiliaji, kibodi na panya, ambayo inaongeza ~ $ 60 (USD) au zaidi kwa gharama. Walakini, mara tu Wi-Fi inafanya kazi, vifaa hivi havihitajiki kila wakati ninapoanza mradi mpya wa Raspberry Pi, ninatumia kifuatiliaji, kibodi na panya na kupata
Sanidi Raspberry Pi Bila Monitor au Kibodi ya nje: Hatua 7

Sanidi Raspberry Pi Bila Mfuatiliaji wa nje au Kinanda: Hauhitaji tena mfuatiliaji wa nje, kibodi, na panya ili kuanza na Raspberry Pi, kuna suluhisho lingine - hali isiyo na kichwa
Tumia Rangi ya Machungwa bila Kufuatilia kwa Kutumia SSH na VNC Server: Hatua 6

Tumia Rangi ya Machungwa bila Kufuatilia kwa Kutumia SSH na VNC Server: Orange Pi ni kama kompyuta ndogo. Ina bandari zote za kimsingi ambazo kompyuta ya kawaida ina.Like HDMIUSBEthernetIT ina bandari maalum maalum kamaUSB OTGGPIO Vichwa vya Kadi ya SD SlotParallel Port Port Ikiwa unataka kutumia pi ya machungwa lazima uhitaji
