
Orodha ya maudhui:
2025 Mwandishi: John Day | [email protected]. Mwisho uliobadilishwa: 2025-01-23 15:11

Maelezo ya jumla
Waendeshaji wa Redio ya Amateur (aka HAM Radio) hutumia saa 24 za UTC (Wakati wa Uratibu wa Universal) kwa shughuli zao nyingi. Niliamua kuunda saa ya dijiti kwa kutumia maonyesho ya bei ya chini ya TM1637 4 na Raspberry Pi Zero W badala ya saa ya GUI tu. (Vifaa ni vifaa vya kufurahisha!)
Onyesho linaloendeshwa la TM1637 lina sehemu nne za sehemu 7 na koloni ya kituo ":" kati ya seti mbili za nambari. Inahitaji waya mbili kuendesha onyesho pamoja na 5V + na Ground kwa jumla ya waya 4.
Kwa mradi huu, nilitaka Raspi kupata wakati wake kutoka kwa seva za NTP (Itifaki ya Wakati wa Mtandao) kupitia Wavuti. Ninapanga toleo jingine la saa hii kukimbia kwenye moduli ya Arduino Uno na Moduli ya Saa ya Saa, wakati hakuna WiFi inayopatikana na kwa operesheni inayoweza kubeba zaidi.
Nilitaka pia saa ionyeshe Saa za Mitaa katika muundo wa 12hr na 24hr na vile vile UTC katika muundo wa 12hr na 24hr. Programu imeundwa kukuruhusu utumie tu UTC 24hr (kawaida hams) au nyakati tofauti hadi maonyesho 4 tofauti.
Unaweza pia kuweka ZONE YA MUDA ambayo ungependa kutumia badala ya chaguo-msingi cha wakati wa Mitaa. Kwa hivyo kila moja ya maonyesho hayo manne inaweza kuonyesha eneo la wakati tofauti na katika muundo wa 12hr au 24hr.
Mradi huu unahitaji viunganisho vya waya au waya kwenye Pi na / au moduli za tm1637.
Maagizo kamili pia yanapatikana kwenye GITHUB:
Hatua ya 1: Mahitaji

Raspberry Pi2, 3, au Zero W. (i.e. pi yoyote iliyo na kichwa cha pini 40 na Ethernet / Wifi)
• 4 - TM1637 Moduli za kuonyesha 4 za
Na / au
KUMBUKA: unaweza kutumia kubwa au ndogo, maadamu zinaendana na TM1637.
• Kuunganisha waya na waya 16 (kila TM1637 inahitaji waya 4)
• Bodi ya mkate isiyo na waya na waya Au
• Bodi ya mkate inayoweza kutumiwa na Solders na viunganishi anuwai vya pini.
• 8GB MicroSD au kubwa kwa Pi
• Usambazaji wa umeme wa 5v kwa Pi.
Hatua ya 2: Ufungaji wa Programu
Maombi haya hutumia maktaba ya chatu rahisi kutumia1616.py iliyoandikwa na Tim Waizenegger. (Ikiwa unataka maelezo juu ya maktaba, angalia: https://github.com/timwaizenegger/raspberrypi-exam …….)
Ulijua?
Ikiwa utaweka Raspbian kwenye kadi ya SD ukitumia PC, unaweza kuunda faili mbili kwenye kadi kusanidi ufikiaji wa WiFi na SSH kabla ya kuiwasha kwenye Raspberry?
Kwa hili, fikiria kadi yako ya SD imewekwa kama K: kwenye PC yako:
1) Sakinisha picha ya Raspbian Lite kwa SD.
www.raspberrypi.org/software/operating-systems/#raspberry-pi-os-32-bit
2) Ukiwa na kijarida, tengeneza faili inayoitwa "ssh" na utumie Hifadhi Kama "Faili Zote" kwa K: / ssh
Faili inaweza kuwa na chochote. Ni jina la faili ambalo ni muhimu. Haipaswi kuwa "ssh.txt" !!!
3) Ukiwa na kijarida, tengeneza faili ya pili iitwayo "wpa_supplicant.conf" na ifuatayo:
ctrl_interface = DIR = / var / run / wpa_supplicant GROUP = netdevupdate_config = 1 network = {ssid = "mySSID" psk = "neno langu la siri" key_mgmt = WPA-PSK}
Tumia Hifadhi Kama "Faili Zote" kwa K: / wpa_supplicant.conf
Tena, usiruhusu Notepad ibadilishe iwe "wpa_supplicant.conf.txt" !!
Unapowasha Raspberry mara ya kwanza, Raspbian atatafuta hizi na kuungana na Wifi yako. Itabidi uangalie Router yako kwa anwani ya IP, ingawa, kwa kuwa imepewa kiotomatiki.
Hatua ya 3: Ufungaji wa Programu - Pt.2
1. Ikiwa bado haujasakinisha toleo la Raspbian Lite kwenye kadi ya 8GB au kubwa ya MicroSD. HUhitaji toleo la GUI, kwani mradi huu hautumii mfuatiliaji au kibodi.
KUMBUKA !: Mradi huu unahitaji Python2.7!
www.raspberrypi.org/software/operating-systems/#raspberry-pi-os-32-bit
2. Utahitaji kupata Raspberry kwa mbali kupitia SSH. Kwenye Windows, unaweza kutumia programu ya terminal ya PUTTY SSH. Kwenye Mac, leta tu dirisha la terminal la amri.
3. Ingiza kadi ya microSD ndani ya Pi na uzie umeme sasa. Itachukua dakika chache kuanza.
4. Ili kuingia kwa mbali kwenye Raspberry Pi yako, utahitaji kupata anwani yake ya IP. Unaweza kujaribu: $ ssh [email protected] (Au kutoka kwa Putty, ingiza jina la mwenyeji [email protected] Vinginevyo, utahitaji kuona ikiwa Router yako itaonyesha anwani za IP za vifaa vyako vya ndani. Kitambulisho cha chaguo-msingi ni pi / rasiberi”
Mara tu umeingia kama mtumiaji wa pi:
5. Sasisha Raspbian yako: $ sudo apt update $ sudo apt kuboresha
6. Sanidi Raspberry: $ sudo raspi-config a. Badilisha Nenosiri la Mtumiaji b. Chaguzi za Ujanibishaji -> Badilisha Zoni ya Wakati Chagua eneo lako la eneo c. Kichupo cha Kumaliza
7. Sakinisha programu ya RaspiDigiHamClock: $ cd / home / pi $ sudo apt update $ sudo apt install git $ git clone
8. Zima Pi yako kwa kuweka vifaa vya kuzima $ $ sasa Baada ya kuzima kwa LED ondoa umeme
Hatua ya 4: Wiring wa vifaa



Unaweza kuziunganisha viunganisho kwenye moduli za TM1637 na Raspberry Pi (ikiwa tayari haina kontakt). Kabla ya kuanza, amua jinsi unataka kuweka maonyesho na ikiwa utatumia ubao wa mkate au waya za moja kwa moja kwenye moduli za Pi na onyesho.
Pini za Moduli ya TM1637
Wiring Kumbuka: Baadhi ya moduli za tm1637 zinageuza pini + 5v na GND! Kwa hivyo inaweza kuonekana sawa na picha.
Moduli ya TM1637 ni moduli ya kuonyesha iliyoongozwa na tarakimu 4 ambayo hutumia chip ya dereva ya TM1637. Inahitaji miunganisho miwili tu kudhibiti onyesho la nambari 4 za sehemu 8. Waya zingine mbili zinalisha nguvu za volt 5+ na ardhi.
PIN DESC CLK Saa ya Takwimu ya DIO Katika GND Ground 5V +5 volts
Baadhi ya moduli za tm1637 zinageuza pini + 5v na GND, kwa hivyo angalia alama za moduli yako
Jaribu kila ModuliNashauri kuanza na kebo moja ya waya ya waya 4 ya waya na viunganisho vya kiume vilivyouzwa kwa moja ya moduli na Pi. Kisha unganisha moduli ya kwanza kwa pini zilizoonyeshwa hapa chini kwa muda.
JARIBU LA MUDA KWA MFUMO TM1637 Moduli ya Pin Pi Siri ya Kimwili # 5V 2 GND 6 CLK 40 DIO 38 Tazama Michoro ya GPIO mbali zaidi ili kupata mipangilio ya pini.
Picha ya pili inaonyesha maonyesho mawili yaliyotumiwa kwa muda mfupi kwa Raspberry Pi 3 na programu inayoendesha.
1. Mara tu unapokuwa na moduli iliyounganishwa kwa muda na kukagua wiring yako
2. Wezesha Raspberry Pi. LED nyekundu kwenye Moduli inapaswa kuwaka, lakini hakutakuwa na Onyesho bado.
3. SSH ndani ya Pi yako tena kama hapo awali.
$ cd RaspiDigiHamClock
$ chatu mtihani.py
Unapaswa kuona mzunguko wa kuonyesha kupitia ujumbe mfupi mfupi. Ikiwa hutafanya hivyo, angalia wiring yako tena! Ni rahisi kubonyeza waya au kuziba kwenye GPIO Pin isiyofaa kwenye Pi. Ukipata ujumbe wa kosa la Python, thibitisha toleo lako la Python ukitumia:
$ chatu -V (mtaji "V")
Chatu 2.7. X
Sijapima dhidi ya Python 3, kwa hivyo sijui ikiwa maktaba inalingana.
Nakili ujumbe wa kosa (kawaida laini ya mwisho ya kosa) na Bandika kwenye Utafutaji wa Google. Hii inaweza kutoa kidokezo juu ya kile kilichotokea.
Ikiwa moduli yako inafanya kazi, Hongera! Unajua moduli na Pi zinafanya kazi. Sasa rudia kila moduli ili kuijaribu. (Ninashauri kuzima Pi na kuzima KABLA ya kuziba / kufungua moduli !!)
$ sudo kuzima sasa
Hatua ya 5: Pini za GPIO kwenye Raspi



Mradi huu unatumia vitambulisho vya BODI ya GPIO ya mwili kwa Pini.
Hiyo ni Pin 1 hadi Pin 40. Sio alama ya "BCM" GPIO yenye nambari. (Ndio, inachanganya kidogo, lakini BOARD ni hesabu ya pini tu kutoka juu kushoto kwenda chini kulia.)
Moduli ya Kuonyesha TM1637 Module Pin Pi ya Kimwili # Nguvu 5V 2 Ground GND 6
Moduli # 1 CLK 33
DIO 31
Moduli # 2 CLK 36
DIO 32
Moduli # 3 CLK 37
DIO 35
Moduli # 4 CLK 40
DIO 38
Kumbuka: Huna haja ya kuongeza moduli zote 4 ikiwa inataka. Unaweza kuwa na moduli kati ya 1 na 4. (Ndio, inawezekana kwenda kwenye moduli zaidi, lakini unahitaji kubadilisha nambari ili kusaidia zaidi.)
LAKINI, LAZIMA uzie moduli mfululizo kuanzia kwa Moduli # 1
Hii ni kwa sababu maktaba ya TM1637 inatarajia ACK kutoka kwa moduli kwa hivyo inaonekana hutegemea kusubiri vinginevyo.
Mfano wa picha za Ubao wa Mkate uliouzwa Unahitaji kufuata muundo wako mwenyewe wa wiring ili ulingane na pini za GPIO zilizoonyeshwa hapo awali, kwani viunganishi na moduli nilizotumia zinaweza zilingane na zako.
Hatua ya 6: Upimaji
Wow, hiyo ilikuwa wiring kidogo! Sasa ni wakati wa kupima moshi…
Kwa kuwa tayari unajua moduli za kibinafsi na kazi ya Pi (ulijaribu moduli kama ilivyoelezwa hapo awali?), Basi hatua inayofuata ni kuanzisha faili ya. INI na kuendesha programu ya saa:
1. Hariri raspiclock.ini
$ cd / nyumbani / pi / RaspiDigiHamClock
$ nano raspiclock.ini
2. Badilisha idadi ya moduli kuwa ngapi umeweka waya. Hii ni muhimu kwani maktaba itaning'inia ikisubiri ACK ikiwa haiwezi kuzungumza na moduli. Hakikisha kuweka waya kwa idadi ya moduli, KWA AJILI ILIYOONESHWA katika. INI Kumbuka: Ziada TZ na HR na GPIO PINS hazizingatiwi ikiwa nambari_modules ni chini ya 4.
3. Ongeza saa za eneo kwa kila moduli.
Huu ni Majina ya Linux TZ, kama 'America / New_York', EST5EDT, UTC, au 'Local' kwa saa yako ya eneo kama ilivyowekwa kupitia raspi-config. Chaguo-msingi ni UTC
4. Weka ikiwa itaonyesha hali ya 12hr au 24hr kwa kila moduli
[SAA]; Idadi ya Moduli za TM1637 (kati ya 1 na 4) num_modules = 2
; Kanda za Wakati kwa kila Moduli
; Tumia raspi-config kuweka saa za eneo za Mitaa; Chaguo-msingi ni UTC; Umbizo ni majina ya TZ ya Linux au 'Mitaa' kwa wakati wa ndani; 'Amerika / New_York', EST5EDT, UTC, 'Mitaa' TZ1 = Mitaa TZ2 = UTC TZ3 = TZ4 =
; Saa 12/24 kwa kila Moduli
HR1 = 12 HR2 = 24 HR3 = 12 HR4 = 24
; MWANGA (masafa 1..7)
LUM = 1
5. Haupaswi kuhariri pini za GPIO isipokuwa uzichome kwenye pini tofauti kwenye Pi.
6. Hifadhi mabadiliko na kisha utumie saa:
$ chatu raspiclock.py
Ikiwa yote ni sawa, moduli zako zote za kuonyesha zinapaswa kuwaka na nyakati kama ilivyowekwa kwenye faili ya. INI.
Hongera! Ruka utatuzi na nenda kwenye Usakinishaji wa Mwisho…
Hatua ya 7: Utatuzi wa matatizo
Unapaswa kuona ujumbe rahisi wa utatuzi ukionekana:
Inazindua… Idadi ya moduli = 4 Kuanzia kitanzi cha saa… Moduli # 1 onyesha ™ () Moduli # 2 onyesha ™ () Moduli # 3 onyesha ™ () Moduli # 4 ya kuonyesha TM () (kurudia…)
Ikiwa ulijaribu moduli hapo awali na zote zilifanya kazi, basi unajua moduli na Raspberry ni nzuri.
A) HANG - Ikiwa ujumbe wa utatuzi unaonekana kutundika sehemu moja, mpango unasubiri ACK kutoka kwa moduli #.
Kwanza angalia wiring yako! Ni rahisi kubonyeza waya au kuziba kwenye GPIO Pin isiyofaa kwenye Pi.
Pili, badilisha moduli ili kuona ikiwa moduli imeharibika ghafla.
Tatu, angalia faili ya raspiclock.ini kwa makosa. Ikiwa ni lazima, futa saraka yote na fanya GIT CLONE nyingine ili kupata tena.
Nne, angalia wiring yako tena!;-)
B) Ukipata ujumbe wa makosa ya Python, thibitisha toleo lako la Python ukitumia:
$ chatu -V (mtaji "V")
Chatu 2.7. X
Sijapima dhidi ya Python 3, kwa hivyo sijui ikiwa maktaba inalingana. Nakili ujumbe wa kosa (kawaida laini ya mwisho ya kosa) na Bandika kwenye Utafutaji wa Google. Hii inaweza kutoa kidokezo juu ya kile kilichotokea.
Hatua ya 8: Usakinishaji wa Mwisho

1. Hariri faili ya. INI tena na uweke utatuzi = 0. $ cd / home / pi / RaspiDigiHamClock
$ nano raspiclock.ini
2. Pia thibitisha saa za eneo za TZ na mipangilio ya saa 12/24 za HR kama vile unavyotaka.
3. Weka Mwangaza kama unavyotaka kati ya 1 na 7.
4. Endesha script ya install.sh kuongeza pi crontab kwa kuanza kwa kiatomati kwenye buti.
$ sh kufunga
5. Anzisha upya
$ sudo reboot
6. Inapaswa kuwasha upya na kisha ije mbio.
IMEKWISHA!
Ilipendekeza:
Utunzaji wa saa - Jinsi ya Kuunda Saa Iliyotengenezwa Kutoka kwa Saa !: Hatua 14 (na Picha)

Utunzaji wa saa - Jinsi ya Kuunda Saa Iliyotengenezwa Kutoka kwa Saa !: Halo wote! Huu ni maoni yangu kwa Mashindano ya Mwandishi wa Mara ya Kwanza ya 2020! Ikiwa unapenda mradi huu, ningethamini sana kura yako :) Asante! Hii inayoweza kufundishwa itakuongoza kupitia mchakato wa kujenga saa iliyotengenezwa na saa! Nimeita kwa ujanja
Saa ya Saa ya Saa ya Dakika 30: Hatua 3 (na Picha)

Saa ya Saa ya Saa ya Dakika 30: Rafiki anaanzisha biashara ndogo ambayo hukodisha rasilimali kwa muda wa dakika 30. Alitafuta kipima muda ambacho kingeweza kutisha kila dakika 30 (saa na nusu saa) na sauti nzuri ya gong, lakini sikuweza kupata chochote. Nilijitolea kuunda si
Jenga Redio ya Amateur APRS RX IGate tu Kutumia Raspberry Pi na RTL-SDR Dongle kwa Chini ya Nusu Saa: Hatua 5

Jenga Radi ya Amateur APRS RX IGate tu Kutumia Raspberry Pi na RTL-SDR Dongle chini ya Nusu Saa: Tafadhali kumbuka kuwa hii ni ya zamani sana kwa hivyo sehemu zingine sio sahihi na zimepitwa na wakati. Faili unazohitaji kuhariri zimebadilika. Nimesasisha kiunga ili kukupa toleo la hivi karibuni la picha (tafadhali tumia 7-zip kuisumbua) lakini kwa maelezo kamili
Kutengeneza Saa na M5stick C Kutumia Arduino IDE - RTC Saa Saa Saa Na M5stack M5stick-C: Hatua 4

Kutengeneza Saa na M5stick C Kutumia Arduino IDE | RTC Saa Saa Saa Na M5stack M5stick-C: Halo jamani katika mafundisho haya tutajifunza jinsi ya kutengeneza saa na bodi ya maendeleo ya m5stick-C ya m5stack kutumia Arduino IDE.So m5stick itaonyesha tarehe, saa & wiki ya mwezi kwenye maonyesho
Redio ya Saa ya mtandao ya Saa 1: Hatua 5 (na Picha)
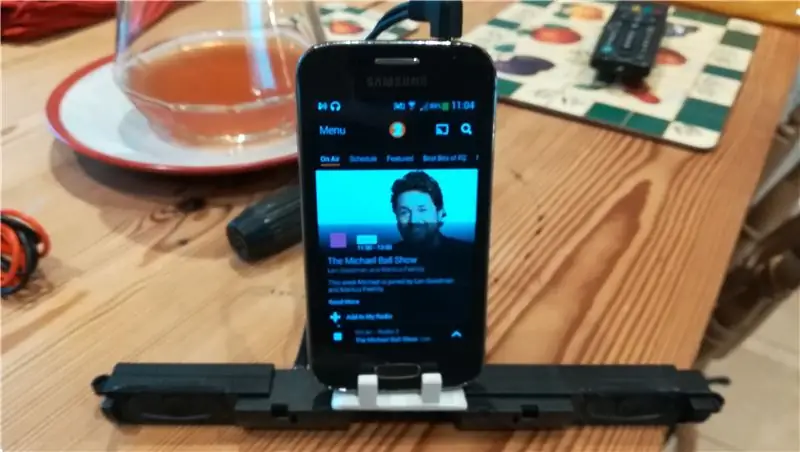
Redio ya saa ya mtandao ya saa 1: Kwa hivyo kama watu wengi nina smartphone ya zamani na kama tunavyojua kuna matumizi mengi ambayo mtu anaweza kuiweka. Hapa nitatengeneza redio ya saa ya mtandao ambayo itagharimu kidogo kuliko zile za kupendeza. unaweza kuziba iPhone yako ndani
