
Orodha ya maudhui:
- Mwandishi John Day [email protected].
- Public 2024-01-30 12:53.
- Mwisho uliobadilishwa 2025-01-23 15:11.

Hii ni njia rahisi na ya gharama nafuu sana kwa fremu ya picha ya dijiti - na faida ya kuongeza / kuondoa picha juu ya WiFi kupitia 'bonyeza na buruta' ukitumia mpango wa bure wa kuhamisha faili. Inaweza kutumiwa na Pauni Zero ndogo ya Pauni 4.50. Unaweza pia kuhamisha picha moja kwa moja kutoka kwa simu ya rununu (kwa mfano kupitia ES File Explorer kwenye Android).
Hii inaweza kuwa fremu ya picha ya dijiti iliyosimama au inaweza kuwa skrini ya mfumo wa Pi (kufanya kitu kingine) na kuonyesha picha wakati haitumiki. Kwa mfano, hii inaweza kuwa kiwambo cha skrini cha mtawala wa vyombo vya habari vya Pi au kiolesura cha muziki wangu na kicheza redio.
Kwa unyenyekevu na saizi nimetumia Pi Zero hapa lakini yoyote ya Pi inapaswa kufanya kazi. Ningekuwa nimetumia ZeroW (WiFi) lakini kwa gharama hiyo hiyo mtu anaweza kupata Zero pamoja na kitovu cha bandari 2 cha USB na kutumia dongle ya WiFi kuboresha eneo la angani.
Kuna chaguo kubwa kwa wachunguzi:
- Waveshare hufanya wachunguzi mzuri sana kwa Pi, pamoja na wale walio na skrini za kugusa. Skrini ya kugusa sio hitaji hapa lakini inaweza kuwa na manufaa wakati hii ni kiwambo cha skrini kwa programu nyingine. Ubaya wa haya ni kwamba viunganishi huziba kando - ambayo inaonekana haifai au inahitaji fremu pana ya kujificha.
- Wachunguzi wengi wa PC watafanya kazi. Zilizotumika zinapatikana kwa gharama ya chini kwenye ebay. Hata mpya ni thamani nzuri. Ikiwa hawana pembejeo ya HDMI wana uwezekano mkubwa wa kuwa na DVI ambayo inaweza kutumika kupitia adapta au HDMI kuongoza DVI. Nilichukua hali nzuri 22”IPS, HD kamili (1920x1080) Iiyama mfuatiliaji wa skrini ya kugusa chini ya pauni 80 iliyotolewa.
- Mwishowe kuna chaguo la kusudi la kusanidi skrini kutoka kwa kompyuta ndogo iliyokufa. Tazama: kufundisha Hii ina pamoja na kubwa ya kuwa mwembamba na kuweza kutoshea kwenye fremu ya picha halisi.
Programu / firmware yote inayohitajika ni bure.
Maagizo hapa yanapaswa kuruhusu novice (au mzoefu zaidi) kupata hii kuanza kutoka mwanzo.
Sehemu zinahitajika:
- Pi (yoyote)
- Kadi ya SD (pendekeza 8GB au zaidi)
- USB kitovu
- Wifi Dongle
- Kufuatilia na kuongoza
- Panya (kwa usanidi)

Hatua:
- Sakinisha Pi firmware
- Ambatisha / sakinisha mfuatiliaji
- Ongeza picha / picha kadhaa
- Sanidi Bongo
Maandishi yaliyo kwenye herufi nzito lazima yaingizwe wakati wa usanidi na katika hali nyingi yanaweza kunakiliwa na kubandikwa - ambayo inaokoa mzigo wa wakati.
Hatua ya 1: Sakinisha Firmware ya Pi
Mfumo utafanya kazi kutoka kwa usakinishaji kamili wa Raspbian Stretch na kutoka Stretch Lite. Mwisho hutumia kumbukumbu ndogo lakini ya kwanza inaweza kuhitajika ikiwa PI inatumiwa kwa kitu kingine pia. Maagizo yatafunika yote mawili. Mchakato utatumia usanidi wa mbali wa Pi kwani katika hali nyingi hii ni rahisi - na inaweza kuzuia hitaji la kibodi.
Kwanza pakua Raspbian Stretch au Stretch Lite kutoka
Toleo lililopatikana wakati wa kuandika lilikuwa Oktoba 2018 lakini wengine wanapaswa kufanya kazi vizuri.
Fungua faili kwenye eneo linalojulikana. Kisha endesha Etcher kupakua picha hiyo kwenye kadi ya SD. Etcher ni bure na inaweza kupakuliwa kutoka https://etcher.io/ na ni rahisi kukimbia:

Baada ya kadi kuangaza ongeza faili tupu iitwayo 'SSH' kwa 'Boot'. Hii inawezesha Pi kuendeshwa kwa mbali na kusanidiwa kutoka kwa PC na pia kuchukua faida ya nakala na kubandika maandishi yaliyoorodheshwa hapa.
Ikiwa unatumia Pi Zero (au ZeroW) tunahitaji kupata WiFi kufanya kazi kuwezesha usanidi wa mbali. Hii inahitaji jina la mtandao na nywila kuongeza kwenye faili maalum. Ili kufanya hivyo - nakili zifuatazo kwenye Notepad:
ctrl_interface = DIR = / var / run / wpa_supplicant KIKUNDI = netdev
mtandao = {
ssid = "YAKO_NETWORK_NAME"
psk = "YAKO_PASSWORD"
ufunguo_mgmt = WPA-PSK
}
Hariri YOUR_NETWORK_NAME na YOUR_PASSWORD (weka "") na uhifadhi kwenye sehemu ya 'Boot' ya kadi ya SD kama wpa_supplicant.conf
Toa kadi na uiingize kwenye Pi. Unganisha pia dongle ya WiFi, ikiwa ni lazima kupitia kitovu cha USB.
Imarisha Pi. Wakati inaendesha pata anwani ya IP kwa kuingia kwenye router yako. Vinginevyo, ikiwa unatumia toleo kamili la kunyoosha, hii inaweza kupatikana kwa kuunganisha mfuatiliaji, panya na kibodi na bonyeza ikoni ya mtandao kulia juu ya eneo-kazi. Kwenye Stretch Lite (pamoja na mfuatiliaji na kibodi iliyounganishwa) tumia maagizo Sudo ifconfig na angalia chini ya wlan0> inet addr:. Ninaona chaguo la router rahisi zaidi.
Endesha Putty (kupakua bure kutoka https://www.chiark.greenend.org.uk/~sgtatham/putty/latest.html) kutoka kwa PC na ingiza anwani ya IP ya IP.

Ingia kama 'pi' na nenosiri 'raspberry'.

Kwanza rekebisha nywila na mipangilio mingine kupitia:
Sudo raspi-config
(nakala maandishi kisha bonyeza kulia kwenye Putty kubandika)
Kwanza badilisha nywila
Kisha ninabadilisha jina la mtandao (hiari)
Chini ya ujanibishaji weka nchi ya WiFi.
Chini ya chaguzi za Kuingiliana zinawezesha SSH.
Kisha kishale kulia mara mbili na bonyeza Maliza, na Ndio kuwasha upya. Hii itapoteza muunganisho wa Putty. Badala ya kuifunga hii, subiri dakika ili Pi ianze tena na bonyeza kulia bar ya kazi ya Putty na uchague 'Anzisha Kikao'. Sasa ingia ukitumia ‘pi’ na nywila mpya. Ikiwa WiFi haiunganishi tena kisha ondoa dongle na unganisha tena. Nilishuku kuwa hii ilikuwa ikitokea lakini labda ningekuwa tu papara kwa Zero kuanza!
Sasisho linalofuata kwa kuingia:
Sudo apt-kupata -y sasisho
Kisha sasisha kuingia:
Sudo apt-get -y kuboresha
Hii inaweza kuchukua muda.
Ikiwa ukianza kutoka kwa Kunyoosha kamili kwa Raspbian basi endelea kwa hatua inayofuata.
Kwa Raspbian Stretch Lite tunahitaji kuongeza desktop.
Kwa hivyo ingiza:
Sudo apt kufunga raspberrypi-ui-mods
Ikifuatiwa na
Y
wakati unachochewa.
Hii ni usakinishaji mkubwa na kwa hivyo itachukua muda …….
Weka kikao cha Putty wazi na endelea kusanikisha mfuatiliaji.
Hatua ya 2: Ambatisha / sakinisha Monitor
Nilitaka pi ianze bila kuhitaji mtumiaji na nywila kuingia hivyo (bado kupitia kikao cha Putty):
Sudo raspi-config
Chagua 'Chaguzi za Boot' kisha 'Desktop / CLI' kisha 'Desktop Autologin'. Kisha mshale wa kulia mara mbili na Maliza na kuwasha upya.
Wachunguzi wa kawaida watawasiliana na mipangilio yao na kwa hivyo kila mtu anahitaji kufanya ni kuzima, ambatisha mfuatiliaji kupitia risasi ya HDMI (na USB ya skrini za kugusa) na uanze tena.
Wachunguzi wa Waveshare wanahitaji kuweka Pi kwa azimio linalofaa. Hii inahitaji uhariri wa faili ya usanidi. Kwa hivyo:
Sudo nano / boot/config.txt
Kwa mfuatiliaji wa Waveshare 7”na 10” (1024x600) ongeza laini zifuatazo (au usitishe maoni / hariri zilizopo):
max_usb_current = 1
hdmi_cvt 1024 600 60 6 0 0 0
kikundi cha hdmi = 2
hdmi_mode = 87
hdmi_drive = 1
Kwa mfuatiliaji wa Waveshare 10”(1280x800)
Ongeza au ubadilishe laini kuwa:
max_usb_current = 1
hdmi_cvt 1280 800 60 6 0 0 0
kikundi cha hdmi = 2
hdmi_mode = 87
hdmi_drive = 1
Sasa kuzima, unganisha mfuatiliaji na uongeze tena. Pi inapaswa kuingia kwenye desktop.

Hatua ya 3: Ongeza Picha / picha
Kabla ya kuchagua kiwambo cha skrini tunahitaji kupakia picha / picha kadhaa. Hii ni rahisi sana kutumia programu ya kuhamisha faili kama vile File Zilla.
Kutumia FileZilla ingiza anwani ya IP IP katika Jeshi, kisha jina la mtumiaji (pi) na nywila, na Port 22 na kisha bonyeza Quickconnect. Katika siku za usoni mipangilio hii inakumbukwa na inaweza kuchaguliwa kutoka kwa menyu ndogo ya Quickconnect. Mtu bado lazima aingie nywila wakati anachochewa.
Unapounganishwa kidirisha cha mkono wa kulia kinaonyesha faili za Pi na kidirisha cha kushoto faili za PC. Pata folda yako ya picha kwenye PC yako kuonyesha picha na nenda kwa / nyumbani / pi kwenye pi - wakati unapaswa kuona folda ya Picha. Ikiwa haipo basi ibuni (bonyeza kulia na Unda Saraka). Sasa bonyeza na buruta picha unazotaka kutoka kwa PC yako hadi folda ya Picha ya Pi. Bonyeza mara mbili kwenye folda ya Picha ili uangalie wapo.

Faili Zilla hufanya kazi rahisi ya kusasisha picha kwenye pi. Kumbuka kuwa picha sio lazima iwe azimio sawa na mfuatiliaji. Walakini ikiwa ni (au angalau uwiano sawa wa kipengee) wataonyesha skrini kamili bila mipaka yoyote ya kukata / nyeusi.
Hatua ya 4: Sanidi Screensaver
Kwa wakati huu kwenye mzigo wangu wa Stretch Lite kiwamba tayari kilikuwa kimeanza na mkusanyiko chaguo-msingi wa wahifadhi wa skrini. Kuna mkusanyiko mkubwa wa skrini tofauti za kuchagua. Picha kadhaa za kuonyesha. Walakini nilitaka tu kiwambo cha skrini kupitia picha. Kuna moja ambayo hii inaitwa GLSlideshow.
Kuweka viwambo vya skrini bonyeza rasipiberi (juu kushoto) kisha 'Mapendeleo' kisha 'Screensaver'.

Chaguo-msingi ina skrini kadhaa zilizochaguliwa kukimbia bila mpangilio. Walakini sio zote zilizosanikishwa (zimepakwa kijivu), haswa na usakinishaji kutoka kwa Stretch Lite.

Ikiwa GLSlideshow haijasakinishwa inaweza kupitia kikao cha Putty:
Sudo apt-get -y kufunga xscreensaver-gl-ziada
Kwenye Pi nenda kwenye skrini ya Screensaver na angalia kuwa GLSlideshow iko sasa.
Kisha bonyeza kichupo cha Advanced kuwaambia xsceensaver wapi kupata picha. Chini ya 'Utaftaji wa Picha' weka alama 'Chagua picha Random' na uvinjari saraka ya / nyumbani / pi / Picha:

Kisha rudi kwenye kichupo cha 'Njia za Kuonyesha' na ubadilishe 'Njia' kuwa 'Kiokoa Moja tu cha Skrini' na onyesha 'GLSlideshow':

Kubonyeza kitufe cha Mipangilio hutoa chaguzi zaidi kama wakati wa kusasisha. Pan na zoom haifanyi kazi kwenye pi (inahitaji nguvu zaidi ya usindikaji).
Mwishowe weka muda wa 'Blank After' kwa kiwango cha chini cha dakika 1 ikiwa unatumia kama fremu ya picha ya dijiti.
Mfuatiliaji wa 10 Waveshare ni mzuri - na kubwa kuliko mifumo mingi ya kibiashara.

Walakini iiyama 22 ni ya kushangaza tu.

Ni wakati sasa wa kukaa chini na kufurahiya picha ya picha yako.
Mike
Ilipendekeza:
Fremu ya Picha ya Dijitali Numero Dos!: Hatua 4 (na Picha)

Fremu ya Picha ya Dijitali Numero Dos !: Hii ni fremu ya pili ya picha ya dijiti ambayo nimetengeneza (tazama Cheap 'n Easy Digital Picture Frame). Nilifanya hii kama zawadi ya harusi kwa rafiki yangu mzuri sana, na nadhani ilitokea vizuri sana. Imepewa gharama ya muafaka wa picha za dijiti hav
GPS ya NEO-6M Imeunganishwa na NodeMCU - Nafasi ya Kuonyesha OLED - Visuino: Hatua 7

GPS ya NEO-6M Imeunganishwa na NodeMCU - Nafasi ya Kuonyesha OLED - Visuino: Katika mafunzo haya tutatumia NodeMCU Mini, OLED Lcd, GPS ya NEO-6M, na Visuino kuonyesha nafasi ya GPS ya moja kwa moja kwenye LCD. Tazama video ya maonyesho
RabbitPi - Alexa Imewezeshwa, IFTTT Imeunganishwa, Msaidizi wa IoT anayesonga Masikio: Hatua 12

RabbitPi - Alexa Imewezeshwa, IFTTT Imeunganishwa, Msaidizi wa IoT anayesonga Masikio: Huyu ni Nabaztag " sungura mwerevu " kwamba nimejenga upya kuwa Msaidizi wa kisasa wa IoT kwa kutumia Raspberry Pi 3 na Adafruit Motor HAT, na kipaza sauti kwenye webcam na spika ya Sauti ya Sauti ya Philips iliyomo kwenye kasino asili ya kupendeza
IDC2018IOT Imeunganishwa Mfumo wa Chakula cha Pet, Maji na Ufuatiliaji: Hatua 7
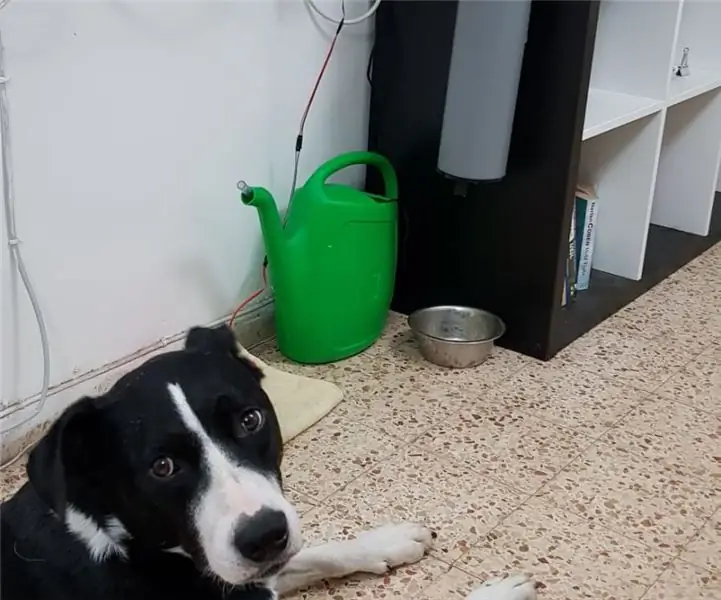
IDC2018IOT iliyounganishwa na Mfumo wa Chakula cha Pet, Maji na Ufuatiliaji: Utangulizi Ikiwa wewe ni mwanafunzi aliye chini ya shinikizo, mtu anayefanya kazi kwa bidii, au tu mbali na nyumbani kwa zaidi ya masaa machache kwa siku. Kama wamiliki wa wanyama wanaojali, tunataka kuhakikisha wapendwa wetu wanabaki na afya, wamelishwa na bila shaka HAWALALIKI t
Onyesha Picha Mbali na PSP / Simu ya Mkononi kwenye Picha ya Dijitali: Hatua 3

Onyesha Picha Mbali na PSP / Simu ya Mkononi kwenye fremu ya Picha ya Dijitali: Kweli … kichwa kinasema yote kweli … Hii ni rahisi kufundisha na haiitaji vifaa au programu yoyote zaidi ya vile unapaswa kuwa nayo Maswali Yoyote Yaniandikie Maoni au Maoni! Sio lazima ufanye marekebisho yoyote kufanya th
