
Orodha ya maudhui:
- Hatua ya 1: Windows 8 / 8.1: Sehemu ya 1
- Hatua ya 2: Windows 8 / 8.1: Sehemu ya 2
- Hatua ya 3: Windows 8 / 8.1: Sehemu ya 3
- Hatua ya 4: Windows 8 / 8.1: Sehemu ya 4
- Hatua ya 5: Windows 8 / 8.1: Sehemu ya 5
- Hatua ya 6: Windows 7: Sehemu ya 1
- Hatua ya 7: Windows 7: Sehemu ya 2
- Hatua ya 8: Windows 7: Sehemu ya 3
- Hatua ya 9: Windows 7: Sehemu ya 4
- Hatua ya 10: Windows 7: Sehemu ya 5
- Mwandishi John Day [email protected].
- Public 2024-01-30 12:53.
- Mwisho uliobadilishwa 2025-01-23 15:11.


Umechoka kuulizwa kusasisha hadi windows 10 kila wakati? Bila wasiwasi, unaweza kuondoa arifa hizi zenye kukasirisha kwa uzuri, nitakuonyesha jinsi
Tafadhali jiandikishe kwenye kituo changu
Asante:)
Hatua ya 1: Windows 8 / 8.1: Sehemu ya 1



Njia # 1: Kuondoa Arifa kwa Muda
1. Bonyeza kwenye Onyesha mshale wa aikoni zilizofichwa kwenye kona ya chini kulia
2. Nenda kukufaa
3. Badilisha tabia kwa GWX ili Kuficha ikoni na arifa
Njia hii itaondoa arifa wakati unatumia kompyuta yako, hata hivyo arifa zitarudi tena mara tu utakapoanzisha upya kompyuta yako
4. Bonyeza Ok
Njia # 2: Kuondoa Arifa kabisa
1. Fungua Meneja wa Kazi
- Fungua Mwambaaupande
- Nenda kwenye Utafutaji
- Andika katika Meneja wa Kazi
- Bonyeza kwenye Ikoni kuifungua
2. Hakikisha yako kwenye Kichupo cha Michakato
Inapaswa kuwa kichupo cha kwanza
3. Tembeza chini na utafute GWX
Inapaswa kuwa chini ya michakato ya nyuma
4. Chagua GWX
5. Bonyeza Kumaliza Kazi
6. Funga Meneja wa Kazi
Hatua ya 2: Windows 8 / 8.1: Sehemu ya 2




7. Futa Sasisho
- Fungua Kichunguzi cha Faili
- Nenda kwenye Hifadhi ya C
- Nenda kwenye Folda ya Windows
- Shuka chini
- Nenda kwa System32 au SysWOW64 Folda
- Ikiwa una kompyuta ya 32 Bit nenda kwenye Folda ya System32
- Ikiwa una kompyuta ya 64 Bit nenda kwenye Folda ya SysWOW64
- Shuka chini
- Nenda kwenye Folda ya GWX
- Haki Clck
- Chagua Futa
- Unaweza kupata Ujumbe uliokataliwa wa Ufikiaji
- Ukipokea ujumbe huu, utahitaji Kuchukua Umiliki wa folda na ujipe Ruhusa Kamili na Haki
Bonyeza Ghairi
Hatua ya 3: Windows 8 / 8.1: Sehemu ya 3



8. Chukua Umiliki wa Folda ya GWX
- Bonyeza kulia kwenye folda ya GWX
- Chagua Mali
- Nenda kwenye Kichupo cha Usalama
- Inapaswa kuwa kichupo cha 3
- Bonyeza Advanced
- Bonyeza Badilisha
- Bonyeza Advanced
- Bonyeza Pata Sasa
- Chagua Jina lako la Mtumiaji
- Kwa kompyuta zingine unaweza kuhitaji kuchagua Msimamizi badala ya Jina lako la Mtumiaji
- Bonyeza Ok
- Bonyeza Ok tena
- Angalia Badilisha Mmiliki kwenye Vyombo na Vitu vidogo
- Bonyeza Tumia
- Bonyeza Ok
- Bonyeza Ok
- Bonyeza Ok agian
Hatua ya 4: Windows 8 / 8.1: Sehemu ya 4



9. Jipe ruhusa Kamili ya Udhibiti na Haki za Folda ya GWX
- Bonyeza kulia kwenye folda ya GWX
- Chagua Mali
- Chagua Kichupo cha Usalama
- Bonyeza Hariri
- Chagua Jina lako la Mtumiaji
- Kwa kompyuta zingine unaweza kuhitaji kuchagua Msimamizi badala ya Jina lako la Mtumiaji
- Hakikisha Ruhusu imekaguliwa mbali na Udhibiti Kamili
- Bonyeza Tumia
- Bonyeza Ndio
- Bonyeza Ok
- Bonyeza Ok tena
10. Futa Folda ya GWX
- Bonyeza kulia kwenye folda ya GWX
- Chagua Futa
- Bonyeza Ndio
- Funga Dirisha
11. Futa Folda ya GWX kutoka kwa Usafi wa Bin
- Bonyeza mara mbili kwenye ikoni ya Usafishaji Bin kwenye Desktop yako
- Chagua Folda ya GWX
- Bonyeza kulia
- Chagua Futa
- Bonyeza Ndio
- Funga Recylce Bin
Hatua ya 5: Windows 8 / 8.1: Sehemu ya 5



12. Ondoa Sasisho
Fungua Jopo la Kudhibiti
- Fungua Mwambaaupande
- Nenda kutafuta
- Chapa kwenye Jopo la Kudhibiti
- Bonyeza kwenye Picha ili kuifungua
- Nenda kwenye Mfumo na Usalama
- Nenda kwenye Sasisho la Windows
- Bonyeza kwenye Sasisho zilizowekwa
- Nenda chini kwa Microsoft Windows
- Chagua KB3035583
- Bonyeza kulia
- Chagua Ondoa
- Bonyeza Ndio
- Subiri Sasisho la Kufuta
- Ikiwa unapata ujumbe unaokuuliza uanze upya sasa au uanze upya baadaye, hakikisha uchague Anzisha upya Baadaye
Funga Dirisha
13. Badilisha Mipangilio ya Sasisho
Fungua Jopo la Kudhibiti
- Rejea Hatua ya 12
- Nenda kwenye Mfumo na Usalama
- Nenda kwenye Sasisho la Windows
- Bonyeza kwenye Badilisha Mipangilio
- Badilisha sasisho muhimu kutoka kwa Sakinisha visasisho kiotomatiki ili Upakue visasisho lakini wacha nichague ikiwa ningezisakinisha au Kagua sasisho lakini wacha nichague ikiwa nipakue na usakinishe
- Pakua sasisho lakini wacha nichague ikiwa kuziweka ndio chaguo rahisi zaidi
- Bonyeza Ok
- Funga Dirisha
14. Anzisha upya kompyuta yako
- Fungua Mwambaaupande
- Chagua mipangilio
- Bonyeza Power
- Chagua Anzisha upya
- Mara tu utakapoanzisha upya kompyuta yako Ikoni na Arifa zinapaswa kuwa zimekwenda kabisa
Hatua ya 6: Windows 7: Sehemu ya 1




Njia # 1: Kuondoa Arifa kwa Muda
1. Bonyeza kwenye Onyesha mshale wa aikoni zilizofichwa kwenye kona ya chini kulia
2. Nenda kukufaa
3. Badilisha tabia ya GWX kutoka ikoni ya Onyesha na arifa ili ufiche ikoni na arifa
Njia hii itaondoa arifa wakati unatumia kompyuta yako, hata hivyo arifa zitarudi tena mara tu utakapoanzisha upya kompyuta yako
4. Bonyeza Ok
Njia # 2: Kuondoa Arifa kabisa
1. Fungua Meneja wa Kazi
- Fungua Menyu ya Mwanzo
- Nenda kwenye Utafutaji
- Andika katika Meneja wa Kazi
- Bonyeza Tazama michakato inayoendesha na Meneja wa Task ili kuifungua
2. Nenda kwenye Kichupo cha Michakato
Inapaswa kuwa kichupo cha pili
3. Chagua GWX.exe
4. Bonyeza Mchakato wa Mwisho
5. Bonyeza Mwisho Mchakato tena
6. Funga Meneja wa Kazi
Hatua ya 7: Windows 7: Sehemu ya 2




7. Futa Sasisho
- Fungua Windows Explorer
- Nenda kwa Kompyuta
- Chagua Hifadhi ya C
- Bonyeza mara mbili kwenye Hifadhi ya C kuifungua
- Nenda kwenye Folda ya Windows
- Shuka chini
- Nenda kwa System32 au SysWOW64 Folda
- Ikiwa una kompyuta ya 32 Bit nenda kwenye Folda ya System32
- Ikiwa una kompyuta ya 64 Bit nenda kwenye Folda ya SysWOW64
- Shuka chini
- Nenda kwenye Folda ya GWX
- Bonyeza kulia
- Chagua Futa
- Unaweza kupata Ujumbe uliokataliwa wa Ufikiaji
- Ukipokea ujumbe huu, utahitaji Kuchukua Umiliki wa folda na ujipe Ruhusa Kamili na Haki
Bonyeza Ghairi
Hatua ya 8: Windows 7: Sehemu ya 3



8. Chukua Umiliki wa Folda ya GWX
- Bonyeza kulia kwenye folda ya GWX
- Chagua Mali
- Nenda kwenye Kichupo cha Usalama
- Inapaswa kuwa kichupo cha tatu
- Bonyeza Advanced
- Nenda kwenye Kichupo cha Mmiliki
- Inapaswa kuwa kichupo cha tatu
- Bonyeza kwenye Hariri
- Angalia Toa nafasi ya mmiliki kwenye viboreshaji na vitu
- Chagua Jina lako la Mtumiaji
- Kwa kompyuta zingine unaweza kuhitaji kuchagua Msimamizi badala ya Jina lako la Mtumiaji
- Bonyeza Tumia
- Bonyeza Ok
- Bonyeza Ok tena
- Bonyeza Ok
- Bonyeza Ok tena
Hatua ya 9: Windows 7: Sehemu ya 4




9. Jipe ruhusa Kamili ya Udhibiti na Haki za Folda ya GWX
- Bonyeza kulia kwenye folda ya GWX
- Chagua Mali
- Nenda kwenye Kichupo cha Usalama
- Inapaswa kuwa kichupo cha tatu
- Bonyeza Hariri
- Chagua Jina lako la Mtumiaji
- Kwa kompyuta zingine unaweza kuhitaji kuchagua Msimamizi badala ya Jina lako la Mtumiaji
- Angalia Ziruhusu Udhibiti Kamili
- Bonyeza Tumia
- Bonyeza Ndio
- Bonyeza Ok
- Bonyeza Ok tena
10. Futa Folda ya GWX
- Bonyeza kulia kwenye folda ya GWX
- Chagua Futa
- Bonyeza Ndio
- Unaweza kupata ujumbe wa Kukataliwa kwa Folda
- Ukipokea ujumbe huu, Bonyeza Endelea
Funga dirisha
11. Futa Folda ya GWX kutoka kwa Usafi wa Bin
- Bonyeza mara mbili kwenye ikoni ya Usafishaji Bin kwenye Desktop yako
- Chagua Folda ya GWX
- Bonyeza kulia
- Chagua Futa
- Bonyeza Ndio
- Unaweza kupata Ujumbe wa Kukataliwa kwa Folda
- Ukipokea ujumbe huu, Bonyeza Endelea
Funga Usafishaji Bin
Hatua ya 10: Windows 7: Sehemu ya 5



12. Ondoa Sasisho
Fungua Jopo la Kudhibiti
- Fungua Menyu ya Mwanzo
- Chagua Jopo la Kudhibiti
- Nenda kwenye Mfumo na Usalama
- Nenda kwenye Sasisho la Windows
- Bonyeza kwenye Sasisho zilizowekwa
- Nenda chini kwa Microsoft Windows
- Chagua KB3035583
- Bonyeza kulia
- Chagua Ondoa
- Bonyeza Ndio
- Subiri Sasisho la Kufuta
- Ikiwa unapata ujumbe unaokuuliza uanze upya sasa au uanze upya baadaye, hakikisha uchague Anzisha upya Baadaye
Funga dirisha
13. Badilisha Mipangilio ya Sasisho
Fungua Jopo la Kudhibiti
- Rejea Hatua ya 12
- Nenda kwenye Mfumo na Usalama
- Nenda kwenye Sasisho la Windows
- Bonyeza kwenye Badilisha Mipangilio
- Badilisha sasisho muhimu kutoka kwa Sakinisha visasisho kiotomatiki ili Upakue visasisho lakini wacha nichague ikiwa ningezisakinisha au Kagua sasisho lakini wacha nichague ikiwa nipakue na usakinishe
- Pakua sasisho lakini wacha nichague ikiwa kuziweka ndio chaguo rahisi zaidi
- Bonyeza Ok
- Funga dirisha
14. Anzisha upya kompyuta yako
- Fungua Menyu ya Mwanzo
- Hover mouse yako juu ya mshale kando ya Kuzima
- Chagua Anzisha upya
- Mara tu Anza upya kompyuta yako Ikoni na Arifa zinapaswa kuwa zimekwenda kabisa
Ilipendekeza:
Ondoa Kidhibiti cha Servo: Hatua 5 (na Picha)

Ondoa Mdhibiti wa Servo: Motors za Servo ni za kufurahisha sana wakati unataka kusanikisha kwa urahisi motor inayolenga na mdhibiti mdogo. Walakini, wakati mwingine, unataka gari nzuri nzuri na hautaki kusumbuliwa na mzunguko wa kudhibiti kuiendesha. Wakati kama huu, ni
Ondoa Usuli wa Picha Nyingi Kutumia Photoshop 2020: Hatua 5

Ondoa Usuli wa Picha Nyingi Kutumia Photoshop 2020: Kuondoa mandharinyuma ya picha ni rahisi sana sasa! Hii ndio njia ya kutumia Adobe Photoshop 2020 kuondoa mandharinyuma ya picha nyingi (fungu) kwa kutumia hati rahisi
Ongeza au Ondoa Ulinzi wa Kuandika kwa Aina yoyote ya Disks: 3 Hatua

Ongeza au Ondoa Ulinzi wa Kuandika kwa Aina yoyote ya Disks. Unataka Ongeza au Ondoa Ulinzi wa Andika kwenye diski yako mwenyewe? Fuata mwongozo huu na utaweza kuifanya
Kuboresha Drone Kuboresha: Hatua 10

Kuboresha Drone: Hii ni hatua yangu kwa hatua juu ya jinsi niliboresha drone ya mbio
Ondoa Screws za Pentalobe Bila Screwdriver Sahihi: Hatua 5
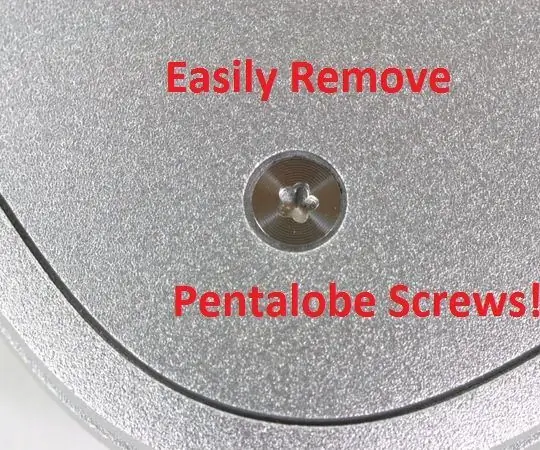
Ondoa Screws za Pentalobe Bila Screwdriver Sahihi: Je! Unahitaji kukarabati bidhaa ya Apple? Labda utapata kuwa wanatumia visu za wamiliki. Ikiwa hauna bisibisi sahihi, tengeneza moja! Wakati bisibisi tutafanya kazi, haitadumu sana
