
Orodha ya maudhui:
2025 Mwandishi: John Day | [email protected]. Mwisho uliobadilishwa: 2025-01-23 15:11

He! Leo nitashiriki jinsi ya kuweka nambari ya kete kidogo ya Micro. Kabla ya hapo nitataja habari ndogo juu ya nini ni Micro Bit. Micro kidogo ni teknolojia iliyoundwa na BBC. Inatumika sana kwa elimu nchini Uingereza. Ni ndogo na ya kutisha bado mizigo inaweza kufanywa na moja. Imetekelezwa na huduma kadhaa. Baadhi ya baridi ni accelerometer, onyesho la jumla ya vipindi 25, prokta na ni rahisi kuchaji na USB!
Kufikia hatua sasa! Ushughulikiaji huu ambao nilifanya ulikuwa mgumu sana kutoka nao mwanzoni. Alijaribu mawazo kadhaa tofauti na akashindwa. Kwa kweli nilikuwa najaribu kutengeneza kete tofauti na ya kufurahisha ambayo watu wangefurahia na tofauti na kete ya kawaida tunayotumia wakati wa kucheza. Nilijaribu pia kujaribu kutumia kategoria nyingi badala ya kuikata ili uweke nambari rahisi ya kuchosha ili kupingana na usimbuaji wangu. Kwa hivyo baada ya kujaribu kadhaa niliishia na kuweka alama safi ambayo inafanya kete kuwa tofauti na zile za kawaida. Kete hii itahesabu nambari kutoka 1 hadi 6 kama kawaida. Lakini katika michezo sisi sote tunafurahi sana au huzuni na nambari tunazopata. Kwa hivyo kwa hiyo nilifanya emoji kuelezea hisia ya kupata nambari hiyo.
Vitu utakavyohitaji:
1) Microbit - jambo la kwanza!
2) Pakiti ya betri- ya kuchaji
3) USB ndogo kwa kebo ya USB- ili microbit iunganishwe kwenye kompyuta
4) Betri 2 za AAA- zitahitajika kuwekwa kwenye kifurushi cha betri
Basi lets kuanza sasa !!:)
Hatua ya 1: Kwenda Tovuti Kuu

Ili kuanza kwanza nenda kwenye ukurasa https://microbit.org/ na ubonyeze kwenye Lets Code juu ya Ukurasa wa wavuti.
Hatua ya 2: Kutumia Mhariri wa Haki

Kwa hivyo utapata mhariri wa Python na MakeCode mhariri. Tutatumia mhariri wa MakeCode kwa programu hii. Kwa hivyo bonyeza kitufe cha "lets code" cha machungwa kando ya mhariri wa MakeCode.
Hatua ya 3: Kufanya Kizuizi cha Kwanza


Mara ya kwanza unataka bonyeza kitufe Ingizo upande wa kushoto. Tumia kizuizi "button-A pressed". Chini ya hapo nimeingiza kizuizi kutoka kwa Variable. Katika kategoria inayobadilika bonyeza "fanya utofauti" na andika "Weka kete hadi". Baada ya hapo nenda kwenye hesabu na uburute kizuizi cha "0 + 0". Itakuwa kizuizi cha kwanza utaona baada ya kubofya kitengo cha hesabu. Kwenye moja ya "0" weka kizuizi kinachoitwa "chagua bila mpangilio 0 hadi 0". Nilibadilisha nambari ya kubahatisha kuwa 1 hadi 5. Baadaye kuna mwingine "0" kushoto kushoto zaidi badilisha nambari kuwa "1". Sasa kimsingi nilichukua nambari 6 ili zichaguliwe bila mpangilio. Unaweza kuweka nyingi kama Unataka. Ifuatayo tutaweka vizuizi 3 vya muziki ambavyo vyote vinaitwa "Cheza sauti 1 piga". Unachagua kuchagua sauti. Nilitamani kwenda na Middle C, Middle F na Low F kwa utaratibu. Pia nilienda na kipigo 1 tu lakini unaweza kubadilisha kulingana na upendeleo wako.
Ifuatayo tutaongeza sehemu nyingine ndogo kwake. Kwa hivyo sasa tutatumia kizuizi kutoka kwa Catergorie ya Msingi. Buruta kizuizi "Onyesha nambari". Kisha tutafanya "kete" inayobadilika na kuingiza badala ya "0" katika "Onyesha nambari". Kisha tumia "kuweka kete" kwa kutofautisha. Ingiza Variable "set to dissapear" katika nafasi ya nambari ya block iliyoingizwa hapo awali "seti kete". Je! Angalia kategoria ambazo nimezunguka kwenye picha hapo juu ili kujua ni zipi nilizotumia. Kwa hivyo tumemaliza na kizuizi cha kwanza!
Hatua ya 4: Kizuizi cha pili


Sasa kuanzia kizuizi cha pili tutaanza tena na kitengo cha pembejeo kwanza. Wakati huu tutachagua kwenye "kitufe cha B kilichobanwa". Kisha tutatumia kizuizi "ikiwa ni kweli basi" kutoka kwa kitengo cha Logic na kuiweka chini ya kizuizi cha kwanza tulichochagua mapema. Kuendelea tutatumia "wazi skrini" kutoka kwa Msingi na kuingiza chini ya "Ikiwa ni kweli basi". Utaona alama "+" chini ya "ikiwa ni kweli basi" ambayo haitakuwa na uhitaji wowote. Vitalu vyote vitawekwa chini ya kuingiza kwanza. Ili kuondoa ikiwa umeifanya vizuri angalia picha hiyo kwa usahihi. Niliamua kutumia kizuizi kutoka kwa Matanzi baadaye na nilitumia kizuizi "rudia mara 1 fanya". Nimezunguka kwenye vikundi nilivyotumia kwenye picha hapo juu. Kwa hivyo ikiwa una mkanganyiko wowote kwenye hiyo angalia tu picha.
Kisha kuongeza chunk ya 7 "plot x, y" blockes kutoka LED. Kwa haya nilijaribu kuunda tabasamu:) Kwa hivyo chini nitasema nambari ambazo nimepanga.
Kiwanja: x: 1 y: 1; x: 3 y: 1; x: 0 y: 2; x: 1 y: 3; x: 2 y: 3; x: 3 y: 3; x: 4 y: 2;
Ikiwa ni ngumu kufuata nambari basi unaweza kuangalia nambari kwenye picha hapo juu pia. Lakini pia kumbuka kuwa hii ni kuunda tu tabasamu:) Kwa hivyo ikiwa una mpango wa kufanya ikoni nyingine yoyote au emoji au kitu chochote unaweza kujifunza jinsi ya kufanya hivyo kwa kutembelea video hii niliyoipata mkondoni https://www.youtube.com / tazama? v = hI6jNTQipP4. Kwa hivyo sasa tumekamilisha na kizuizi cha pili!
Hatua ya 5: Kizuizi cha Tatu

Kizuizi hiki ni sawa na cha pili. Tunaanza na "on shake" kutoka kwa Ingizo kwanza. Halafu vile vile kama kizuizi cha pili tutatumia kizuizi "ikiwa ni kweli basi" kutoka kwa Logic categorie na kuiweka chini ya block ya kwanza tuliyochagua mapema. Tutatumia kizuizi cha "wazi skrini" kutoka kwa Msingi. Nilitumia kizuizi kutoka kwa Matanzi na nilitumia kizuizi "rudia mara 1 fanya". Angalia vikundi vilivyozungukwa ili usahihi wa kategoria unazotumia.
Sasa nimeunda uso wa kusikitisha hapa, lakini nimetumia "njama x, y" ile ile kutoka kwa LED. Kwa hivyo tumia vitalu 7 vya block "plot x, y" na uwaandike kwa nambari maalum. Nambari nilizotumia kuunda sura ya huzuni. Nitasema nambari hapa chini.
Kiwanja: x: 1 y: 1; x: 3 y: 1; x: 0 y: 4; x: 1 y: 3; x: 2 y: 3; x: 3 y: 3; x: 4 y: 4;
Ikiwa umechanganyikiwa juu ya jinsi ya kufanya ikoni nyingine angalia tu video niliyoweka kwenye hatua ya awali. Kwa hivyo kizuizi cha Tatu kimefanywa !! > <)
Hatua ya 6: Imekamilika !

Tutatoa maelezo juu ya jinsi ya kuitumia. Ni rahisi sana kutumia. Bonyeza tu "A" ili kuonyesha nambari za nasibu. Kisha bonyeza "B" au "kutikisa microbit" kulingana na ikiwa una huzuni au furaha. B ni ya kutabasamu na hivyo kufurahi na kutetemeka ni kwa uso wa huzuni. Ni rahisi sana lakini tofauti na tumaini la kufurahisha. Mwishowe usimbuaji wako unapaswa kuishia jinsi usimbuaji unaonekana kwenye picha ili ufanye kazi. Natumahi mafunzo hayo yalikuwa muhimu na yenye kuelimisha na wazi. Niliipa bora yangu. Wazo hili limefanyika zaidi kuwa mimi. Hili lilikuwa wazo nzuri kushiriki. Kete ni ya kufurahisha na tofauti na ile ya kawaida. Jaribu Coding, ni rahisi kuliko inavyoonekana na haswa inafanya kazi kikamilifu!
Ilipendekeza:
E-kete - Arduino Die / kete 1 hadi 6 kete + D4, D5, D8, D10, D12, D20, D24 na D30: 6 Hatua (na Picha)

E-kete - Arduino Die / kete 1 hadi 6 kete + D4, D5, D8, D10, D12, D20, D24 na D30: Huu ni mradi rahisi wa arduino kutengeneza kufa kwa elektroniki. Inawezekana kuchagua kwa kete 1 hadi 6 au 1 kati ya kete 8 maalum. Chaguo hufanywa kwa kugeuza tu usimbuaji wa rotary.Hizi ni huduma: 1 kufa: kuonyesha dots kubwa 2-6 kete: kuonyesha dots
Furahisha Micro: Roboti kidogo - Rahisi na ya bei rahisi !: Hatua 17 (na Picha)

Furahisha Micro: Roboti kidogo - Rahisi na ya bei nafuu !: BBC ndogo: bits ni nzuri! Ni rahisi kupanga, zimejaa vitu kama Bluetooth na accelerometer na zina gharama nafuu. Mradi huu umehamasishwa na
Furahisha na VBS Rahisi !!!: Hatua 5
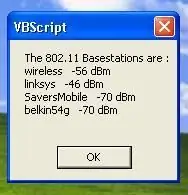
Furahisha na VBS Rahisi !!!: Mwongozo wa Kompyuta wa kufurahisha, na rahisi kufanya maandishi ya msingi ya kuona. VSB inaweza kuonekana kuwa ngumu kwa wengine, lakini kwa kweli ni rahisi sana. Windows inaweza hata kuiendesha bila mkusanyaji! Ikiwa unajua javascript, inapaswa kuwa rahisi kwako
Furahisha Zaidi na Netcat !!: Hatua 4
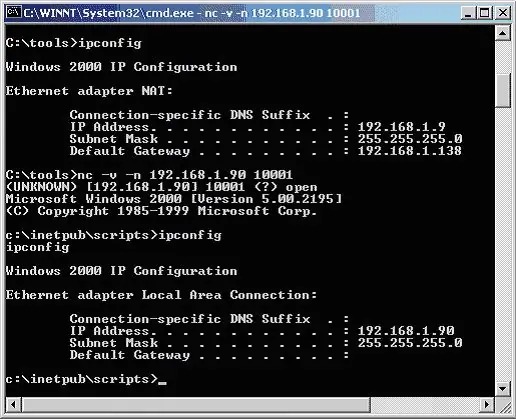
Furahisha Zaidi na Netcat !!: Sasa ikiwa haujasoma mwongozo wa mkanda wa Njia kwa Netcat Backdoors, basi soma hiyo, kisha njoo hapa. Agizo hili huenda juu ya amri za msingi za wavu na jinsi ya kuzitumia. Pia huenda juu ya maagizo ya msingi ya kundi pia
Furahisha na Kundi CMD !!: 3 Hatua
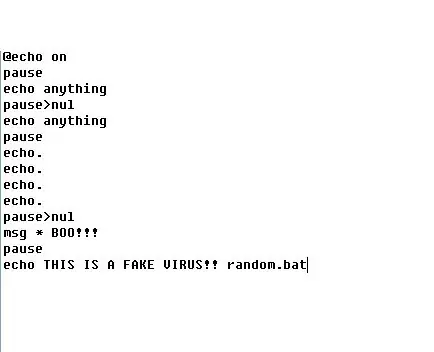
Furahiya na Kundi CMD! bora kuliko kuipoteza kwa njia nyingine
