
Orodha ya maudhui:
- Hatua ya 1: Vitu Unavyohitaji
- Hatua ya 2: Hiari: Andaa Raspberry Pi yako kwa chochote
- Hatua ya 3: Kukata Mfumo wako wa Kamera ya Kadibodi
- Hatua ya 4: Kuandaa na Kuweka Skrini yako ya kugusa
- Hatua ya 5: Kuandaa na Kuweka Moduli ya Kamera yako
- Hatua ya 6: Kutayarisha na Kuweka Mchapishaji wako wa Mafuta
- Hatua ya 7: Kuandaa na Kuweka Kubadilisha kwako
- Hatua ya 8: Kufunga Printer yako
- Hatua ya 9: Sakinisha Hati ya Kuchukua Picha
- Hatua ya 10: Kuanzisha Programu ya Kamera kwenye Boot
- Hatua ya 11: Je! Ungependa Kujua Zaidi?
- Mwandishi John Day [email protected].
- Public 2024-01-30 12:52.
- Mwisho uliobadilishwa 2025-01-23 15:11.

Je! Unakosa kamera yako ya zamani ya papo hapo ya Polaroid, au kamera yako nyeusi na nyeupe ya Gameboy Classic? Vivyo hivyo na sisi, tunapohisi kutokujali! Katika Agizo hili, tutakuonyesha jinsi ya kutengeneza kamera yako ya papo hapo kwa kutumia Raspberry Pi, kamera ya Pi na skrini na vifaa vya elektroniki na rundo la kadibodi !.
Hatua ya 1: Vitu Unavyohitaji


Kwa mradi huu, tulitumia vifaa vifuatavyo:
- Raspberry Pi 3B au 3B + iliyo na kadi ya MicroSD (mfano huu ndio tunataka kujenga, lakini mradi huu unapaswa kufanya kazi na modeli zingine za Raspberry Pi)
- Moduli ya kamera ya Raspberry Pi
- Usambazaji wa umeme wa 3 amp, 5V microUSB
- Skrini ya kugusa rasmi ya Raspberry Pi
- Printa ya mafuta ya USB - tulitumia mojawapo ya printa ndogo ndogo ya joto ya Adafruit
- Kubadili - tulitumia moja ya kitufe cha Adafruit kutoka kwa mradi uliopita, lakini ubadilishaji wowote utafanya
Tulitumia pia vifaa vifuatavyo:
- Chombo cha mkono wa tatu, kushikilia vifaa vyako vya elektroniki wakati unauza
- Vipuli - gorofa, sindano na aina za kukata
- Kamba ya waya - kukuokoa wakati wa kutayarisha wiring
- Chuma cha kutengeneza na solder
Hatua ya 2: Hiari: Andaa Raspberry Pi yako kwa chochote

Kwa Agizo hili, tutatumia Raspberry Pi tuliyotayarisha kwa kutumia mafunzo yetu ya awali. Ikiwa unaanza kutoka mwanzo, ni njia nzuri ya kuhakikisha tunatumia takriban usanidi sawa.
Jisikie huru kusanidi Pi yako ya Raspberry na mwongozo huu ikiwa unataka, kisha urudi hapa kuendelea na mradi wetu wa Kamera ya Printa ya joto!
Hatua ya 3: Kukata Mfumo wako wa Kamera ya Kadibodi


Tulibuni fremu ya kadibodi ili tuweze kusonga kamera yetu kwa urahisi ambapo tunaihitaji - kwa mfano, ikiwa unahitaji taa bora au kuipeleka kwenye hafla.
Unaweza kupakua faili za vector kwa kukata laser kutoka Github, au unaweza kuitumia kama mwongozo wa kukata yako mwenyewe na blade ya X-acto au mkata sanduku. Kwa Agizo hili, tutafikiria unatumia fremu yetu ya kadibodi!
Hatua ya 4: Kuandaa na Kuweka Skrini yako ya kugusa



Fungua sanduku lako la skrini ya kugusa na uhakikishe kuwa unayo:
- kebo yako ya video
- screws zako zinazopanda
- nyaya zako za DuPont
- skrini yako ya kugusa
Ikiwa una kila kitu, uko tayari kwenda!
- Unganisha kebo nyekundu ya DuPont kwenye pini ya 5V kwenye ubao wa skrini
- Unganisha kebo nyeusi ya DuPont kwenye pini ya Ground kwenye ubao wa skrini
- Kaa Pi yako juu ya machapisho kwenye skrini yako ya kugusa
- Piga Pi yako mahali
- Unganisha kebo nyeusi ya DuPont kwa pini ya 5V, na kebo nyekundu ya DuPont kwenye pini ya ardhini kwenye Pi yako
Weka nguvu skrini yako na Pi yako kupitia bandari ya microUSB kwenye skrini yako. Ikiwa kila kitu kilienda sawa, Pi na Screen inapaswa kuwasha! Unapofurahi kuwa kila kitu kinaonekana kufanya kazi kwa usahihi, zima kila kitu: tutarudi kwa Pi yako kwa muda mfupi.
Hatua ya 5: Kuandaa na Kuweka Moduli ya Kamera yako



TIP - Moduli ya kamera ya Pi ni moja ya vipande nyeti zaidi vya umeme ambavyo tumefanya kazi na tumeona wengine wakikaangwa kwa sababu tu ya umeme tuli. Jiweke chini kwa kugusa kitu kikubwa na cha chuma katika MakerSpace au karibu na nyumba yako, kama moja ya mkataji wa laser, lafu la kuosha au radiator!
Fungua sanduku lako la moduli ya Pi na uhakikishe kuwa unayo:
- moduli yako ya kamera ya Pi
- kebo yako ya kamera ya Pi
Ukifanya hivyo, nzuri! Wakati wa kuunganisha kamera kwa Pi yako:
- Vuta upole kichupo cha hudhurungi kwenye bandari ya moduli ya kamera
- Ingiza mwisho wa kebo yako, anwani za fedha (juu? Chini?)
- Bonyeza kichupo ili kupata kebo mahali pake
- Vuta kwa upole kichupo cha kahawia cha bandari ya kamera juu ya Pi yako
- Ingiza ncha nyingine ya kebo yako ndani ya bandari, anwani za fedha zimegeukia bandari ya skrini
Mwishowe, salama moduli ya kamera ya Pi kwenye fremu ya kadibodi kutoka nyuma na kipande cha mkanda wa bomba.
Hatua ya 6: Kutayarisha na Kuweka Mchapishaji wako wa Mafuta




Kidokezo: Mara ya kwanza kutumia chuma cha kutengeneza? Angalia mwongozo wa Adafruit kwa soldering bora kwanza!
Wakati wa kukagua kifurushi chako cha printa! Kwa hatua hii utahitaji:
- Printa yako ya joto
- Adapta yako ya nguvu ya printa
- Nyaya za unganisho zilizokuja na printa yako
Ikiwa una kila kitu, uko tayari kuandaa printa yako kwa nguvu! Washa chuma chako cha kutengeneza na:
- Bati pini za nyuma na za mbele za kuziba pipa yako
- Ukanda na bati waya mwekundu na mweusi
- Weka waya mwekundu kwa pini ya nyuma Chuma waya mweusi kwenye pini ya mbele (ikiwa unataka kutumia neli ya kunywa kunywa kuingiza waya, sasa ni wakati wa kuikata kwa saizi na kuitelemsha kwenye waya!)
- Weka waya mwekundu na mweusi kwa waya zinazolingana kwenye kontakt ya umeme iliyokuja na printa yako (ikiwa unatumia neli ya kunywa joto, unaweza kuipasha moto sasa kuifanya ikumbatie, ingiza na salama waya zako)
Printa yako iko tayari! Sasa unaweza kuiweka kwenye fremu:
- Lisha printa yako kupitia mbele ya fremu, na mlango unafunguliwa
- Unganisha waya zako za umeme na kebo ya USB kutoka nyuma
- Unganisha kebo ya USB kwa Pi
- Unganisha adapta ya umeme kwenye kuziba ya pipa
Hatua ya 7: Kuandaa na Kuweka Kubadilisha kwako



Kidokezo: Ikiwa kama yetu swichi yako ina pini zaidi ya mbili na haujui ni nini hufanya nini, unaweza kutumia hali ya mwendelezo wa multimeter kutambua ni pini zipi zimeunganishwa wakati bonyeza kitufe chako!
Baada ya kugundua pini za kubadili, washa chuma chako cha kutengeneza na:
- Pini pini za kubadili na solder kidogo
- Kanda na kutayarisha waya kwa njia ile ile uliyofanya kwa waya za nguvu za printa yako, wakati huu ukitumia waya wa DuPont (au waya wa kawaida, ikiwa unataka tu kutengenezea kila kitu kwenye pini za Pi yako)
- Wauzie kwenye pini za swichi yako
- Lisha swichi yako kupitia shimo kwenye fremu yako ya kadibodi, waya kwanza. Salama swichi yako kutoka nyuma na pete ya screw, lakini sio njia yote
- Unganisha kebo nyeusi ya DuPont kwenye pini ya Ground, na kebo nyingine kwenye pin yako ya Pi ya BCM 16 - na pini za GPIO karibu nawe, hiyo itakuwa pini ya tatu kutoka kushoto.
Hatua ya 8: Kufunga Printer yako
Sasa kwa kuwa printa yako iko tayari kutumika, wacha tufanye kazi kwa upande wa programu. Kwanza, hebu tuhakikishe mfumo wako wa uendeshaji wa Rapsberry Pi umesasishwa. Kwenye Kituo chako, andika:
Sudo apt-pata sasisho
sasisho la kupata apt
Hii inaweza kuchukua muda kidogo, lakini mara tu kila kitu kimesasishwa tunaweza kusanikisha msaada wa printa kwenye Pi yako. Bado kwenye Kituo chako:
Sudo apt-get kufunga git vikombe wiringpi kujenga-muhimu libcups2-dev libcupsimage2-dev
Hii itaweka programu yote unayohitaji kusaidia printa yako. Ifuatayo, wacha tuongeze uwezo wa printa yako kuchapisha picha za raster. Bado kwenye Kituo chako:
clone ya git
cd zj-58 sudo tengeneza sudo./install
Tekeleza kila amri moja baada ya nyingine, ukiwapa muda wa kumaliza.
Unapaswa kuwa na uchapishaji wa jaribio kwenye sanduku la printa yako: unapaswa kupata dhamana ya BAUDRATE juu yake. Weka kwa urahisi, kwa sababu tunaihitaji kwa hatua hii inayofuata! Kwenye Kituo chako, tengeneza wasifu wa printa yako ya USB na:
sudo lpadmin -p ZJ-58 -E -v serial: / dev / ttyUSB0? baud = THAMANI YAKO YA BAUDI HAPA -m zjiang / ZJ-58.ppd
Kisha, fanya printa hii mpya printa yako chaguomsingi na:
chaguzi za sudo -d ZJ-58
Hiyo ndio! Printa yako inapaswa kuwa tayari kwenda.
Hatua ya 9: Sakinisha Hati ya Kuchukua Picha
Ili kusanikisha maandishi ya kuchukua picha, unaweza tu kunakili nambari tuliyoitoa kwenye Github. Ni toleo rahisi na la maoni la hati ya asili ya Philip Burgess, ikiweka kiatomati kiotomatiki kwa kamera. Katika kituo chako, andika:
clone ya git
Hii itaunda folda ya thermal_printer_camera na kupakua faili zote muhimu hapo.
Ili kujaribu usanidi wako sasa, nenda kwenye folda ya thermal_printer_camera:
cd / nyumbani / pi / kamera_ya_chapishaji_ya_kishimo
Jipe ruhusa za kutumia hati ya kamera ya papo hapo:
sudo chmod + rx thermal_printer_camera.sh
Endesha hati:
./kamera_ya_chapishaji_chafu
Unapobonyeza swichi yako, skrini yako itaonyesha hakikisho la kile kamera inaweza kuona, kukupa sekunde chache kupiga picha na kuchapisha picha hiyo kwa kamera yako ya joto!
Hatua ya 10: Kuanzisha Programu ya Kamera kwenye Boot
Mwishowe, wacha tuwe na hati ya kuchukua picha ianze kiotomatiki tunapowasha Pi! Katika kituo chako, andika:
sudo nano / nk / xdg / lxsession / LXDE-pi / autostart
kuhariri faili inayosimamia programu kwenye uanzishaji wa eneo-kazi. Hii itafungua faili za maandishi ambazo zinaorodhesha amri za kutekeleza wakati wa kuanza, bila kujali ni nani ameingia. Tumia vitufe vya mshale au panya yako kuelekea mwisho wa mstari wa pili na bonyeza Enter kwa laini mpya. Kisha, ongeza yafuatayo:
/ nyumbani/pi/prmal_printer_camera/thermal_printer_camera.sh
Hii itaanza programu ya kamera na Raspberry yako kwenye buti. Bonyeza CTRL + X ili kutoka, inathibitisha mabadiliko na Y na Ingiza.
Sasa ni wakati mzuri wa kuwasha tena Pi yako na ujaribu! Hakuna kitu maalum kinachopaswa kuonekana kwenye skrini yako, lakini unapobonyeza swichi kamera inapaswa kuamsha, na Pi itakupa hakikisho kwenye skrini yako kwa sekunde chache kabla ya kuchapisha picha yako!
Hatua ya 11: Je! Ungependa Kujua Zaidi?

Ubunifu huu uliongozwa na mafunzo ya Phillip Burgess "Kamera ya Papo hapo kwa kutumia Raspberry Pi na Printa ya Mafuta"
saa
Tulitumia kamera hii na sura ya kuni ya kupendeza ya laser kwa hafla yetu ya Maktaba ya Lets Loose ya 2018, na tayari tunajiandaa kwa ijayo! Pata maelezo zaidi kwenye wavuti ya Johnson County Library Foundation kwenye
Ilipendekeza:
BONYEZA MAFUTA YA MAFUTA: Hatua 9

POLISI YA MAFUTA YALIYONYESHWA: kila mtu anahitaji kompyuta ambayo unaweza kuitumia kutazama video, kusoma makala, kucheza michezo na kazi ya evan !! tatizo ni kwa kuwa kila mtu ana moja wote huwa wanaonekana sawa sanduku jeusi linalobweteka nadhani ikiwa unataka kuwa " mcheza " unaweza kuongeza
Printa ya Alexa - Printa ya Stakabadhi ya Upcycled: Hatua 7 (na Picha)

Printa ya Alexa | Printa ya Stakabadhi ya Upcycled: Mimi ni shabiki wa kuchakata tena teknolojia ya zamani na kuifanya iwe muhimu tena. Muda mfupi uliopita, nilikuwa nimepata printa ya zamani, ya bei rahisi ya risiti, na nilitaka njia nzuri ya kuijenga tena. Halafu, wakati wa likizo, nilipewa zawadi ya Amazon Echo Dot, na moja ya kazi hiyo
Printa ya Joto ya Printa ya 3D: Rekebisha Warping kwenye Prints za 3D: Hatua 4

Ufungaji wa Joto la Printa ya 3D: Rekebisha Warping kwenye Prints za 3D: Kila mtu aliyewahi kuwa na printa ya 3D kwa wakati mmoja au mwingine aliingia kwenye shida ya kupigwa. Machapisho ambayo huchukua masaa huishia kuharibiwa kwa sababu msingi ulichubuka kutoka kitandani. Suala hili linaweza kukatisha tamaa na kutumia muda mwingi. Basi nini cau
Alarm ya chini ya chini yenye nguvu ya basement yenye ESP8266: 3 Hatua
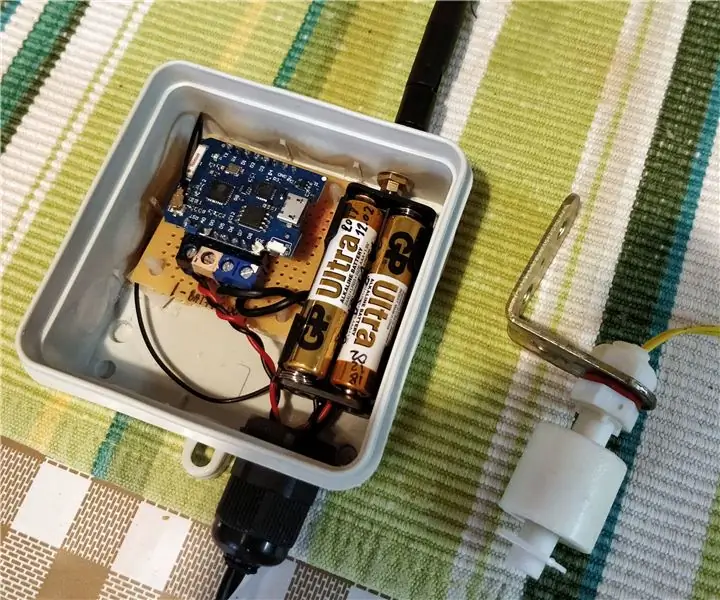
Alarm ya chini ya chini yenye nguvu ya chini yenye nguvu na ESP8266: Halo, karibu kwenye mafunzo yangu ya kwanza. Sehemu ya chini ya nyumba yangu hupata mafuriko kila baada ya miaka michache kwa sababu anuwai kama ngurumo nzito za majira ya joto, maji ya chini ya ardhini au hata bomba linapasuka. Ingawa sio mahali pazuri, lakini inapokanzwa sana
FEDORA 1.0, sufuria yenye Maua yenye Akili: Hatua 8 (na Picha)

FEDORA 1.0, Chungu cha Maua cha Akili: FEDORA au Mazingira ya Maua Mapambo ya Kichanganuzi cha Matokeo ya Kikaboni ni sufuria yenye busara ya maua kwa bustani ya ndani. FEDORA sio sufuria tu ya maua, inaweza kufanya kama saa ya kengele, kicheza muziki kisichotumia waya na rafiki mdogo wa roboti. Kazi kuu
