
Orodha ya maudhui:
2025 Mwandishi: John Day | [email protected]. Mwisho uliobadilishwa: 2025-01-23 15:11
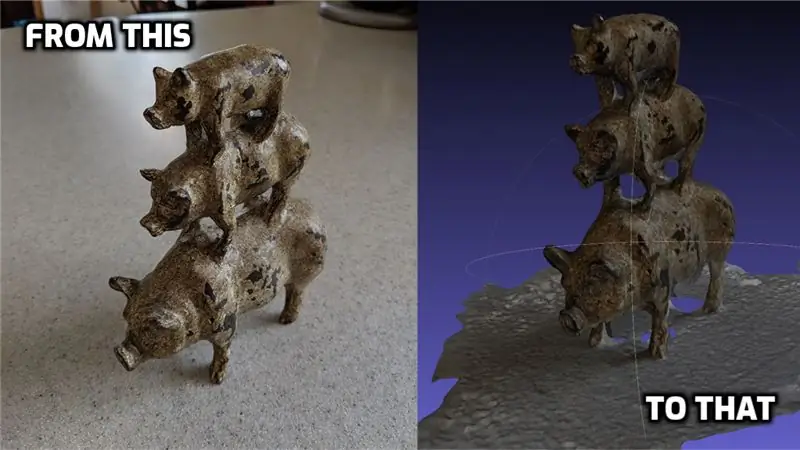
Photogrammetry ni matumizi ya picha / kupiga picha kupima umbali kati ya vitu (asante Webster). Lakini kwa madhumuni ya kisasa, mara nyingi hutumiwa kutengeneza muundo wa 3D wa vitu kutoka ulimwengu wa kweli bila kuhitaji skana ya 3D.
Kuna programu nyingi huko nje ambazo unaweza kutumia kwa programu ya picha, pamoja na chaguzi zingine za bure, lakini niligundua kuwa nyingi (kama vile Meshroom) hazikuwa na ujenzi wa Mac. Au wangehitaji kadi ya picha na msaada wa CUDA (sio kawaida na vitu kama Macbook). Kwa hivyo hiyo ilimaanisha kuchimba kuzunguka.
Mwishowe nilijikwaa na nakala hii nzuri:
Hii inasababisha hati ya kujenga inayofuata:
Ilinichukua muda kuifanya ifanye kazi, lakini mara tu nilipokwenda, nilifurahishwa sana na matokeo niliyoanza kupata. Kwa hivyo, nitavunja hatua kidogo zaidi, haswa kwa watumiaji wa Mac huko nje.
Hatua ya 1: Pata COLMAP
COLMAP (https://colmap.github.io/install.html) ni zana nzuri, ndogo ya bure ya kuanza na programu ya picha. Nilijaribu peke yake mwanzoni, lakini baadhi ya hatua za baadaye zilihitaji CUDA. Kwa hivyo ilibidi nianze kutafuta tena. Ndio sababu tutatumia programu zingine kwa hatua za baadaye.
Kupakua COLMAP ni rahisi. Unaweza kufuata maagizo hapa:
Au unaweza kuangalia toleo la hivi karibuni kwenye ukurasa wao wa github: https://github.com/colmap/colmap/releases na pakua COLMAP-dev-mac-no-cuda.zip ya hivi karibuni.
Mara tu unapopakua zip, ing'oa na ubandike programu ya COLMAP kwenye folda yako ya Maombi.
Hatua ya 2: Pata na Unda OpenMVS
Programu inayofuata ninayotumia kusaidia kumaliza kujenga modeli 3d ni OpenMVS (https://cdcseacave.github.io/openMVS/). Itabidi ujenge hii kwenye mashine yako, kwa hivyo nitajaribu kuifanya hii isiwe na uchungu iwezekanavyo.
Kiunga cha maagizo ya kupata na kujenga OpenMVS kwenye Mac iko hapa:
lakini ilibidi nibadilishe kidogo. Hivi ndivyo nilifanya:
-
Pakua Xcode kutoka Duka la App
Fungua Xcode na ukubali leseni
- Sakinisha Homebrew ikiwa huna tayari:
- Sakinisha GIT:
- Sakinisha CMake:
- Fungua kituo na utekeleze hati ifuatayo. Hakikisha unaifanya kutoka mahali ambapo unataka openMVS kuishi (nina folda ya 'Miradi' chini ya mtumiaji wangu mkuu):
#Weka utegemezibrew update brew install kuongeza eigen opencv cgal ceres-solver main_path = `pwd` #VCGLib (Inahitajika) git clone https://github.com/cdcseacave/VCG.git vcglib #Kupata vyanzo vya OpenMVS: git clone https: / /github.com/cdcseacave/openMVS.git #Jenga OpenMVS mkdir openMVS_build && cd openMVS_build cmake…/openMVS -DCMAKE_BUILD_TYPE = Kutolewa -DVCG_ROOT = "$ main_path / vcglib" -G "Xcode"
xcodebuild -configuration Release
Hatua ya 3: Unda Hati ya Picha
Kisha nikaunda hati kulingana na ile kutoka hapa:
Hivi ndivyo nilivyoishia (zingatia maandishi kwenye hati, kwani inahitaji uweke maeneo kadhaa):
Picha za picha.sh
# Vigezo hivi ni maalum kwa kompyuta # Hifadhi Saraka ya sasa: currDir = $ PWD
# pata jina la folda kuwa tofauti
folda yangu = $ {PWD ## * /}
# Weka saraka ya colmap (badilisha hii hadi mahali umepakua colmap, badilisha 'dev' na nambari ya toleo ikiwa ni lazima):
colDir = / Maombi / COLMAP.app / Contents / MacOS / colmap
# Weka saraka ya openMVS (badilisha hii kuwa folda ya 'bin / Release' ambapo umepakua na kujenga openMVS)
oMVS = / Watumiaji / kujipiga jeki / Miradi / openMVS_build / bin / Release
# Weka Saraka ya Kufanya kazi (Ninaunda folda ya nafasi ya kazi ya muda mfupi katika saraka yangu ya 'Miradi' ili kusindika data ndani)
kaziDir = / Watumiaji / joecooning / Miradi / 3dscans / nafasi ya kazi / $ myfolder /
mkdir $ kaziDir
cp *-j.webp
$ colDir feature_extractor - database_path database.db --image_path.
$ colDir kamili_matcher - database_path database.db mkdir sparse $ colDir mapper - database_path database.db --image_path. - pato_path sparse $ colDir model_converter - pembejeo_path sparse / 0 - modeli_ya njia.nvm - toleo_ya aina ya NVM $ oMVS / InterfaceVisualSFM modeli.nvm $ oMVS / DensifyPointCloud model.mvs $ oMVS / ReconstructMvyModdMeshMsVRMesh kiwango cha azimio 1 mod_dense_mesh.mvs $ oMVS / TextureMesh - aina ya kuuza nje obj -o $ myfolder.obj model_dense_mesh_refine.mvs
mkdir $ currDir / mfano /
cp *.obj $ currDir / model / cp *.mtl $ currDir / model / cp * Kd-j.webp
cd $ currDir
Hatua ya 4: Endesha Hati
Sasa kwa kuwa una hati, unaweza kuchukua picha ya kitu ambacho unataka kutengeneza mfano wa 3d. Kuna nakala zingine na video huko nje ambazo zinaweza kukupa ushauri mzuri juu ya jinsi ya kuchukua picha bora kwa kusudi la kupiga picha (kama hii: https://www.tested.com/art/makers/460142-art- picha…).
Lakini hizo picha kwenye folda, nakala nakala uliyotengeneza kwenye folda.
Kutoka kwa terminal yako, nenda kwenye folda ambapo picha na hati ziko na uendeshe:
sh Picha za picha.sh
Hati hiyo itakufanyia kazi iliyobaki. Tafadhali kumbuka kuwa hii inaweza kuchukua muda kidogo kusindika (haswa ikiwa unatumia picha nyingi za hali ya juu). Napenda kupendekeza kujaribu picha ndogo ndogo kwanza. Baadhi ya picha rahisi, za mfano zinaweza kupatikana hapa: (https://www.regard3d.org/index.php/demo-models)
Hatua ya 5: Angalia Mfano wako
Ilipendekeza:
Kutumia Photogrammetry Kuunda Mifano: Hatua 9

Kutumia Photogrammetry Kuunda Mifano: Mimi ni nani? Mimi ni Samuel Conklin na mimi ni mtaalam wa masomo huko E.L. Shule ya Upili ya Meyers. Nimejaribu photogrammetry kwa miezi michache iliyopita na natumai kukusaidia ikiwa utachagua kurudia bidhaa hii. Nina nia ya kuona jinsi pe nyingine
Kusanidi Windows kwenye Hifadhi ya nje na kizigeu cha Mac kwenye Mac: Hatua 5 (na Picha)

Kuweka Windows kwenye Hifadhi ya nje na Sehemu ya Mac kwenye Mac: Ikiwa umenunua kitu kama msingi wa MacBook pro na umehifadhi pesa kidogo, lakini hivi karibuni gonga na suala la uhifadhi wakati unapojaribu kusanikisha windows kutumia Bootcamp Sote tunajua kuwa 128 gb haijashughulikiwa haya ili tuweze kuwa tumenunua kitu li
Mifano za 3D Kutoka Picha za Freone za Drone: 4 Hatua

Mifano za 3D Kutoka Picha za Freone za Drone: Picha ya video ya Drone imelipuka sana katika miaka ya hivi karibuni, na kuna idadi kubwa ya marubani wenye talanta ambao hufanya video za sarakasi zaidi kutumia vichwa vyao vya kichwa na vichwa vya macho vya mtu wa kwanza. Ndugu yangu Johnny FPV ni mmoja wa marubani hawa, kwa hivyo nataka
Jinsi ya kusasisha kutoka Vista hadi Windows XP kwenye Laptop ya Acer: Hatua 7 (na Picha)

Jinsi ya Kuboresha Kutoka Vista hadi Windows XP kwenye Laptop ya Acer: Mke wangu hivi karibuni ameninunulia Acer Extensa 5620 kwa Krismasi. Ni kitengo kidogo kidogo chenye uwezo mwingi, lakini kasoro moja kubwa ilikuwa mfumo wa uendeshaji: ilikuja na Windows Vista. Vifaa vya haraka vililemazwa na OS iliyofura, iliyo ngumu. Mimi
Kamera ya Baiskeli ya Bure ya Mikono ya bure: Hatua 6 (na Picha)

Kamera ya Baiskeli ya Bure ya Mikono: Napenda kupanda baiskeli yangu. Napenda pia kupiga picha. Kuchanganya upigaji picha na baiskeli haifanyi kazi kila wakati. Ikiwa hauna mifuko yoyote mikubwa kwenye mavazi yako una shida ya kuhifadhi kamera yako wakati hauchukui picha.
