
Orodha ya maudhui:
- Mwandishi John Day [email protected].
- Public 2024-01-30 12:51.
- Mwisho uliobadilishwa 2025-01-23 15:11.

Karibu kwenye mafunzo ya jinsi ya kufanya usanidi wa Raspberry Pi isiyo na kichwa.
Safari ya kuvutia huanza wakati mtu anunua Raspberry Pi na anatarajia kufanya miradi ya kufurahisha katika siku zijazo. Sauti nzuri, lakini, msisimko hupungua wakati mtu anajua juu ya utaratibu wa usanidi wa Mfumo mzima wa Uendeshaji katika mashine ndogo, lakini yenye nguvu.
Inatosha hadithi sasa. Wacha tuanze kuanzisha bila kichwa cha Raspberry Pi.
Hatua ya 1: Pakua OS

Pakua mfumo wa uendeshaji kutoka kwa ukurasa rasmi wa upakuaji wa Raspbian.
Ukubwa wa picha inayoweza kupakuliwa hutofautiana kwa saizi kutoka 1.5 hadi 2.0 GB kulingana na toleo la hivi karibuni linalotolewa.
Itakuonyesha mfano wa 3
- Raspbian Buster na desktop na programu iliyopendekezwa
- Raspbian Buster na desktop
- Raspbian Buster Lite
unaweza kupakua yoyote ya hapo juu…
Hatua ya 2: Sakinisha Picha kwenye Kadi ya SD
angalia ukurasa huu kwa mahitaji ya kadi ya SD
Pakua na usakinishe matumizi ya Win32 Disk Imager (ni bure) kutoka hapa. Chomeka kadi ndogo ya SD ndani ya PC yako na ufungue huduma kuchagua kifaa kama kiendeshi chako cha kadi ndogo ya SD. Vinjari faili ya picha kwenye faili yako ya img iliyopakuliwa hivi karibuni na bonyeza kitufe cha Andika.
Kwa Linux: pakua SD Flasher
Sasa, baada ya kuandika picha ya kijinga kwenye kadi ndogo ya SD, utakuwa na sehemu mbili zilizoundwa kwenye kadi. Fungua sehemu moja, yaani, kizigeu cha boot na unda faili tupu ya maandishi. Taja faili kama 'ssh' bila kiendelezi kama.txt, nk. Hii itatuwezesha kuwasiliana na Pi over ssh. Kisha, ondoa salama kadi ya kumbukumbu kutoka kwa PC.
Utakuwa ukifanya usanidi wa Raspberry Pi bila kichwa juu ya ssh.
Hatua ya 3: Kuunganisha Pi kwa Laptop…


Sasa, ingiza kadi kwenye Raspberry Pi yako nzuri na uiwasha. Usisahau kuiunganisha na router ukitumia kebo ya Ethernet. Subiri kwa dakika 2 kwa OS ya Raspbian kuanza.
Ikiwa hauna router tafadhali unganisha Pi kwenye kompyuta ndogo kupitia kebo ya Ethernet
Pakua na usakinishe skana ya Advanced IP kutoka kwa kiunga. Unaweza kutumia programu nyingine yoyote ambayo inatusaidia kujua vifaa vilivyounganishwa na router. Tafuta vifaa na utambue anwani ya IP iliyotengwa kwa Pi.
Kwa mtumiaji wa Linux: ukiunganisha pi kupitia kebo ya ethernet kwenye kompyuta yako ndogo nenda kwenye kuweka mtandao kama inavyoonyeshwa kwenye takwimu hapo juu. Utapata IP hapo.
Hatua ya 4: Kuunganisha kupitia Putty

Pakua na usakinishe Putty kutoka hapa. Unda usanidi mpya haraka kwa kwenda kwenye Kikao.
Andika kwenye anwani ya IP ya Raspberry Pi, kama vile 192.168.1.6 (kwa upande wangu), kwenye Jina la Jeshi na Bandari kama 22, Aina ya Uunganisho ni SSH.
Nenda kwenye Uunganisho >> SSH >> Auth >> X11 na angalia Wezesha Usambazaji wa X11. Bonyeza tena kwenye kichupo cha Kikao na uhifadhi kikao kwa kuandika kwa jina "RPi" na kubofya kitufe cha Hifadhi.
Hatua ya 5: Inaunganisha…
Sasa, pakia kikao cha RPi3. Mazungumzo ya onyo yatakuonyesha. Amini ufunguo mpya kwa kupiga kitufe cha Ndio. Sasa, terminal itakuwa inauliza jina la mtumiaji. Andika jina la mtumiaji kama "pi" na ubonyeze Ingiza. Kisha, andika nenosiri kama rasipiberi na gonga Ingiza.
Kumbuka kuwa nenosiri halitaonyeshwa kwenye terminal wakati unapoandika. Hii itakuingiza kwenye pi raspberry.
Hatua ya 6: Baadhi ya Blah Blah…
Sasa, toa amri zifuatazo moja kwa moja kusasisha na kuboresha pi ya raspberry.
Sudo apt-pata sasisho
sasisho la kupata apt
Pia, sasisha firmware ya raspberry pi.
sasisho la rpi-sasisho
Nenda kwenye zana ya usanidi wa Raspberry Pi ukitumia amri
Sudo raspi-config
Nenda kwenye Chaguzi za Juu >> Panua Mfumo wa Faili na bonyeza OK. Maliza na uwashe upya. Subiri tena kwa dakika kwa Pi kuanza. Uunganisho wa ssh wa sasa utavunjika. Unahitaji kuanzisha tena juu ya mteja wa Putty.
Baada ya kuingia tena kwa Pi ukitumia ssh, toa amri ifuatayo kusakinisha eneo-kazi la mbali kwenye Pi.
Sudo apt-get kufunga xrdp
Hii itawezesha Pi kufikiwa kupitia Muunganisho wa Kompyuta ya Mbali. Anzisha tena Pi mara tu usakinishaji ukamilika.
reboot
Hatua ya 7: Kuunganisha kwenye Desktop ya mbali (VNC)

Pakua mchezaji wa VNC kutoka hapa
Sasa, fungua programu ya Kompyuta ya Mbali. Andika kwenye anwani ya IP ya Pi na bonyeza Unganisha. Kama inavyoonyeshwa kwenye mtini
Hatua ya 8: Hatua ya Mwisho…. Tumefanya

Utaona kidokezo kwa jina la mtumiaji na nywila ya Pi. Chapa hati na uingie kwenye ulimwengu wa uwezekano mzuri, mashine yako ndogo lakini yenye nguvu - Raspberry Pi.
Ikiwa una swali au hitilafu yoyote…. droop maoni. Nitajitahidi kukujibu
mpaka wakati huo bahati nzuri na uendelee kubweteka…
#Penda_Fungua_Chanzo
Usisahau kutoa hit na kama … ungana nami kwenye Instagram
www.instagram.com/alaspuresujay/
Kwa miradi zaidi tembelea tovuti yangu
alaspuresujay.github.io
Ilipendekeza:
Ongeza Kitufe cha Nguvu kwenye Ufungaji wako wa LibreELEC kwenye Raspberry Pi: Hatua 6

Ongeza Kitufe cha Nguvu kwenye Ufungaji wako wa LibreELEC kwenye Raspberry Pi: Katika yafuatayo tutajifunza jinsi ya kuongeza kitufe cha nguvu kwa LibreELEC inayoendesha kwenye Raspberry Pi. Tutatumia PowerBlock sio kuongeza tu kitufe cha nguvu, lakini pia hali ya LED inayoonyesha hali ya nguvu ya usakinishaji wako wa LibreELEC. Kwa hizi i
Usanidi usio na kichwa wa Raspberry Pi: Hatua 7

Usanidi wa Kichwa cha Raspberry Pi: Utajifunza jinsi ya kuwezesha ufikiaji wa Raspberry Pi kwa kupitia ssh bila kuunganisha kibodi, panya na kuifuatilia, kwa njia inayoitwa isiyo na kichwa
Badili Kichwa kipya cha kichwa kuwa Kichwa cha kichwa cha kawaida (kisichoingiliana) Bila Kuharibu Kichwa cha kichwa .: Hatua 9

Badili kichwa chochote cha kichwa kuwa kichwa cha kawaida (kisichoingiliana) bila kuharibu kichwa cha kichwa. Hili ni wazo ambalo nilikuwa nalo nje ya bluu baada ya rafiki kunipa vichwa vya kichwa vilivyovunjika. Ni maikrofoni ya kawaida ambayo inaweza kushikamana na kichekesho karibu na vichwa vya sauti vyovyote (napenda hii kwa sababu ninaweza kucheza na vifaa vya sauti vya juu na pia
Kichwa cha miguu-mitatu kwa Adapta ya Kichwa cha Monopod kwenye senti 43. Halisi .: 6 Hatua

Kichwa cha miguu-mitatu kwa Adapta ya Kichwa cha Monopod kwenye senti 43. Kwa kweli: Toleo fupi la hadithi yangu: Nilinunua kamera, ilikuja na kifungu cha vifaa, pamoja na safari ya Samsonite 1100. Nina monopodi. Ninataka kwenda kupiga picha na kichwa kinachozunguka kwenye ukiritimba hivi karibuni, na sikuwa na dola 40 za kutumia kupata l moja
Jinsi ya Kurekebisha Shida ya Kichwa cha kichwa, kwenye Slacker G2: Hatua 5
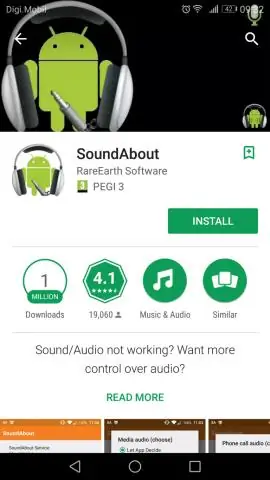
Jinsi ya Kurekebisha Tatizo la Kichwa cha kichwa, kwenye Slacker G2: Halo, Hii inaelekezwa juu ya jinsi ya kurekebisha kipaza sauti cha kukasirisha kwenye Slacker G2. Mic inaendelea kukata na kutoka, na kuibuka! Inakera sana! Shida ya kawaida sana. Ilinibidi kurekebisha Slacker yangu, mimi mwenyewe, kwani Slacker hangeibadilisha.grrrrrrr. Kwa hivyo, hii ni
