
Orodha ya maudhui:
2025 Mwandishi: John Day | [email protected]. Mwisho uliobadilishwa: 2025-01-23 15:11

Katika mafunzo haya nitaelezea jinsi ya kuweka moduli ya kuonyesha OLED ya inchi 0.96 kwa kuonyesha habari ya mfumo wa Raspberry Pi 4 Model B ukitumia kiolesura cha I2C.
Vifaa
Vifaa vinahitajika:
- Raspberry Pi 4 Mfano B
- Moduli ya kuonyesha ya 128 × 64 OLED (SSD1306)
- Kuunganisha waya
Hatua ya 1: Uunganisho wa vifaa

Chini ni muunganisho wa moduli ya OLED na Raspberry Pi 4 Model B:
- SDA ==> GPIO 2 (pini 3)
- SCL ==> GPIO 3 (pini 5)
- VCC ==> 3.3V (pini 1)
- GND ==> GND (pini 14)
Hatua ya 2: Wezesha kiolesura cha I2C
Muunganisho wa I2C umezimwa kwa chaguo-msingi kwa hivyo unahitaji kuiwezesha. Unaweza kufanya hivyo ndani ya chombo cha raspi-config kwenye laini ya amri kwa kuendesha:
Sudo raspi-config
- Skrini ya bluu itaonekana. Sasa chagua chaguo la Kuingiliana.
- Baada ya hii, tunahitaji kuchagua chaguo la I2C.
- Baada ya hii, tunahitaji kuchagua Ndio na bonyeza kitufe cha kuingia na kisha sawa.
- Baada ya haya, tunahitaji kuwasha tena Raspberry Pi kwa kuandika chini ya amri:
Sudo reboot
Maktaba zifuatazo zinaweza kuwa tayari zimesakinishwa lakini endesha amri hizi hata hivyo ili kuhakikisha:
Sudo apt-get kufunga python-smbus
Sudo apt-get kufunga i2c-zana
Ili kupata orodha ya vifaa vilivyounganishwa na basi ya I2C kwenye Raspberry Pi unaweza kutumia amri ifuatayo:
Sura i2cdetect -y 1
Kwenye Raspberry ya zamani chapa amri ifuatayo:
Sura ya i2cdetect -y 0
Hapa kuna pato ninaloona kwenye Raspberry yangu Pi 4 Model B:
0 1 2 3 4 5 6 7 8 9 a b c d e f
00: -- -- -- -- -- -- -- -- -- -- -- -- --
10: -- -- -- -- -- -- -- -- -- -- -- -- -- -- -- --
20: -- -- -- -- -- -- -- -- -- -- -- -- -- -- -- --
30: - - - - - - - - - - - - 3c - - -
40: -- -- -- -- -- -- -- -- -- -- -- -- -- -- -- --
50: -- -- -- -- -- -- -- -- -- -- -- -- -- -- -- --
60: -- -- -- -- -- -- -- -- -- -- -- -- -- -- -- --
70: -- -- -- -- -- -- -- --
Ilionyesha kuwa kifaa kiligunduliwa na anwani ya 0x3c. Hii ndio anwani ya hex chaguo-msingi ya aina hii ya kifaa.
Hatua ya 3: Sakinisha Maktaba ya Adafruit Python kwa Moduli ya Kuonyesha OLED
Ili kusanikisha maktaba tutagundua ghala la Adafruit git.
clone ya git
Mara tu ukimaliza nenda kwenye saraka ya maktaba:
cd Adafruit_Python_SSD1306
na uweke maktaba ya Python 2:
Sudo python setup.py kufunga
au kwa Python 3:
sudo python3 setup.py kufunga
Hatua ya 4: Mfumo wa Ufuatiliaji wa Hati ya Python

Nenda kwenye saraka ya mifano:
mifano ya cd
Katika folda hii unapaswa kupata hati ya mfano:
stats.py
takwimu za python3.py
Kwa chaguo-msingi inaonyesha matumizi ya kumbukumbu, matumizi ya diski, mzigo wa CPU na anwani ya ip. Pia, kiambishi awali cha b mbele ya kila kamba kinaweza kuonekana.
Itabadilishwa kidogo ili kuondoa kiambishi awali cha b na kuongeza joto la CPU la Raspberry Pi 4 Model B pia.
cmd = "jina la mwenyeji -I | kata -d / '\' -f1"
itabadilishwa na mstari ufuatao:
cmd = "jina la mwenyeji -I | kata -f 2 -d""
Nambari hii ni kamili kwenye buti wakati unataka kupata anwani yako ya IP ya Raspberry Pi ya SSH au VNC.
Mistari ifuatayo itaongezwa kuonyesha joto la CPU kwenye moduli ya onyesho la OLED:
cmd = "vcgencmd kipimo_temp | kata -f 2 -d '='"
temp = subprocess.check_output (cmd, shell = Kweli)
Chini ya nambari ilibadilishwa ipasavyo ili kuondoa herufi 'b' kutoka kwa onyesho la OLED.
chora maandishi ((x, juu), "IP:" + str (IP, 'utf-8'), font = font, kujaza = 255) chora maandishi ((x, juu + 8), str (CPU, 'utf-8') + "" + str (temp, 'utf-8'), font = font, fill = 255) chora maandishi ((x, juu + 16), str (MemUsage, 'utf-8' fonti = fonti, jaza = 255) chora maandishi ((x, juu + 25), str (Disk, 'utf-8'), font = font, kujaza = 255)
Mwishowe, unapaswa kuona kitu sawa na pato lifuatalo kwenye onyesho la OLED:
Hatua ya 5: Kuendesha Stats.py kwenye Mwanzo
Unaweza kuifanya kwa urahisi ili programu hii iendeshe kila wakati utakapowasha Raspberry yako Pi.
Njia ya haraka zaidi na rahisi ni kuiweka kwenye /etc/rc.local. Tumia amri ya bellow kwenye terminal:
Sudo nano /etc/rc.local
Tembeza chini, na kabla tu ya mstari wa kutoka 0, ingiza yafuatayo:
sudo python / nyumba/pi/stats.py &
- Hifadhi na uondoke.
- Anzisha upya ili uhakikishe kuwa skrini inakuja kwenye buti!
Ilipendekeza:
Kuonyesha Nakala ya Kuonyesha (Mwongozo wa Z hadi Z): Hatua 25 (na Picha)

Kuonyesha Nakala ya Kuonyesha (Mwongozo wa Z hadi Z): Katika hii inayoweza kufundishwa / video nitakuongoza kwa maagizo ya hatua kwa hatua jinsi ya kufanya onyesho la maandishi ya kutembeza na Arduino. Sitakuwa nikielezea jinsi ya kutengeneza nambari ya Arduino, nitakuonyesha jinsi ya kutumia nambari iliyopo. Nini na wapi unahitaji kushirikiana
Kupitia Minha Kupitia IOT: Hatua 7
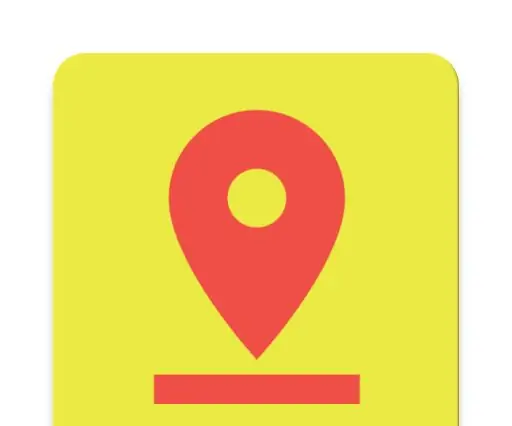
Minha Via IOT: Pos Graduação em Desenvolvimento de Aplicações para dispositivos móveisPUC ContagemAlunos: Gabriel André e Leandro ReisOs pavimentos das principais rodovias federais, estaduais e das vias pécosos dos cosades
Mfumo wa Ufuatiliaji wa Mazingira Kulingana na Moduli ya OBLOQ-IoT: Hatua 4

Mfumo wa Ufuatiliaji wa Mazingira Kulingana na Moduli ya OBLOQ-IoT: Bidhaa hii inatumika katika maabara ya elektroniki kufuatilia na kudhibiti viashiria kama joto, unyevu, mwanga na vumbi, na uziweke kwa wakati unaofaa kwenye nafasi ya data ya wingu ili kufikia ufuatiliaji wa kijijini na udhibiti wa dehumidifier , hewa safi
Udhibiti wa Digispark Kupitia Kupitia GSM: 3 Hatua

Udhibiti wa Digispark Kupitia Kupitia GSM: Hii inaweza kufundishwa kutumia bodi ya Digispark, pamoja na moduli ya relay na GSM kuwasha au kuzima na kutumia vifaa, huku ikituma hali ya sasa kwa nambari za simu zilizotanguliwa. Nambari hii ni mbaya sana, inasikika kwa mawasiliano yoyote kutoka kwa moduli t
Kuonyesha Kuonyesha kwa LED: Hatua 12

Kuonyesha Kuonyesha kwa LED: Onyesho la taa inayozunguka hutumia gari kuzungusha bodi kwa kasi kubwa wakati wa kuvuta taa kutengeneza muundo angani wakati inavyozunguka. Ni rahisi kujenga, ni rahisi kutumia, na inafurahisha kuonyesha! Pia ina kichwa ili uweze kusasisha s
