
Orodha ya maudhui:
2025 Mwandishi: John Day | [email protected]. Mwisho uliobadilishwa: 2025-01-23 15:11

Hapa kuna utaftaji wa kufurahisha kujaribu nyumbani wakati tunafanya mazoezi ya kutengwa na jamii! Basi unaweza kukaa umeunganishwa na ushiriki ubunifu wako na marafiki kwenye Instagram.
Tumejumuisha video, urefu kamili wa.pdf, na hatua kwa hatua kupitia.
Endelea kutengeneza vitu!
Vifaa
1. Kompyuta ya mezani au kompyuta ndogo.
2. Studio ya Spark AR (upakuaji wa bure, hapa;
3. Photoshop au programu nyingine ya kuhariri picha
4. Smartphone (na Instagram) kuangalia ubunifu wako!
Hatua ya 1: Tazama Video


Hatua ya 2: Fanya mwenyewe: Vitu vya tuli

1. Kuanza, bonyeza "Ongeza Kitu," halafu "Ndege." Utaona mraba unaonekana kwenye nafasi ya kazi na eneo la hakikisho ambalo linaweza kuzunguka na mshale. "Ndege" kimsingi ni sifa gorofa iliyoongezwa juu ya picha iliyorekodiwa na kamera. Tutatumia "Ndege" kutengeneza fremu ya dijiti kwa picha.
2. Angalia kwamba wakati ndege inachaguliwa, mraba katika eneo la kazi ni checkered. Hii inamaanisha kuwa hakuna "Mchoro" uliotumika bado na kimsingi ni turubai tupu. Kwenye upau wa zana wa kushoto, chagua "Plane0" kuhariri kisanduku hiki kilichotiwa alama. Ifuatayo, kwenye Kikaguzi (upau wa zana katika upande wa kulia wa skrini) bonyeza alama ya "+" karibu na "Vifaa." Hii itaunda nyenzo kwenye kidirisha cha mali, "Material0".
3.. Unapochagua "Nyenzo0" kwenye upau wa assest, chaguzi kadhaa zinaonekana kwenye Mkaguzi. Chagua chaguo la "Texture" na kisha bonyeza "Chagua Faili" karibu na "Nyenzo 0". Chagua faili ya mfano inayoitwa "mfano wa ndege." Sasa onyesha aina za marekebisho unayoweza kufanya kwa "Texture" ambayo umetumia kwa ndege. Bonyeza na buruta hakikisho la muundo uliopakiwa katika eneo kuu la kazi ili kuonyesha inaweza kuhamishwa. Nyoosha na urekebishe ukubwa wa hakikisho la muundo kwa kutumia zana ya kiwango au ubadilishe mtazamo kwenye picha kwa kubofya na kuburuta usoni katika hakikisho la simu.
A. Rekebisha nafasi ya kitu kilichochaguliwa
B. Zungusha kitu kilichochaguliwa
C. Hariri kiwango cha kitu kilichochaguliwa
D. Tumia vitu mfumo wa uratibu wa ndani
E. Pivot / Kituo
Hatua ya 3: Kufuatilia
1. Bonyeza "Ongeza Kitu" tena, kisha uchague "Uelewa wa Mandhari> Ufuatiliaji wa Uso." Facetracker0 sasa itaonekana kwenye jopo la eneo kwenye mwambaa zana wa kushoto. Utagundua pia kwamba mishale ya RGB kwenye modeli katika eneo la kazi sasa inahamia naye.
2. Ifuatayo, buruta "Ndege0" juu ya "Facetracker0" kwenye jopo la eneo. Kitu cha "Ndege0" kinafuata harakati za usoni za mfano- hii inaitwa ufuatiliaji wa uso. Unaweza kubadilisha mahali ambapo kitu kimewekwa kuhusiana na kichwa cha mfano kwa kutumia mishale ya RGB inayotumiwa kusonga kitu hapo awali.
3. Ikiwa unataka kusitisha mwendo wa uso ili kuweka picha kwa usahihi zaidi, unaweza kufanya hivyo kwenye upau wa mkono wa kushoto.
Hatua ya 4: Athari za Mask
1. Futa "Ndege0" kutoka kwenye mwambaa wa eneo kwa kuchagua "Ndege0", ukibofya Hariri katika upau wa juu wa mkono wa kushoto, kisha uchague "Kata".
2. Bonyeza "+ Ongeza Kitu" na uchague "Uso Mesh." Hii itaongeza kitu kipya, "faceMesh0" chini ya tracker ya uso. Utaona picha ya 3D ya checkered ya uso wa mfano itaonekana juu ya hakikisho la kamera.
3. Chagua "faceMesh0" na ubofye + kando ya Nyenzo kwenye upau wa zana wa kulia, kisha uchague "Unda Nyenzo Mpya" katika upau wa kushuka. Sasa mfano huo una safu nyeupe juu ya uso na kuna nyenzo mpya kwenye jopo la "Mali" kushoto.
4. Mara nyingine tena, nenda chini kwa jopo la mali, chagua "nyenzo1> New Texture" na uchague mfano wa-j.webp
Ugani wa Athari ya Mask:
1. Angalia faili ya templeti iliyotolewa. Faili hii ya picha inatoa templeti inayoweza kuhaririwa kwa urahisi ambayo inaweza kuteka au kuunda athari za kinyago. Fungua faili kwenye Photoshop na uunda safu mpya juu ya templeti. Safu hii inaweza kuchorwa, iliyojumuishwa na picha zingine, na zaidi kutengeneza muundo wa kinyago cha kawaida.
2. Wakati kinyago kipya kinakamilika, futa au ficha templeti ya kinyago katika programu yako ya kuhariri picha na usafirishe faili kama.png. Kuhamisha kama-p.webp
3. Jaribu kuagiza picha hii kama muundo kwenye eneo la SparkAR na uone kinachotokea!
Hatua ya 5: Vitu vya 3D

1. Kama kitu kingine chochote, vitu vya 3D vinaweza kuongezwa kwenye eneo la tukio. Kama kinyago cha uso, Picha ya 3D ina "mesh" na "nyenzo." Mesh ni umbo la 3D, na nyenzo ni muundo wa kuona unaofunika kitu hicho.
2. Nenda kwenye jopo la mali na ubonyeze "Ongeza Mali> Ongeza kutoka Maktaba ya AR." Hii inasababisha menyu kuchagua kutoka kwa idadi kubwa ya vitu vya mfano. Endelea na uchague kitu katika Vipaumbele vya 3D. Bonyeza Ingiza ili kuongeza kwenye umbo kwenye Mali.
3. Kitu kitaonekana na sehemu mbili za faili, mesh na nyenzo. Ukivuta mchemraba kwenye eneo utaona umbo likionekana kwenye kidirisha cha hakikisho. Kama ndege na uso wa uso, hii inaweza kuzunguka, kubadilishwa ukubwa, na kuhaririwa kwa njia zingine. Ili kuhariri muundo wa kitu hiki, bonyeza vifaa vya mchemraba, ulioandikwa "Cube_Mat" na ubadilishe muundo.
Hatua ya 6: Ufuatiliaji wa Ndege na Taa

Ufuatiliaji wa ndege:
1. Ufuatiliaji wa ndege ni sawa na ufuatiliaji wa uso. Nenda kwenye "ongeza kitu" na uchague "Tracker ya Ndege." Hii itaongeza tracker kwenye eneo linalofuatilia "ndege isiyo na usawa isiyo na kipimo" na itabadilisha mwonekano wa hakikisho kuwa mwonekano wa kamera ya mbele.
2. Ndege hii inaweza kutumika "kubandika" 3D obejct, ndege, na mengi zaidi. Jaribu nayo!
Taa:
1. Vipengele vyote vya 3D katika eneo hutolewa katika injini ya 3D ambayo inaruhusu athari za taa zibadilishwe. Kwa msingi, eneo huja na taa moja iliyoko (taa kila kitu laini) na taa ya mwelekeo (inaangazia kila kitu kutoka kwa mwelekeo mmoja).
2. Vipengele hivi vya taa vinaweza kufutwa kutoka kwa eneo na vipya vinaweza kuongezwa. Nenda kwenye "Ongeza Kitu" na orodha ya taa itaonekana chini ya menyu kunjuzi.
3. Wakati taa imeongezwa, umbo la koni iliyo na vipini vya RGB itaonekana. Hii inaweza kuzunguka kwenye nafasi ya kazi ya 3D.
Hatua ya 7: Utaftaji zaidi
Athari yoyote ya AR ambayo umeona au kutumia kwenye simu yako inawezekana kufanikiwa kutumia Programu ya Spark. Wakati unafungua programu, utaona anuwai ya templeti za athari mpya ambazo unaweza kurekebisha tu kupata matokeo unayotaka. Cheche itakupa maagizo mafupi juu ya faili gani za kuchukua nafasi. Cheche pia hutoa nyaraka na mafunzo ya kutosha kufikia athari yoyote unayotaka.
Hatua ya 8: Kupakia na Kuchapisha
Ili kujaribu athari yako kwenye smartphone, nenda kwenye Faili> Pakia ili kuvuta kisanduku cha mazungumzo ili kupakia. Itabidi uingie kwenye akaunti ya Facebook kupakia athari. Itakuchukua kwa fomu ambapo utajaza habari anuwai juu ya athari yako pamoja na kichwa na picha ya hakikisho. Mara tu unapopakia athari, Spark itakupa kiungo cha jaribio ili kujaribu athari yako. Wakati mwingine, kulingana na athari na kifaa chako, unaweza kuhitaji kurudi nyuma na kurekebisha athari baada ya kuijaribu. Hii ni kawaida kabisa.
Ilipendekeza:
Vichungi vya Sauti na Usikivu: Hatua 6

Vichungi vya Sauti na Usikivu: Uwasilishaji huu utakuelezea jinsi ya kutumia vichungi kuathiri muziki unaousikiliza, na pia kinachotokea unapotumiwa vizuri
Rahisi Kujiendesha ECG (1 Amplifier, 2 Vichungi): Hatua 7
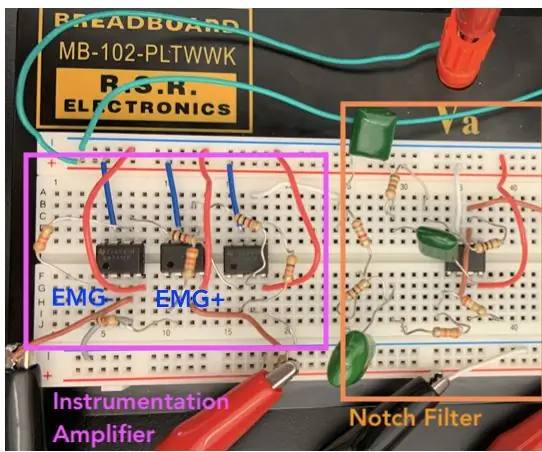
ECG rahisi ya Kujiendesha (1 Amplifier, 2 Filters): Electrocardiogram (ECG) hupima na kuonyesha shughuli za umeme za moyo kwa kutumia elektroni tofauti zilizowekwa kwenye ngozi. ECG inaweza kuundwa kwa kutumia kipaza sauti cha vifaa, kichujio cha notch, na kichujio cha kupitisha cha chini. Mwishowe, iliyochujwa
Vito vya Pendant vya Pendant vya Umeme wa jua vya jua: Hatua 11 (na Picha)

Vito vya Pendant vya Pendant vya Moyo wa jua: Hii inaweza kufundishwa ni kwa moyo unaotumiwa na jua na mwangaza wa nyekundu wa LED. Inapima 2 " na 1.25 ", pamoja na kichupo cha USB. Ina shimo moja kupitia juu ya ubao, na kufanya kunyongwa iwe rahisi. Vaa kama mkufu, vipuli, dhamana kwenye pini
Vichungi vya kupita vya juu na vya kati vya LED: Hatua 4

Vichungi vya kupita vya juu na vya kati vya LED: Tuliunda vichungi vya kupita vya juu na vya kati ili kusababisha LED kung'aa na kufifia kulingana na mzunguko uliowekwa kwenye mzunguko. Wakati masafa ya juu yamewekwa kwenye mzunguko, ni LED tu ya kijani itakayowaka. Wakati mzunguko umewekwa kwenye mzunguko i
VYOMBO VYA HABARI VYA BUUU VYA MABADILIKO VYA KIUME VYA 3D: Hatua 14 (zenye Picha)

DIY 3D iliyochapishwa wasemaji BLUETOOTH: Halo kila mtu, hii ni Maagizo yangu ya kwanza kabisa. Niliamua kuifanya iwe rahisi. Kwa hivyo katika mafunzo haya, nitawaonyesha nyinyi jinsi nilivyotengeneza spika hii rahisi na rahisi ya Bluetooth ambayo kila mtu angeweza kutengeneza kwa urahisi.Mwili wa spika ni 3D pr
