
Orodha ya maudhui:
- Vifaa
- Hatua ya 1: Pakua Picha ya Ubuntu Server kwa Raspberry Pi
- Hatua ya 2: Kuangaza Picha ya Ubuntu kwenye Kadi ya MicroSD
- Hatua ya 3: Kuweka Raspberry Pi
- Hatua ya 4: Boot Pi Raspberry yako
- Hatua ya 5: Usanidi wa WiFi Kutumia Netplan
- Hatua ya 6: Kusasisha na Kuboresha Programu ya Linux kwenye Pi yako
- Hatua ya 7: Sakinisha Vipengele vya Desktop (GUI) kwenye seva ya Ubuntu
- Hatua ya 8: Hitimisho
2025 Mwandishi: John Day | [email protected]. Mwisho uliobadilishwa: 2025-01-23 15:11

Timu ya Ubuntu ilitoa mfumo wa uendeshaji wa Ubuntu 18.04.4 wa Muda mrefu wa Raspberry Pi 2 / 3/4 Kompyuta za bodi moja.
Kama tunajua, Raspbian inategemea Debian distro, ambayo ni mfumo rasmi wa uendeshaji wa Raspberry Pi. Ni nyepesi na inabaki kuwa chaguo la juu, na moja wapo ya maarufu zaidi ya Raspberry Pi Linux distros. Walakini, kuna chaguzi nyingi za ziada za Raspberry Pi za desktop. Kuweka Raspbian ni rahisi pia lakini shida na Debian ni mizunguko yake ya kuboresha polepole na vifurushi vya zamani.
Kuendesha Ubuntu kwenye Raspberry Pi inakupa uzoefu tajiri na programu ya kisasa. Pia, ikiwa unafanya kazi na ROS (Mfumo wa Uendeshaji wa Robot), unajua kwamba OS kuu inayoungwa mkono ni Ubuntu.
Tuna chaguo mbili linapokuja suala la kuendesha Ubuntu kwenye Raspbian Pi yako.
- Ubuntu MATE
- Ubuntu Server 18.04.4 au 19.10
Chaguo la kwanza ni rahisi na la haraka kuanzisha wakati chaguo la pili linakupa uhuru wa kusanikisha mazingira ya eneo-kazi unayochagua.
Mnamo Desemba 2019, Canonical ilichapisha ramani ya msaada wa kompyuta ya hivi karibuni ya Raspberry Pi 4 kwenye mfumo wao wa Uendeshaji wa Ubuntu Server na kuahidi kuunga mkono Ubuntu kwa bodi zote za Raspberry Pi.
Hivi karibuni, timu ya Ubuntu ilitoa toleo la hivi karibuni la mfumo wetu wa uendeshaji wa 18.04.4 wa muda mrefu, na kwa kutolewa hiyo kunakuja msaada kwa bodi za Raspberry Pi. Unaweza kupakua Ubuntu 18.04.4 kutoka kwa tovuti rasmi ya Ubuntu. Huu ni usambazaji rasmi wa Ubuntu Server 18.04.4 kwa bodi ya Raspberry Pi.
Ubuntu sasa inasaidia Raspberry Pi 2, Raspberry Pi 3, na Raspberry Pi 4, na picha zinapatikana kwa Ubuntu 18.04.4 LTS (Bionic Beaver), ambayo ni toleo la hivi karibuni la LTS (Msaada wa Muda Mrefu) ulioungwa mkono hadi Aprili 2023, na Ubuntu 19.10 (Eoan Ermine), iliungwa mkono hadi Julai 2020.
Katika mafunzo haya nitakuonyesha jinsi ya kusanikisha Ubuntu 18.04.4 kwenye bodi ya Raspberry Pi 4 B.
Vifaa
Ili kufuata mafunzo haya, unahitaji:
- Raspberry Pi 2/3/4 bodi
- Kadi ya 16GB au zaidi ya microSD.
- Cable ya HDMI.
- Kibodi ya USB. Cable ya Ethernet.
- Adapter ya Nguvu ya Raspberry Pi.
- Laptop au kompyuta ya mezani ya kusanidi / kuangaza picha ya Ubuntu kwenye kadi ya SD.
Hatua ya 1: Pakua Picha ya Ubuntu Server kwa Raspberry Pi

Kwanza unapaswa kupakua picha ya OS. Nenda kwenye ukurasa wa kupakua wa wavuti rasmi ya Ubuntu.
Sasa, songa chini hadi Pakua sehemu ya picha yaUbuntu Pi na bonyeza kitufe cha kupakua cha Raspberry Pi 2, Raspberry Pi 3 au Raspberry Pi 4 kulingana na toleo la Raspberry Pi unayo. Nina Raspberry Pi 4 Model B, kwa hivyo nitaenda kupakua picha ya Raspberry Pi 4 na toleo la 64-bit.
Hatua ya 2: Kuangaza Picha ya Ubuntu kwenye Kadi ya MicroSD

Unaweza kuwasha picha ya Ubuntu kwenye kadi yako ya MicroSD kwa urahisi sana kwenye mfumo wa uendeshaji wa Windows, Linux na MacOS ukitumia Etcher. Etcher ni programu rahisi kutumia kwa kuangaza kadi za MicroSD kwa vifaa vya Raspberry Pi. Unaweza kupakua Etcher kutoka kwa tovuti rasmi ya Etcher.
Anzisha Etcher na uchague faili ya picha na kadi yako ya SD. Mchakato utachukua dakika chache, kwa hivyo uwe mvumilivu. Wakati Etcher imekamilika, unaweza kuondoa kadi yako kutoka kwa kompyuta.
Hatua ya 3: Kuweka Raspberry Pi
Labda tayari unajua kuwa unahitaji vitu kadhaa kuanza na Raspberry Pi kama vile panya, kibodi, kebo ya HDMI nk. Unaweza pia kusanikisha Raspberry Pi bila kichwa bila kibodi na panya lakini mafunzo haya sio juu ya hilo.
- Chomeka panya na kibodi.
- Unganisha kebo ya HDMI.
- Ingiza kadi yako ya MicroSD.
- Chomeka kebo yako ya Ethernet, ikiwa unatumia moja.
Wakati kila kitu kingine kinapowekwa, kiwe na Raspberry Pi yako kwa kuziba kebo ya umeme.
Hatua ya 4: Boot Pi Raspberry yako
Baada ya kuwezesha Raspberry yako Pi, subiri mchakato wa boot ukamilishe na unapaswa kuona ujumbe ufuatao kwenye dirisha.
Ubuntu 18.04.4 LTS ubuntu tty1
kuingia kwa mtu:
Ingia na mtumiaji chaguo-msingi. Hati chaguomsingi ni:
kuingia: ubuntu
nywila: ubuntu
Mara ya kwanza kuingia, utaulizwa kubadilisha nenosiri hili.
Unahitajika kubadilisha nenosiri lako mara moja (mizizi imetekelezwa)
Kubadilisha nywila kwa ubuntu. (sasa) nywila ya UNIX: _
Baada ya kubadilisha nywila chaguomsingi, unapaswa kupokelewa na ujumbe unaothibitisha kuwa uko kwenye Bionic Beaver:
Kuingia mwisho: Thu Mar 3 13:00:00 UTC 2020 mnamo ***. ***. ***. ***
Karibu kwenye Ubuntu 18.04.4 LTS (GNU / Linux 5.3.0-1017-raspi2 aarch64)
* Hati:
* Usimamizi:
* Msaada:
Habari ya mfumo kutoka Thu Mar 5 15:41:49 UTC 2020
Mzigo wa mfumo: 0.89
Michakato: 126 Matumizi ya /: 1.3% ya 117.11GB
Watumiaji walioingia: 0 Matumizi ya kumbukumbu: 6%
Anwani za IP za wlan0: ***. ***. ***. ***
Matumizi ya swape: 0%
Paket 0 zinaweza kusasishwa.
Sasisho 0 ni sasisho za usalama.
Stack yako ya Uwezeshaji wa vifaa (HWE) inaweza kutumika hadi Aprili 2023.
Hatua ya 5: Usanidi wa WiFi Kutumia Netplan
Kuanzia Ubuntu 18.04 LTS, Ubuntu hutumia Netplan kusanidi maingiliano ya mtandao kwa chaguo-msingi. Netplan ni shirika la kusanidi miingiliano ya mtandao kwenye Linux. Netplan hutumia faili za YAML kusanidi maingiliano ya mtandao. Muundo wa faili ya usanidi wa YAML ni rahisi sana. Ina wazi na rahisi kuelewa syntax.
Ili uweze kusanidi Wifi kwenye Raspberry Pi, kwanza unahitaji kupata jina la kadi ya wifi kwa kuonyesha vifaa vya mwili ukitumia amri ifuatayo:
Sudo lshw
Kwa upande wangu ilikuwa wlan0. Kisha nenda kwa / nk / netplan / ukitumia amri ya cd
cd / nk / mpango /
Hariri faili ya usanidi wa Netplan YAML /etc/netplan/50-cloud-init.yaml na amri ifuatayo:
Sudo nano 50-wingu-init.yaml
Ongeza habari yako ya kufikia WiFi. Hakikisha usitumie tabo kwa nafasi, tumia nafasi ya nafasi kuunda tupu.
# Faili hii imetengenezwa kutoka kwa habari iliyotolewa na
# rasilimali. Mabadiliko yake hayataendelea kwa mfano.
# Ili kuzima uwezo wa usanidi wa mtandao wa wingu-init, andika faili
# /etc/cloud/cloud.cfg.d/99-disable-network-config.cfg na yafuatayo:
# mtandao: {config: walemavu}
mtandao:
toleo: 2
ethernets:
eth0:
hiari: kweli
dhcp4: kweli
# ongeza habari ya kusanidi wifi hapa…
wifi:
wlan0:
hiari: kweli
vituo vya kufikia:
"JINA LAKO-SSID-JINA":
nywila: "NETWORK-PASSWORD YAKO"
dhcp4: kweli
Badilisha SSID-JINA na YAKO-MTANDAO-PASSWORD na habari yako. Funga na uhifadhi faili ukitumia ctrl + x na ubonyeze ndio.
Sasa, angalia ikiwa kuna hitilafu yoyote katika faili ya usanidi na amri ifuatayo:
Sudo netplan -debug jaribu
Ikiwa hitilafu yoyote inakutana na basi unaweza kuangalia na amri hii kwa habari ya kina ya makosa.
Sudo netplan -debug kuzalisha
Tumia faili ya usanidi na amri ifuatayo:
Sudo netplan -debug inatumika
Mwishowe, anzisha tena PI yako
Sudo reboot
Hatua ya 6: Kusasisha na Kuboresha Programu ya Linux kwenye Pi yako
Ili kuhakikisha utegemezi wote umesasishwa, tumia amri ifuatayo
Sudo apt-pata sasisho
Ikiwa unataka kupata matoleo ya hivi karibuni ya programu uliyoweka tayari, endesha
sasisho la kupata apt
Amri hii inaboresha programu yote kwenye Pi yako hadi toleo la hivi karibuni. Inaweza kuchukua muda kukimbia, kwa hivyo hauitaji kuifanya mara nyingi. Lazima ubonyeze Y na Ingiza ili uthibitishe.
Hatua ya 7: Sakinisha Vipengele vya Desktop (GUI) kwenye seva ya Ubuntu
Seva ya Ubuntu imeundwa kutumia rasilimali ndogo. GUI itasababisha utumiaji mkubwa wa rasilimali, hata hivyo ikiwa bado unataka GUI, unaweza kusanikisha tu kile kinachohitajika. Wakati mwingine unahitaji GUI kwenye seva yako ya Ubuntu kushughulikia kazi rahisi za kila siku ambazo zinahitaji mwingiliano wa haraka bila kuingia ndani ya mipangilio ya seva. Pia una fursa ya kusanikisha mazingira ya eneo-kazi. Sakinisha mazingira ya Unity default ya desktop na amri ifuatayo:
Sudo apt-get kufunga ubuntu-desktop
Kuweka mazingira ya Unity desktop bila nyongeza kama (Barua pepe, OpenOffice):
Sudo apt-get install --no-install-inapendekeza ubuntu-desktop
Kufunga mazingira nyepesi sana ya eneo-kazi tumia amri ya kupunguka
Sudo apt-get kufunga xubuntu-desktop
au
Sudo apt-get kufunga lubuntu-desktop
Baadaye chapa
Sudo reboot
na umemaliza. Hongera. Umefanikiwa kusanikisha desktop ya Ubuntu kwenye seva ya Ubuntu Linux.
Hatua ya 8: Hitimisho
Ubuntu 18.04.4 ya Raspberry Pi ni OS kubwa ya kusudi la jumla na mazingira kamili ya eneo-kazi na jamii kubwa iliyojazwa na rasilimali. Inakuja pia na ziada ya ziada ya kupatikana katika toleo la 64-bit ili kutumia Pi kwa uwezo wake wote.
Uko tayari rasmi kutumia Ubuntu kwenye Raspberry Pi yako. Endelea kuangalia wavuti ya msanidi programu ili ujenge baadaye.
Ilipendekeza:
Sakinisha Raspbian kwenye Pi yako ya Raspberry: Hatua 4

Sakinisha Raspbian kwenye Pi yako ya Raspberry: Raspbian ni mfumo wa uendeshaji na Raspberry Pi Foundation, waundaji wa Raspberry Pi. Ni mfumo unaotumika zaidi kwenye Pi. Mafunzo haya yataonyesha jinsi ya kusanidi Raspbian kwenye Raspberry Pi yako
Sakinisha Node RED kwenye Raspberry yako Pi: Hatua 4

Sakinisha Node RED kwenye Raspberry yako Pi: Node-RED ni zana ya programu inayotokana na mtiririko wa kuunganisha vifaa vya vifaa, APIs na huduma za mkondoni kwa njia mpya na za kufurahisha. anuwai ya nodi.Katika hii
Sakinisha Django kwenye Bodi ya ASUS Tinker: 3 Hatua
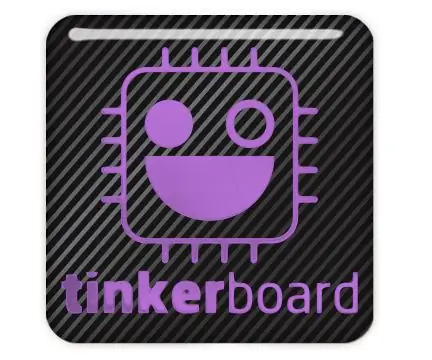
Sakinisha Django kwenye Bodi ya ASUS Tinker: Katika mafunzo haya nitatumia python3.5 na django 1.11.5
Tengeneza Bodi yako ya Mizani (na uwe kwenye Njia yako kwa Wii Fit): Hatua 6
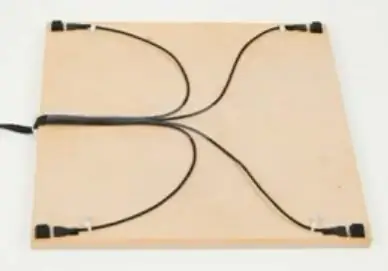
Tengeneza Bodi yako ya Usawazishaji (na uwe njiani kwenda kwa Wii Fit): Tengeneza Bodi yako ya Mizani au BalanceTile (kama tulivyoiita), kama kiolesura cha michezo anuwai na mazoezi ya mazoezi ya mwili, ukitumia teknolojia ya I-CubeX. Kubuni maombi yako mwenyewe na kwenda zaidi ya Wii Fit! Video hutoa muhtasari na s
Sakinisha Ubuntu 9.04 kwenye Flash Drive (Usbuntu): 3 Hatua

Sakinisha Ubuntu 9.04 kwenye Flash Drive (Usbuntu): Kuanzisha, Usbuntu (oo-sb-oo-nt-oo) Je! Umewahi kutaka kubeba habari zako zote na wewe, bila wasiwasi juu ya kuwa na Os sawa? Hapa kuna jibu! Maagizo haya hukuruhusu kusanikisha Ubuntu 9.04 kwenye Flash Drive. Sehemu bora wewe
