
Orodha ya maudhui:
- Mwandishi John Day [email protected].
- Public 2024-01-30 12:48.
- Mwisho uliobadilishwa 2025-01-23 15:11.


Haya jamani! Kwa kuzingatia hali ya hivi karibuni, timu yetu kwenye remote.it imekuwa ngumu katika kazi ya mawazo ya kufanya kazi ya kijijini isiyo na uchungu na inayoweza kupatikana. Tumekuja na picha ya Rem.itPi SD Card, ambayo ni kadi ya SD ambayo unaweza kuweka kwenye Raspberry Pi mpya ambayo inaruhusu kutoa ufikiaji wa moja kwa moja wa kijijini kwa kompyuta yoyote, ruta, n.k ambazo ziko kwenye mtandao sawa na Pi. Hii hukuruhusu kufanya kazi nyumbani ukishaunda unganisho na remote.it! Ikiwa una hamu ya kujua, unaweza kujifunza zaidi juu ya remote.it hapa. Maelezo kadhaa muhimu:
- Mtumiaji chaguo-msingi wa remoteitPi OS ni "pi", nenosiri ni "rasipberry".
- Kwa madhumuni ya usalama, nywila ya mizizi haijawekwa na chaguo-msingi. Ikiwa ungependa kuweka nenosiri la mizizi, tumia amri ya sudo passwd mizizi.
- Hakuna onyesho la HDMI, panya, au kibodi inahitajika kwa Pi (Kuweka kichwa bila kichwa).
- remote.itPi inasaidiwa tu kwenye Raspberry Pi 2, Pi 3, Pi 4, na Pi Zero W.
- Unaposakinisha kwenye vifaa vingi, jina la mwenyeji wa Pi litaongezwa moja kwa moja (kwa mfano. Remoteitpi-2, remoteitpi-3, n.k.).
- Kizigeu cha rootfs kinapanuliwa kiatomati ili kuongeza nafasi inayopatikana kwenye kadi ya SD.
- SSH (bandari 22) na VNC (bandari 5900 / tcp) zote zinawezeshwa kwa chaguo-msingi kwenye picha hii kukuruhusu kuleta Pi kwa usanidi usio na kichwa kutoka kwa kompyuta yoyote kwenye mtandao huo.
- Onyo la Usalama: Hakikisha ubadilisha nenosiri la Pi ukitumia huduma ya sudo raspi-config baada ya kuanza kama inavyoelezewa katika maagizo ya kina ya hatua kwa hatua.
Vifaa
- Picha ya mbali.itPi.zip: Pakua hapa
- Kadi ndogo ya SD iliyopangwa
- msomaji wa kadi ndogo ya SD
- Raspberry Pi Imager (Kuandika picha ya mbali.itPi kwenye SD ndogo)
Ikiwa unakutana na shida zozote ukitumia Raspberry Pi Imager, jaribu programu ya Balena Etcher badala yake.
Hatua ya 1: Sakinisha Picha ya Remote.itPi

Pakua remote.itPi.img.zip kwenye kompyuta yako ikiwa bado haujapatikana hapa.
Toa yaliyomo kwenye faili ya zip kwenye kompyuta yako.
Ingiza SD ndogo iliyoumbizwa kwenye kisomaji chako cha kadi ndogo ya SD, kisha unganisha kisomaji cha kadi kwenye kompyuta yako. (Ikiwa haujaumbiza SD yako ndogo, unaweza kutumia Raspberry Pi Imager kufanya hivyo.) Ikiwa haujapakua Raspberry Pi Imager, unaweza kuipata hapa.
Anzisha Picha ya Raspberry Pi.
Chini ya "Mfumo wa Uendeshaji," bonyeza CHAGUA OS. Unapohamasishwa, chagua Tumia chaguo maalum. Pata na uchague remote.itPi.img ambayo umetoa kwenye faili ya.zip.
Chini ya "Kadi ya SD," bofya CHAGUA KADI YA SD. Unapohamasishwa, chagua kiendeshi chako kilichoumbizwa cha SD SD.
Bonyeza WRITE kuanza kuandika picha ya remote.itPi kwenye SD ndogo. Utaratibu huu utachukua dakika chache.
Kumbuka: Ikiwa haujaumbiza SD yako ndogo, unaweza kutumia Raspberry Pi Imager kufanya hivyo.
Hatua ya 2: Sanidi Wi-Fi (Hiari)
Ikiwa unaunganisha kwenye kifaa chako cha remote.itPi kwenye wavuti kupitia Ethernet, unaweza kuruka hatua hii.
Nenda kwenye saraka ndogo ya SD / boot na ufungue wpa_supplicant.conf katika kihariri cha maandishi. Ikiwa hauoni saraka ya / boot, unaweza kuhitaji kuondoa kadi ndogo ya SD kutoka kwenye slot, kisha ingiza tena.
Kwenye laini inayosema "ssid =" SSID YAKO "", badilisha SSID YAKO na jina la mtandao wako wa Wi-Fi. (Mfano: ssid = "MyWiFi123")
Kwenye laini inayosema "psk =" PASSPHRASE YAKO "", badilisha PASSPHRASE YAKO na nywila ya mtandao wako wa Wi-Fi. (Mfano: psk = "P @ ssword")
Kwenye laini inayosema nchi = Amerika, badilisha Amerika na nambari yako ya nchi. Orodha ya nambari za nchi za Wi-Fi zinaweza kupatikana hapa.
Hifadhi faili.
Pata saraka ya / boot kwenye saraka ya faili ya kompyuta yako.
Bonyeza kulia / saraka ya boot kupata menyu.
Bonyeza Toa kutolewa kwa msomaji wa kadi ndogo ya SD kutoka kwa kompyuta yako.
Hatua ya 3: Pata Pi yako kwenye LAN

Kwanza, lazima uwe na nguvu kwa Pi yako.
Ili kufanya hivyo, ondoa SD ndogo kutoka kwa msomaji wa kadi na uiingize kwenye remote.itPi. Ikiwa unaunganisha remote.itPi kwenye wavuti kupitia Ethernet, ingiza kebo ya Ethernet kwenye remote.itPi. Mwisho mwingine wa kebo ya Ethernet inapaswa kuungana na bandari inayopatikana ya "LAN" kwenye router yako.
Kisha, unganisha kebo ya umeme ya USB kwa remote.itPi kuwezesha Raspberry Pi. Subiri dakika moja au mbili ili ikamilishe mchakato wa boot.
Sasa, unaweza kupata Pi yako kwenye LAN (Mtandao wa Eneo la Mitaa).
Kutoka kwa kompyuta yako, fungua kivinjari chako na uende kwa:
Kivinjari kitatafuta kifaa chako cha remote.itPi kwenye LAN. Ikiwa kifaa chako hakijagunduliwa baada ya utaftaji wa mwanzo, subiri kidogo, kisha bonyeza Bonyeza tena.
Kumbuka: Hakikisha unalemaza viendelezi vyovyote vya kuzuia-pop au programu ya kikoa "x.remote.it" au ukurasa huu wa wavuti hauwezi kupakia vizuri.
Ikiwa kifaa chako hakijagunduliwa baada ya majaribio kadhaa ya utaftaji, hakikisha vitambulisho vyako vya Wi-Fi ni sahihi kwenye faili ya wpa_supplicant.conf (ikiwa kifaa kimeunganishwa Wi-Fi) au kwamba Ethernet imeunganishwa vizuri. Kwa kuongeza, tafadhali hakikisha kwamba kifaa unachopata find.remote.it kutoka kiko kwenye mtandao sawa na Pi unayojaribu kupata.
Hatua ya 4: Unganisha na Usajili


Baada ya kukamilisha skanning, utaona kitu kama "1 ya 1" au "1 ya 2" juu ya maelezo ya remote.itPi yaliyoonyeshwa. Hiyo inawakilisha "(kifaa cha sasa) cha (jumla ya vifaa)" ambazo zilipatikana kwenye LAN yako. Unaweza kupata haraka Jopo la Usimamizi la remote.it la vifaa vyovyote ulivyosanidi hapo awali ukitumia kijijini.
Ya kwanza inaweza kuwa au sio Raspberry Pi unayojaribu kusanidi. Tumia mishale ya mbele (>) na nyuma (<) kupata kifaa chako kipya ikiwa zaidi ya moja inapatikana. Mara tu unapopata kijijini chako kipya.itPi, bofya Unganisha ili uiunganishe.
Kumbuka: Ikiwa huwezi kupata kifaa chako, tafadhali subiri dakika chache na ujaribu tena.
Utaulizwa kuingia kwenye akaunti yako ya remote.it. Ikiwa haujaunda akaunti ya remote.it, bonyeza "Unda akaunti" kuunda moja.
Mara tu ukiingia, utahamasishwa kusajili remote.itPi yako kwa kutoa jina lake. Ingiza jina, kisha bonyeza USAJILI.
Kifaa kitasajiliwa na Huduma 3 chaguo-msingi kama inavyoonyeshwa.
Tunapendekeza usifute SSH au Jopo la Usimamizi la remote.it, kwa sababu hii inaweza kukuzuia kufikia Pi yako kwa mbali. Unaweza kuongeza Huduma zingine baadaye ukitaka, au ufute Huduma yoyote chaguomsingi ambayo hutumii.
Hongera! Remote.itPi yako sasa imesajiliwa kwa akaunti yako ya remote.it! Sasa unaweza kuunganisha kwa remote.itPi yako kutoka kwa kifaa chochote kilicho na remote.it iliyosanikishwa, au kutoka kwa kivinjari kinachotumia bandari ya wavuti.
Hatua ya 5: Fikia kwa mbali Pi



Unaweza kutumia mtandao wa mbali.it wavuti kuungana na kifaa chako cha remote.itPi. Unaweza kuona Vifaa vyako vilivyosanidiwa kwenye ukurasa wa "Vifaa" vya wavuti ya wavuti.
Pata kifaa chako cha remote.itPi na ubonyeze Unganisha chini ya "Hali".
Utaonyeshwa menyu kunjuzi inayoonyesha huduma zote zinazopatikana kwenye kifaa chako cha remote.itPi. Bonyeza kwenye jina la huduma ili uunganishe unganisho. Niliunganisha huduma ya VNC ambayo niliisajili haraka katika hatua ya mwisho.
Uunganisho ukianzishwa, utaona habari juu ya jinsi ya kupata huduma. Tazama picha hiyo kwa mfano wa habari ya kupata eneo-kazi la picha la kifaa ukitumia VNC. Nilitumia VNC Viewer kwa mradi huu. Unaweza kupata Mtazamaji wa VNC hapa.
Fungua programu yako ya mteja wa VNC na uweke URL iliyotolewa: bandari ili kuungana na remote.itPi yako.
Utaulizwa kuingia jina la mtumiaji na nywila. Maelezo ya msingi ya kuingia kwa remote.itPi ni:
- Jina la mtumiaji: pi
- Nenosiri: rasipberry
Sasa unaweza kupata hii remote.itPi ukitumia VNC kutoka mahali popote!
Onyo la Usalama: Hakikisha ubadilisha nenosiri la Pi ukitumia huduma ya sudo raspi-config baada ya kuanza kama inavyoelezewa katika maagizo ya kina ya hatua kwa hatua.
Kwa madhumuni ya usalama, nywila ya mizizi haijawekwa na chaguo-msingi. Ikiwa ungependa kuweka nenosiri la mizizi, tumia amri ya sudo passwd mizizi. Utahitaji kuweka nenosiri la mizizi ikiwa unataka kupakua programu zingine kwenye Pi.
Hatua ya 6: Hitimisho
Sasa utakuwa na ufikiaji wa mbali kwa Raspberry Pi kwenye Mtandao uliochagua. Hii inamaanisha Pi inaweza kutumika kama mahali pa kufikia vifaa vingine vilivyo kwenye mtandao huo!
remoteitPi hutumia programu ya Desktop kwa Raspberry Pi. Kuna njia nyingi za kufikia programu ya Desktop. Unaweza kutumia kivinjari chako cha wavuti na andika localhost: 29999 kwenye upau wa utaftaji, unaweza kubonyeza njia ya mkato kwenye desktop, au unaweza kwenda kwenye kichupo cha Programu za Chromium kwenye menyu ya Pi na uzindue Maombi ya Desktop ya mbali. Unaweza kutumia App ya Desktop kwa vitu kama kuongeza Huduma za ziada kwenye Kifaa chako na kuungana na Huduma zingine.
Kwa vyovyote vile, hiyo inafunga mafunzo ambayo ninayo leo kwako. Ikiwa una maswali yoyote au wasiwasi, tafadhali wasiliana na msaada wetu!
support.remote.it/hc/en-us
Asante sana! Kaa salama!
Ilipendekeza:
Jinsi ya kutengeneza WIFI yako mwenyewe Lango la Kuunganisha Arduino yako kwa Mtandao wa IP?: Hatua 11 (na Picha)

Jinsi ya kutengeneza WIFI yako mwenyewe Lango la Kuunganisha Arduino yako kwa Mtandao wa IP? Ninafanya kazi kwenye roboti ambayo inahitaji kuunganishwa kabisa na seva inayoendesha ar
Jinsi ya Kubadilisha Simu yako ya Mkononi Kuwa Kadi ya Mkopo / Deni: Hatua 5

Jinsi ya Kubadilisha Simu yako ya Mkononi Kuwa Kadi ya Mkopo / Deni: Rahisi kufanya mod kwa kadi ya ziada ya mkopo / debit na chip ya RFID (i.e. Paypass). Kutumia njia hii, utaweza kupata na kutoa chip ya RFID kwenye kadi yako ya Paypass yenye uwezo na kuiweka kwenye simu yako ya rununu. Hii itakuruhusu kuwasilisha yo
Badilisha Simu yako ya Kale kuwa Kubadilisha Kijijini: Hatua 7 (na Picha)

Badilisha simu yako ya zamani kuwa Kubadilisha Kijijini: Umewahi kujiuliza nini cha kufanya na simu zako za zamani za msingi? Ujio wa smartphone katika miaka kumi iliyopita ulifanya simu zote za msingi kupitwa na wakati. Hata ingawa walikuwa na maisha mazuri ya betri na sura nzuri wao ni kidogo ikilinganishwa na simu mahiri kubwa ambazo zina s kubwa
Jinsi ya Kubadilisha DS-1 yako kuwa Keeley All Moding Eye na Ultra Mods: 6 Hatua

Jinsi ya Kubadilisha DS-1 yako kuwa Keeley All Seeing Eye na Ultra Mods: Badilisha DS-1 yako kuwa Keeley All kuona jicho na mods za macho. Ninamiliki na ninatumia wavuti hii http://www.geocities.com/overdrivespider na nilitaka kutoa habari hii kwa hadhira pana na hivyo kutengeneza mafunzo
Jinsi ya kusanikisha Kubadilisha Kubadilisha kuwa Les Paul kwa Usahihi (hakuna kuchimba visima): Hatua 5
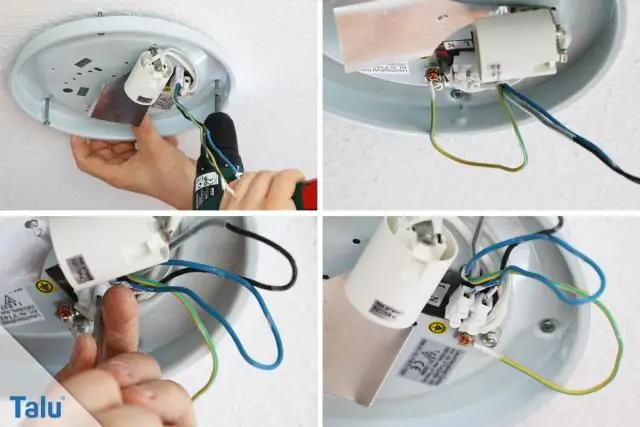
Jinsi ya Kusanikisha Kubadilisha Badilisha Kuwa Les Paul Usahihi (hakuna kuchimba visima): sawa nitakuonyesha jinsi ya kufunga swichi ya kuua katika paul kwa usahihi, nitumie barua pepe ikiwa una maswali yoyote au shida ([email protected])
