
Orodha ya maudhui:
- Vifaa
- Hatua ya 1: Otwieramy Włącznik
- Hatua ya 2: Lutujemy Przewody
- Hatua ya 3: Programu ya FTDI
- Hatua ya 4: Łączymy Włącznik Z Programatorem
- Hatua ya 5: Wgrywanie EspEasy
- Hatua ya 6: Instalacja Raspbiana I Uruchomienie Raspberry
- Hatua ya 7: Konfiguracja Raspberry
- Hatua ya 8: Konfiguracja Domoticz
- Hatua ya 9: Konfiguracja EspEasy
- Hatua ya 10: Finał
2025 Mwandishi: John Day | [email protected]. Mwisho uliobadilishwa: 2025-01-23 15:11

W tym poradniku opiszę proces przerobienia włącznika Q-touch bez przewodu neutralnego N, tak aby działał z EspEasy i Domoticz.
Vifaa
Co będzie potrzebne:
- włącznik Q kugusa bez przewodu neutralnego
np taki: https://allegro.pl/oferta/dotykowy-wlacznik-swiatl …….
- konweter USB - RS232 UART FT232RL FTDI
np taki:
- raspberryPI z kartą SD
- czytnik kart SD
- kabel mini USB - USB
- kilka przewodów połączeniowych
- lutownica
Hatua ya 1: Otwieramy Włącznik



Na początku należy zdjąć przedni paneli. Tu pod panelem widać płytkę drukowaną wraz z panelem dotykowym. W dolnej części jest wcięcie za które trzeba załapać i podważyć całą płytkę ku górze. Spokojnie odkładamy resztę włącznika, elementem który nas interesuje mzaha płytka z zamontowanym panelem dotykowym.
Hatua ya 2: Lutujemy Przewody


Na zdjeciach oznaczone zostały piny kufanya których należy dolutować przewody.
Hatua ya 3: Programu ya FTDI

Na zdjeciu widoczne są potrzebne nam piny programatora oraz ustawienie zworki na działanie 3, 3V.
Hatua ya 4: Łączymy Włącznik Z Programatorem

Na zdjęciu przestawione utani połączenie przewodów włącznika z przewodami programatora.
Hatua ya 5: Wgrywanie EspEasy


Sayansi ya Esp Chombo rahisi cha Flash
Programu ya Włączamy i wybieramy:
Bandari ya Com: bandari naszego programatora FTDI
Bin ya firmware: ESP_Easy_mega_20200829_normal_ESP8285_1M
Kitendo cha chapisho: zaznaczone
WiFi SSID: nazwa naszego WiFi
Nenosiri la Wifi: hasło do sieci WiFi
IP iliyosimamishwa: zaznaczone, wpsisujemy stałe IP dla naszego włącznika
(jeśli nasz lango kwa np. 192.169.31.1 hadi wybieramy np. 192.168.31.20)
Klikamy Flash Esp Rahisi FW.
Czekamy na zakończenie procesu, aż zobaczymy coś w stylu:
UMEFANYA! (Unaweza kukata kitengo ikiwa unataka.)
Nambari ya kitengo ni 192.168.31.20 ilijibu katika 80ms."
Je! Ni nguvu gani ya nguvu inayotekelezwa na watu wengine kwa kutumia programu ya wpisac IP ili kupata vifaa vingi vya ESPEasy.
Hatua ya 6: Instalacja Raspbiana I Uruchomienie Raspberry



Na poczatku sciągamy Raspberry Pi Pichar
Programu ya Uruchamiamy i wybieramy:
- Raspberry Pi OS Lite
- naszą kartę SD podpiętą poprzez czytnik kart
Andika Klikamy i czekamy na zakończenie wgrywania Raspbiana.
Następnie przygotowujemy dwa pliki:
- pusty plik o nazwie SSH bez rozszerzenia
- plik wpa_supplicant z rozszerzeniem.conf
W środku wpa_supplicant.conf wpisujemy:
nchi = PLctrl_interface = DIR = / var / run / wpa_supplicant GROUP = netdev
sasisho_config = 1
mtandao = {
ssid = "NAZWA TWOJEJ SIECI WIFI"
scan_ssid = 1 psk = "HASŁO Fanya TWOJEJ SIECI WIFI"
ufunguo_mgmt = WPA-PSK
}
Zmieniamy tylko nazwę i hasło WiFi na swoje.
Kopiujemy oba spreparowane pliki ilizinduliwa na SD SD.
Sdk kartę SD kufanya RaspberryPI.
Włączamy malinkę.
Łączymy się do malinki poprzez SSH np za pomocą Putty wpisując jako adres: raspberrypi.local port: 22.
(Jece nie chce się połączyć sprawdzamy na naszym routerze jakie urządzenie się właśnie podłączyło i sprawdzamy jego IP, następnie łączymy sie inafanya SSH z użyciem tego IP.)
Powinniśmy zobaczyć powiadomienie o logowaniu takie jak na trzecim zdjęciu.
Hatua ya 7: Konfiguracja Raspberry



Na początku trzeba zalogować sie do maliny:
kuingia: pi
nywila: rasipberry
Ustawiamy stałe IP naszego raspberry poprzez: Sudo nano /etc/dhcpcd.conf
dopisujemy:
Dla sieci WiFi:
kiolesura wlan0
tuli ip_address = 192.168.1.23 / 24 [Tu wpisujemy hutumia ip naszej Maliny]
tuli tuli = 192.168.1.1 [Tu wpisujemy adres ip bramki - routera]
tuli domain_name_servers = 8.8.8.8 8.8.4.4 Tu wpisujemy dns]
Anzisha upya malinkę poprzez: reboot sudo
Czekamy na ponowne uruchomienie na spawdzamy czy inaangazia IP jest taki jaki ustawiliśmy.
Następnie aktualizujemy system poprzez: sudo apt-pata sasisho && sudo apt-pata dist-upgrade -y
Kolejno wpisujemy: sudo raspi-config
Wybieramy "Chaguzi Zilizosimamiwa" bila shaka Panua Mfumo wa Picha. Klikamy Ok.
Wybieramy Maliza i zagadzamy sie na kuanzisha upya.
Ostatnim punktem jest instalacja Domoticza za pomocą komendy:
sudo curl -L kufunga.domoticz.com | bash
Na każde pytanie podczas instalacji klikamy eneter.
Sprawdzamy czy Domoticz dostępny mzaha ganda tangazo:
IP_naszej_maliny: 8080
Hatua ya 8: Konfiguracja Domoticz




Na początku klikamy Hardware i dodajemy nowe urządzenie Dummy.
Nastepnie klikamy Unda Sensorer Virtual katika Aina ya Sensorer ya wyberamy: Badilisha
W tym momencie nowy przełącznik zostanie dodany do sekcji Swichi.
Hariri ya Klikamy.
Sprawdzamy Idx włącznika i zapamiętujemy, gdyż shine potrzebny w konfiguracji EspEasy.
W pole juu ya hatua wpisujemy: https:// ADRES_IP_WLACZNIKA / control? Cmd = tukio, taa_o…
W pole off Action wpisujemy: https:// ADRES_IP_WLACZNIKA / control? Cmd = tukio, taa_…
Kozyczy wszystko klikając Okoa.
Hatua ya 9: Konfiguracja EspEasy



W tym punkcie musimy skonfigurować EspEasy tak aby obsługiwał prawidłowo włącznik.
Na początku w zakładce Sanidi zmieniamy nazwę naszego Włącznika.
Wadhibiti wa vifaa vya kudhibiti vifaa hivi sasa hawawezi kudhibiti vifaa vya IP na utaftaji wa nafasi ya tatu na tatu.
W zakładce vifaa ustawiamy wszystko jak na zdjęciu 4.
W vifaa vya zakładce ustawiamy wszystko jak na screenach poza IDX, które powinno zgadzać się z tym w Domoticz.
Wchodzimy do Tools a Advanced Settings Mipangilio na Kanuni za Sheria na kuwezeshwa.
Sheria za zakładce wpisujemy:
juu ya taa_katika dogpio, 12, 1
gpio, 13, 1
endon
kwenye taa_off fanya
gpio, 12, 0 gpio, 13, 0
endon
kwa kugusa # kubadili fanya
ikiwa [gusa swichi #] = 1
gpio, 12, 1
gpio, 13, 1
endif
ikiwa [gusa swichi #] = 0
gpio, 12, 0
gpio, 13, 0
endif
endon
W tym momencie EspEasy i Domoticz powinny już się ze sobą komunikować.
Hatua ya 10: Finał

Ostatnim krokiem mzaha złożenie włącznika z powrotem, następnie zamontowanie go w puszce.
Wszystko powinno w tym momencie działać:)
Powodzenia w modyfikacjach!
Ilipendekeza:
Badilisha Adapta Toy: Treni ya WolVol Imefanywa Kubadilisha Kubadilika !: Hatua 7

Badilisha Adapta Toy: Treni ya WolVol Imefanywa Kubadilishwa Kufikia !: Marekebisho ya kuchezea hutengeneza njia mpya na suluhisho zilizobinafsishwa ili kuwaruhusu watoto walio na uwezo mdogo wa gari au walemavu wa ukuaji kushirikiana na vinyago kwa uhuru. Mara nyingi, watoto ambao wanahitaji vitu vya kuchezea vilivyobadilishwa hawawezi kujua
Badilisha Con Teclado Muerto kwa Un Teclado MIDI: 8 Hatua

Convertir Un Teclado Muerto a Un Teclado MIDI: Hace un tiempo cuando era pequeño tenia un teclado funcional que me encantaba tocarlo, aunque solo sabia poquitas notas me encantaba tocarlo, un dia le conecte el minimador equivocado pero no me habia dado cu estaba funci
Badilisha Smartphone isiyotumiwa kuwa Onyesho Mahiri: Hatua 6 (na Picha)

Badili simu ya rununu isiyotumiwa kuwa Onyesho mahiri: Mafunzo ya Deze yapo kwenye Engels, voor de Nederlandse versie klik hier. Je! Unayo smartphone ya zamani (isiyotumika)? Igeuze kuwa onyesho zuri kwa kutumia Majedwali ya Google na kalamu na karatasi, kwa kufuata mafunzo haya rahisi ya hatua kwa hatua. Ukimaliza
WiFi LED Badilisha IoT: Hatua 4 (na Picha)

WiFi LED Switch IoT: Lengo kuu la mradi huu ni kuja na swichi inayofanya kazi ya WiFi ambayo itatusaidia kufanya kazi kupitia " Blynk " programu kutoka duka la programu ya rununu. Agizo hili linajaribiwa kwa mafanikio na maarifa ya kimsingi sana ya Elektroniki na ningependa
IoT Nyumbani Badilisha DIY (Interruptor Hogareño WiFi): Hatua 7
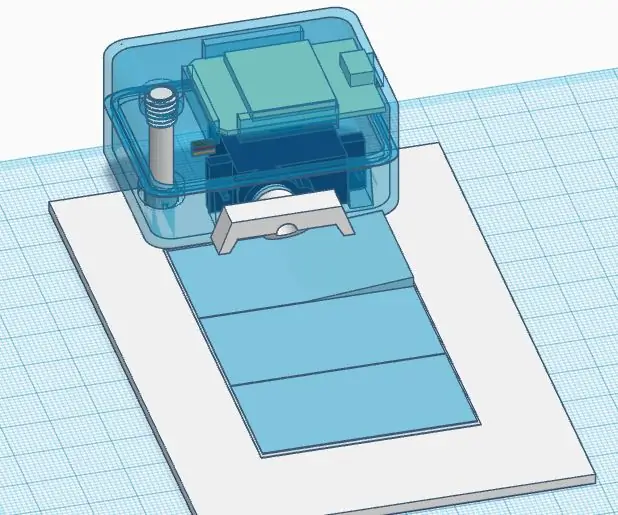
Nyumba ya IoT Kubadilisha DIY (Interruptor Hogareño WiFi): Hii ni wazo la kufanya kazi kwa kutumia huduma ya usumbufu na usumbufu na utafute kwa kutumia mtandao unaotumia WiFi nyekundu. Hay productos en el mercado pero son complicados of instalar of que hay que ser electricista and incluso pued
