
Orodha ya maudhui:
2025 Mwandishi: John Day | [email protected]. Mwisho uliobadilishwa: 2025-01-23 15:11



Haya jamani. Katika maagizo ya leo nitakuonyesha jinsi unaweza kutengeneza arduino yako mwenyewe inayodhibitiwa, iliyodhibitiwa infrared, RGB LED strip strip.
Kanuni ya mdhibiti ni rahisi sana. Chanya ya 12v imeunganishwa moja kwa moja na reli ya 12v ya ukanda na pini ya VIN ya arduino inayosambaza kwa nguvu. Kila chanzo cha mosfet kimeunganishwa na ardhi ya usambazaji wa umeme. Pini za kukimbia zinaungana na kila reli mbaya ya ukanda, kwa rangi nyekundu ya kijani na bluu na lango limeunganishwa kupitia kontena la 220ohm hadi pini ya pato ya PWM ya arduino. Wakati ishara ya PWM inatumwa kutoka kwa pini ya arduino, inafungua lango la mosfet kuruhusu sasa kutiririka kwa pini hasi za ukanda.
Mpokeaji wa IR ameunganishwa na pini ya pembejeo ya 5v, ardhi na dijiti ya arduino, akiamua ishara yoyote ya IR iliyotumwa kwa mwelekeo.
Hatua ya 1: Upimaji wa mkate wa mkate

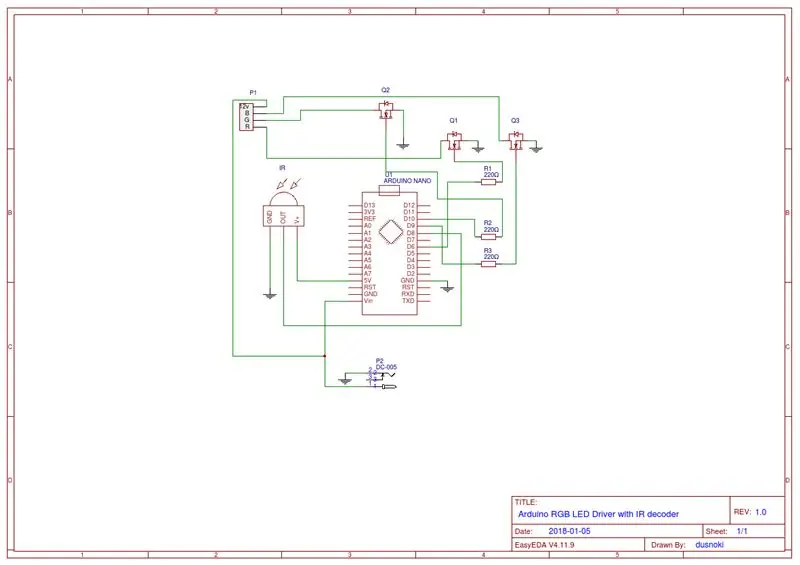
Kama unavyoona kutoka kwa mpango wangu, nilitumia Arduino nano kama akili za operesheni, mositi wa kiwango cha Logic 3 kama madereva kwa kila reli ya Ukanda wa LED, mpokeaji wa IR 1838, vipinga 3 220ohm na usambazaji wa umeme wa 12v 5A.
Hebu tupate kila kitu kuanzisha kwenye ubao wa mkate. Ninatumia mega ya Arduino kujaribu ambayo ikawa wazo mbaya kwa sababu, kama nilivyogundua baadaye, pini zingine hazikuwa zikifanya kazi sawa kwenye nano kama zilivyokuwa kwenye mega, lakini nitarudi hiyo baadaye.
Hatua ya 2: Msimbo wa Arduino
Sasa hebu tuangalie nambari ya arduino.
Jambo la kwanza unapaswa kufanya ni kupakua maktaba ya hivi karibuni ya IRRemote kutoka kwa ukurasa wao wa github. Toa faili ya zip na uihamishe kwenye folda yako ya maktaba ya arduino. Hakikisha unafuta maktaba iliyopo ya RobotIRremote kutoka kwa folda ya maktaba ya arduino kwa sababu inaweza kuingilia kati na maktaba ya irremote.
Ifuatayo unaweza kufungua mchoro wa mfano wa IRRecvDemo katika IDE yako ya arduino na ubadilishe pini ya kupokea kwenye laini ya 11 hadi 8 kwani ndivyo tutakavyotumia kwenye arduino yetu kwa kupokea ishara ya ir. Pakia mchoro na ufungue mfuatiliaji wa serial. Sasa chukua kidhibiti cha mbali unachotaka kutumia na kidhibiti chako na bonyeza kitufe. Ikiwa umefanya kila kitu kwa usahihi nambari itaonekana kwenye mfuatiliaji wa serial. Andika nambari zote zinazolingana na vifungo kwenye rimoti yako, tutazitumia baadaye kwenye mchoro wetu.
Ifuatayo, nenda kwenye ghala langu la github na upakue faili ya sketch.ino na uifungue na IDE yako ya arduino.
Unaweza kuhariri mistari 16-39 ambapo nilifafanua nambari za kila kitufe kwenye rimoti yangu, badilisha tu misimbo ya HEX upande wa kulia kwa nambari ulizoandika hapo awali. Nitafanya video tofauti na kuiunganisha katika maelezo kuelezea nambari hiyo kwa undani.
Onyo la haraka kwa mtu yeyote anayejaribu mradi huu, ikiwa unatumia nano ya arduino, tafadhali tumia pini haswa ambazo zimewekwa kwenye mchoro wangu, pini zingine (5 na 11) hugandisha arduino ikiwa ishara ya pwm inatumwa kupitia wao kwa sababu maktaba ya IRREMOTE hutumia wakati uliojengwa wa arduino wakati wa kutafsiri nambari na pini hizo zinahitaji kuwa bure. Pia huwezi kutumia pini 13 kwa pembejeo, kwa sababu imeunganishwa na iliyojengwa katika kiashiria cha LED cha arduino. Nimefanya makosa kutumia zile pini bila kupima vizuri kwanza na ilibidi kuagiza bodi nyingine kama matokeo, kwa hivyo tafadhali endelea kwenye pini hizi ikiwa unataka kuwa salama. Pakia mchoro uliobadilishwa kwa arduino na ujaribu vifungo vyako vyote. Ikiwa kila kitu kinakwenda kupanga, unapaswa kuwa na vifungo vyote vinavyofanya kazi kwa usahihi na kuonyesha rangi unayotaka. Nguvu juu na chini vitufe hutumiwa kupunguza rangi ikiwa uko katika hali ya rangi, na kuharakisha na kupunguza kasi kwa michoro ikiwa unatumia moja ya uhuishaji 4 niliouanzisha.
Hatua ya 3: Agizo la PCB
Sasa ni wakati wa kuchukua mradi wetu kutoka kwenye ubao wa mkate kwenda kwa PCB halisi. Nilitumia programu ya mtandaoni ya EasyEDA kuunda skimu na mpangilio wa bodi. Nitakuonyesha jinsi unaweza kuchapisha muundo wako wa PCB na kusafirishwa kitaalam na JLCPCB.
Unapofungua muundo wa PCB katika EASYEDA, lazima ubonyeze kitufe cha pato kwenye programu. Bonyeza ijayo kwenye Pakua faili za Gerber.
Sasa elekea kwa JLCPCB.com na bonyeza kitufe cha nukuu sasa. Pakia faili yako ya kijinga na unapaswa kuona jinsi PCB yako iliyomalizika itaonekana.
Hapo chini unaweza kuhariri wingi, unene, rangi n.k. Nilienda na mipangilio chaguomsingi zaidi, nilibadilisha rangi kuwa bluu sababu nadhani inaonekana nzuri. Ukimaliza, bonyeza kitufe cha kuokoa kwenye gari. Baada ya hapo unaweza kwenda kwenye ukurasa wa malipo, ingiza habari yako ya usafirishaji na malipo na ukimaliza, unaweza kutarajia PCB yako itafika hivi karibuni.
Baada ya wiki moja ya kusubiri PCB yangu imefika vizuri na imefungwa salama. Lazima niseme kwamba ninafurahi sana na ubora wa jumla. Kwa bei hii hakika haifai kujaribu kutengeneza yako mwenyewe, hakikisha unakagua wavuti yao na utapata usafirishaji wa bure kwa agizo lako la kwanza ukifanya hivyo.
Hatua ya 4: Mkutano wa PCB na Soldering


Sasa ni wakati wa kukusanya kila kitu kwenye bodi yetu mpya iliyochapishwa. Wakati wa kutengenezea kila wakati jaribu kutengeneza sehemu ndogo zaidi kwanza kisha uende kwa zile kubwa, inafanya iwe rahisi zaidi. Kuunganisha mkanda wa arduino, kipande kilichoongozwa na kipokezi cha ir nilitumia vichwa vya kike vya pini sawa na badala ya kugeuza vifaa moja kwa moja. Kwa njia hiyo ukikaanga arduino yako au kitu kingine chochote kwa bahati mbaya, zinaweza kubadilishwa kwa urahisi, na unaweza kutumia tena bodi yako bila maswala yoyote. Sehemu pekee nilizoziuza moja kwa moja zilikuwa moshi na jack ya nguvu ya dc.
Wakati kila kitu kimeuzwa, tunaweza kuunganisha vifaa vyetu. Hakikisha umeunganisha mkanda wa LED kwa usahihi, reli ya 12v ni pini upande wa kulia na reli hasi ni pini 1, 2 na 3 kutoka kushoto. Na kwa kweli usiweke arduino yako kwa njia isiyofaa kwa sababu unaweza kuikaanga.
Hatua ya 5: Nguvu ya kwanza na Hitimisho
Unapokuwa na vifaa vyote mahali, unganisha usambazaji wa umeme wa 12v kwenye bodi na uhakikishe kuwa kila kitu kinafanya kazi.
Na ndio hivyo! Mdhibiti wako wa mkanda wa LED Arduino yuko tayari. Natumai utafurahiya kama nilivyofanya ujenzi wa mradi huu. Lazima niseme kwamba nimejifunza mengi na tunatumahi pia wewe pia. Sehemu zote zinazotumiwa katika mradi na viungo nilivyozitaja ziko kwenye maelezo ya video. Asante sana kwa msaada wote kwa kituo changu, ina maana sana. Ikiwa ungependa video, tafadhali acha kama na ujiandikishe kwa video zijazo kwa sababu hiyo inanisaidia sana. Furahiya na mtawala wako wa LED na nitakuona katika ijayo! Shangwe
Ilipendekeza:
RGB Led Strip Mdhibiti wa Bluetooth V3 + Usawazishaji wa Muziki + Udhibiti wa Nuru iliyoko: Hatua 6 (na Picha)

RGB Led Strip Mdhibiti wa Bluetooth V3 + Usawazishaji wa Muziki + Udhibiti wa Nuru iliyoko: Mradi huu unatumia arduino kudhibiti ukanda ulioongozwa na RGB na simu yako kupitia Bluetooth. Unaweza kubadilisha rangi, fanya usawazishaji wa taa na muziki au uwafanye kurekebisha kiotomatiki kwa taa iliyoko
Mdhibiti wa Deepcool AIO RGB Arduino Mdhibiti: 6 Hatua

Mdhibiti wa Deepcool Castle AIO RGB Arduino: Niligundua kuchelewa sana kuwa ubao wangu wa mama haukuwa na kichwa cha kichwa cha rgb kinachoweza kushughulikiwa kwa hivyo niliboresha kutumia mafunzo kama hayo. Mafunzo haya ni ya mtu aliye na Deepcool Castle AIOs lakini inaweza kutumika kwa vifaa vingine vya rgb pc. KANUSHO: Ninajaribu
Mdhibiti wa Mchezo bila waya na Arduino na NRF24L01 + (msaada kwa Mdhibiti mmoja au Wawili): Hatua 3

Mdhibiti wa Mchezo bila waya na Arduino na NRF24L01 + (msaada kwa Mdhibiti mmoja au Wawili): Unaweza kupata mradi kamili kutoka kwa wavuti yangu (iko katika Kifini): https://teukka.webnode.com/l/langaton-ohjain-atmega-lla- ja-nrf24l01-radiomoduulilla / Huu ni mkutano mfupi sana kuhusu mradi huo. Nilitaka tu kuishiriki ikiwa mtu angesema
Mdhibiti mdogo wa AVR. Pulse Modulation Upana. Mdhibiti wa DC Motor na Mwangaza wa Mwanga wa LED.: 6 Hatua

Mdhibiti mdogo wa AVR. Pulse Modulation Upana. Mdhibiti wa DC Motor na Uzito wa Mwanga wa LED. Halo kila mtu! Pulse Modding Width (PWM) ni mbinu ya kawaida sana katika mawasiliano ya simu na udhibiti wa nguvu. ni kawaida kutumika kudhibiti nguvu inayolishwa kwa kifaa cha umeme, iwe ni motor, LED, spika, n.k kimsingi ni modu
Arduino DIY Bluetooth Mdhibiti wa RGB Strip: 4 Hatua

Arduino DIY Bluetooth Controller LED RGB Strip: Halo kila mtu, huu ni mradi wa pili nataka kushiriki nawe! Leo nitakuonyesha jinsi ya kuunganisha moduli ya Arduino na Bluetooth na baadaye kuitumia kudhibiti Ukanda wa RGB wa LED. itatumia HC-06 Bluetooth Module, kwa sababu ni che
