
Orodha ya maudhui:
2025 Mwandishi: John Day | [email protected]. Mwisho uliobadilishwa: 2025-01-23 15:11



Mafunzo haya hayasasiki tena kwa sababu ya mabadiliko kwenye picha ya Raspbpian. Tafadhali fuata mafunzo yaliyosasishwa hapa:
https://www.instructables.com/id/Raspberry-Pi-As-Wake-on-LAN-Server
WOL iko karibu kwenye bandari zote za Ethernet siku hizi. Hii sio ukweli kwa kadi za WIFI, sio kawaida na zaidi kwa upande wa gharama kubwa.
Kutumia Raspberry PI, adapta isiyo na waya na kebo ya Ethernet unaweza kuunda seva ya WOL na kuamsha kompyuta yako juu ya mtandao bila kujali jinsi imeunganishwa kwenye mtandao.
- Raspberry PI
- Cable ya Ethernet
- Adapter ya Wi-Fi ya R PI
Ni mradi rahisi na inahitaji maarifa ya msingi tu kufuata.
Hatua ya 1: Unganisha Kila kitu
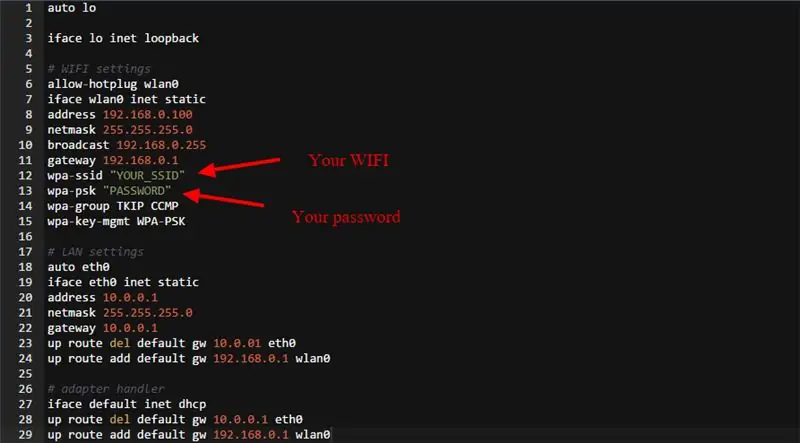
Raspberry yako inapaswa kushikamana kupitia Ethernet kwenye PC unayotaka kuamka, adapta ya Wifi inapaswa kushikamana na R PI pia na kuunganishwa na WIFI yako. Utaulizwa kurekebisha faili chache kwenye Raspberry ili kufanya kazi hii, na kuweka ongeza unganisho la ndani na pc yako. Wacha tuanze na Raspberry:
Sakinisha wakeonlan sudo apt-get install wakeonlan Nenda kwa / nk / mtandao / interfaces sudo nano / etc / network / interfaces Ongeza usanidi kutoka kwa interfaces.txt kubadilisha habari yako ya WIFI. Hii itahakikisha kuwa RPI inatumia adapta ya WIFI kwa anwani ya mtandao na Ethernet kwa muunganisho wa LAN na PC yako Reboot RPI yako
Hatua ya 2: Kwenye PC yako
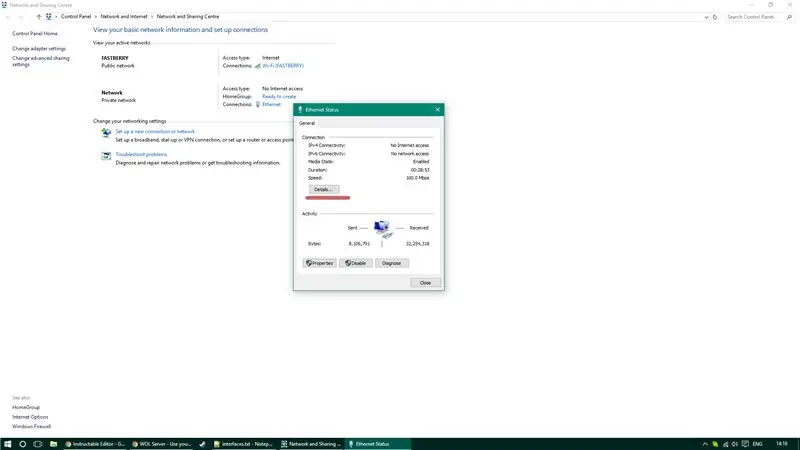
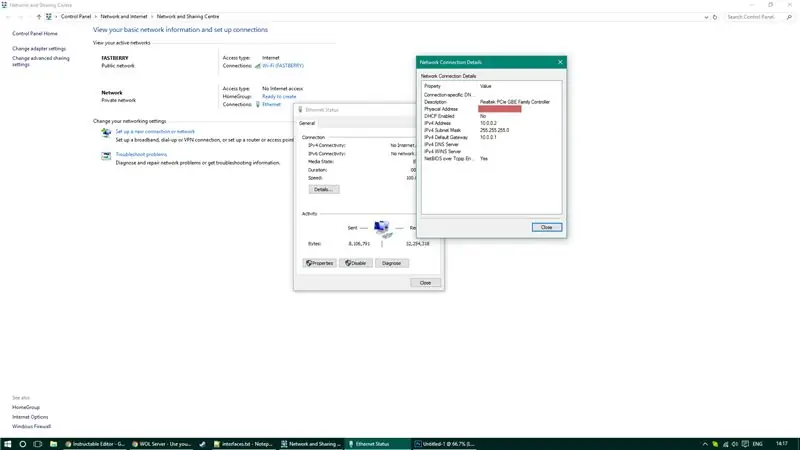
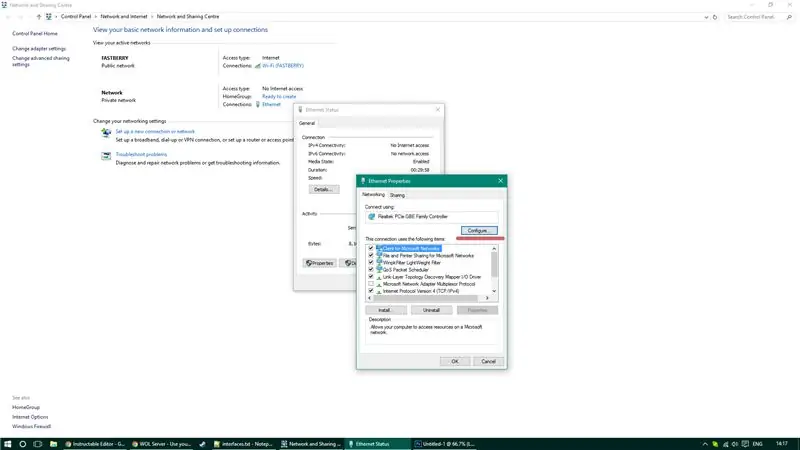
Kwenye PC yako nenda kwenye mitandao.
Utahitaji kuwezesha WOL, weka anwani yako ya Mac ya PC, na usanidi mipangilio yako ya IPv4. Wezesha WOL yako katika mipangilio ya usimamizi wa nguvu kwenye Windows, kisha nenda kwenye usanidi wa kadi ya mtandao na uwezeshe msaada wa WOL. Ikiwa huwezi kuona mipangilio ya WOL unaweza kutaka kwenda BIOS kuiwezesha.
Weka IPv4 yako kuwa:
- IP: 10.0.0.2
- Maski ya Subnet: 255.255.255.0
- Lango la chaguo-msingi: 10.0.0.1
Wakati haya yote yamekamilika, fungua tena PC yako na RPI.
Hatua ya 3: Amka
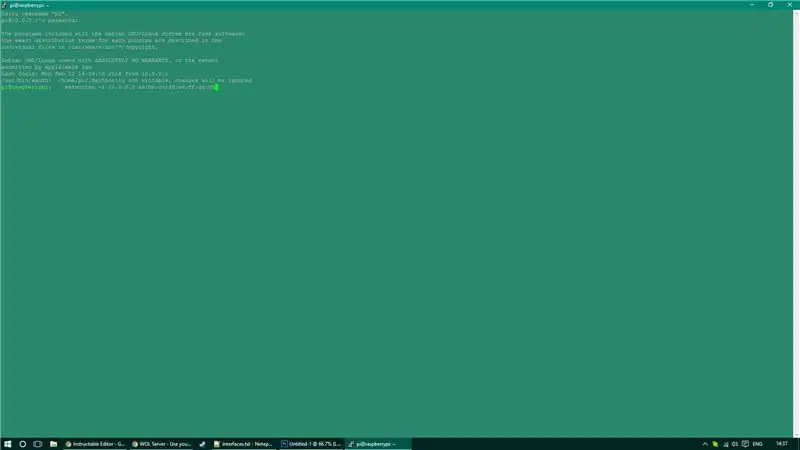

Kuamsha PC yako kutoka usingizi - utahitaji kutuma amri ya SSH kwa RPI yako (unaweza kufanya hivyo kwa njia nyingi - angalia kituo changu cha youtube kwa kutoa amri kama hizi kutoka kwa rununu) Kuamsha PC yako tumia SSH ifuatayo. amri (badala kidogo iliyowekwa mstari na anwani yako ya mac): wakeonlan -i 10.0.0.2 aa: bb: cc: dd: ee: ff: gg: hh
Na hapo unaenda! Una nguvu kubwa zaidi juu ya pc yako!
Ilipendekeza:
Ufuatiliaji wa Joto la ESP8266 Nodemcu Kutumia DHT11 kwenye Mtandao wa Mtandao - Pata Joto la Chumba na Unyevu kwenye Kivinjari chako: Hatua 6

Ufuatiliaji wa Joto la ESP8266 Nodemcu Kutumia DHT11 kwenye Mtandao wa Mtandao | Pata Joto la Chumba na Unyevu kwenye Kivinjari chako: Halo jamani leo tutafanya unyevu & mfumo wa ufuatiliaji wa joto kwa kutumia ESP 8266 NODEMCU & Sensor ya joto ya DHT11. Joto na unyevu utapatikana kutoka kwa Sensorer ya DHT11 & inaweza kuonekana kwenye kivinjari ambayo ukurasa wa wavuti utasimamia
Saa ya Mtandao ya ESP8266 bila RTC yoyote - Saa ya Nodemcu NTP Hakuna RTC - MRADI WA BAHATI YA MTANDAO: Hatua 4

Saa ya Mtandao ya ESP8266 bila RTC yoyote | Saa ya Nodemcu NTP Hakuna RTC | MRADI WA SAA YA MTANDAO
Modeli ya Crane isiyo na waya (SMART BOT) Pamoja na Kamera ya Upelelezi Juu ya Mtandao (wifi au Hotspot): Hatua 8

Modeli ya Crane isiyo na waya (SMART BOT) Pamoja na Kamera ya Upelelezi Kwenye Mtandao (wifi au Hotspot): Ili kufanya mradi wowote tunapitia hatua kadhaa:
Amri ya Kuhamasisha kwenye Kompyuta yoyote ya Windows: Hatua 3

Amri ya Kuhamasisha kwenye Kompyuta yoyote ya Windows: Amri ya Kuhamasisha ni jambo muhimu zaidi kwenye Windows. Shule mara nyingi huzuia Amri ya Kuhamasishwa kwenye menyu ya kuanza na pia hunyima ufikiaji mara tu unapogundua jinsi ya kuanza. Nitakuonyesha jinsi ya kupata Amri ya Kuhamasishwa na, ikiwa ni kizuizi
Mtindo wa IPhone kwenye Simu yoyote ya Kugusa ya Kugusa na Ufikiaji wa Mtandao: Hatua 6

Mtindo wa IPhone kwenye Simu yoyote ya Kugusa ya Kugusa na Ufikiaji wa Mtandao: Hapa nitafunika kuweka ukurasa wa nyumbani wa LG Voyager kwa ukurasa unaofaa wa myphonetoo kwa athari hii. Hii inafanya kazi vizuri kwenye simu iliyo na skrini ya kugusa. Kuna tovuti iliyoundwa ambayo inaonekana kama iPhone, viungo vyote huenda kwa wavuti ambazo zinastahili
