
Orodha ya maudhui:
- Mwandishi John Day [email protected].
- Public 2024-01-30 12:48.
- Mwisho uliobadilishwa 2025-01-23 15:11.

Seti hii ya maagizo imekusudiwa kusaidia watumiaji kusanikisha mfumo wa Windows kwa Linux kwenye kompyuta yao ya Windows 10. Usambazaji maalum wa Linux ambao maagizo haya yataitumia itaitwa Ubuntu. Angalia hapa kwa muhtasari wa mgawanyo tofauti wa Linux unaopatikana kwa WSL na kile wanachoweza kufanya.
Kumbuka: Utaratibu huu hautafanya kazi kwa watumiaji wanaotumia Toleo la Nyumbani la Windows 10 kwenye kompyuta zao. Toleo jingine lolote la Windows 10 ni sawa na WSL.
Vifaa
- Ufikiaji wa Mtandao
- Kompyuta inayoendesha toleo jipya la Windows 10 (Ukiondoa Toleo la Nyumbani)
- Ujuzi wa kimsingi wa kompyuta / windows
Hatua ya 1: Wezesha Kipengele cha Windows

Kabla ya kusanikisha mfumo wa Windows kwa Linux (WSL), lazima kwanza uwezeshe huduma ya windows. Ili kufanya hivyo, bonyeza menyu ya kuanza na uingie kwenye upau wa utaftaji, "huduma za windows". Chagua Washa au Zima Vipengele vya Windows. Tembeza chini mpaka uone Mfumo wa Windows kwa chaguo la Linux na ubonyeze kisanduku cha kuangalia karibu nayo. Chagua Sawa kutoka na kutumia mabadiliko. Kisha utahamasishwa kuanzisha upya kompyuta yako.
Hatua ya 2: Pakua kutoka Duka la Microsoft

Hatua inayofuata ni kusanikisha WSL kutoka Duka la Microsoft. Fungua menyu ya kuanza na utafute "duka la Microsoft". Chagua Duka la Microsoft kutoka orodha ya chaguzi. Kisha, kwenye kona ya juu kulia ya Duka la Microsoft, bonyeza Bonyeza. Kwa kuwa ladha maalum ya Linux tutakayoweka ni Ubuntu, andika "ubuntu" kwenye upau wa utaftaji. Mara tu ukisafiri kwenda kwenye ukurasa, bonyeza Bonyeza.
Hatua ya 3: Fungua WSL (Ubuntu)

Hatua ya mwisho ni kufungua mfumo wa Windows kwa Linux na uiruhusu kumaliza kusanikisha. Unapoifungua kwa mara ya kwanza, unapaswa kusalimiwa na skrini kama picha iliyoonyeshwa katika hatua hii. Utaulizwa kuingia jina la mtumiaji mpya ambalo utatumia kila wakati unafungua Ubuntu. Kisha utaulizwa kuweka nenosiri kwa mtumiaji wako mpya.
Ujumbe muhimu: Unapoandika nenosiri lako jipya, hakuna maandishi yatakayoonekana kwenye skrini. Nenosiri lako linaingizwa vizuri lakini halitaonyeshwa kwenye skrini kwa sababu za usalama.
Baada ya kumaliza kuingiza tena nywila yako, unapaswa kuwa tayari kwenda!
Ilipendekeza:
Jinsi ya kusanikisha, Run na Unganisha Kidhibiti kwa Emulator: Hatua 7

Jinsi ya Kusanikisha, Kukimbia na Unganisha Mdhibiti kwa Emulator: Je! Umewahi kukaa karibu na kukumbuka utoto wako kama mcheza michezo mchanga na wakati mwingine unatamani kuwa unaweza kuzipitia tena vito vya zamani vya zamani? Kweli, kuna programu ya hiyo …. haswa kuna jamii ya wachezaji ambao hufanya programu
Jinsi ya kusanikisha Mfumo wa Uendeshaji: Hatua 4

Jinsi ya Kusanikisha Mfumo wa Uendeshaji: Katika kila kesi, kompyuta zinahitaji mfumo wa uendeshaji, kwa hivyo hapa tutakuonyesha jinsi ya kusanikisha mwenyewe kutoka mwanzoni
Jinsi ya kusanikisha Linux (Kompyuta Anza Hapa!): Hatua 6

Jinsi ya kufunga Linux (Kompyuta Anza Hapa!): Linux ni nini haswa? Kweli, msomaji mpendwa, Linux ni lango la ulimwengu wote wa uwezekano mpya. Siku za OSX zimepita kumiliki kompyuta. Mawazo ya kijinga ya usalama yamekwenda hata Windows 10. Sasa, ni zamu yako t
Jinsi ya kusanikisha Mfumo wa Uendeshaji kwenye Raspberry Pi: Hatua 15 (na Picha)

Jinsi ya kusanikisha Mfumo wa Uendeshaji kwenye Raspberry Pi: Raspberry Pi ni kompyuta ndogo ambayo inaweza kuingiliwa kwenye kompyuta na hutumia kibodi ya kawaida na panya huwezesha mtumiaji kujifunza zaidi juu ya programu. Unaweza kuunda kifaa chako cha mtandao wa Vitu. Pi Raspberry kama
Jinsi ya kusanikisha Kubadilisha Kubadilisha kuwa Les Paul kwa Usahihi (hakuna kuchimba visima): Hatua 5
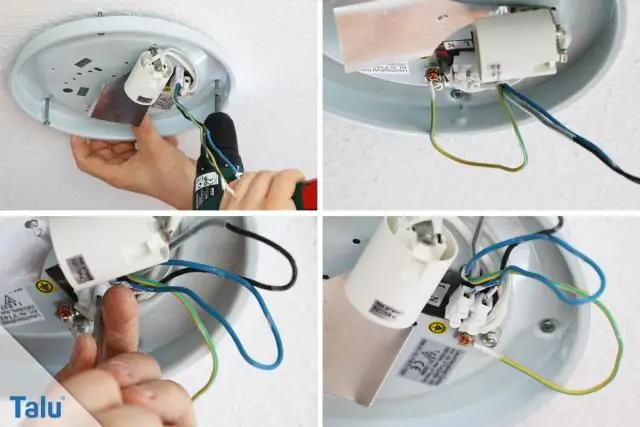
Jinsi ya Kusanikisha Kubadilisha Badilisha Kuwa Les Paul Usahihi (hakuna kuchimba visima): sawa nitakuonyesha jinsi ya kufunga swichi ya kuua katika paul kwa usahihi, nitumie barua pepe ikiwa una maswali yoyote au shida ([email protected])
